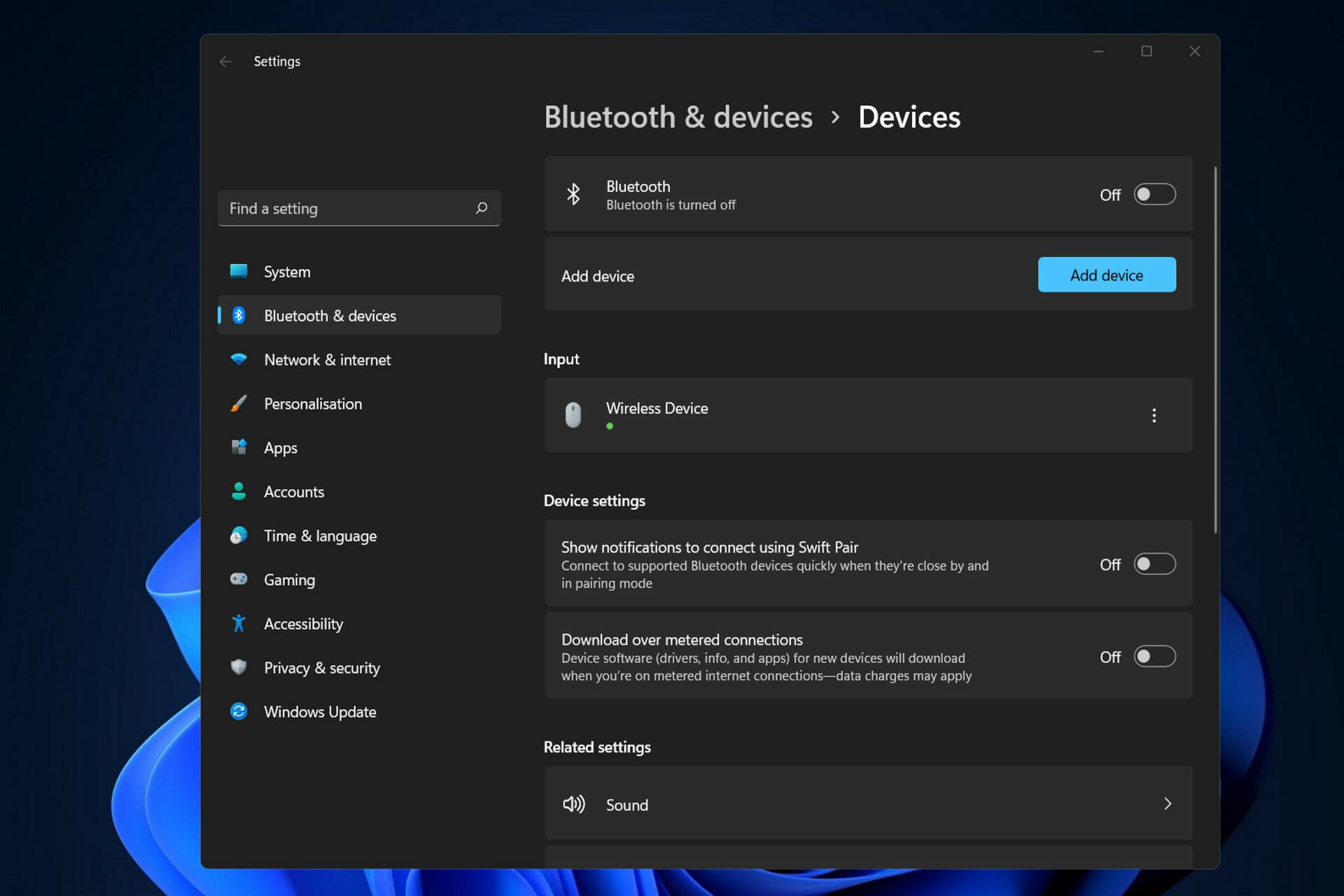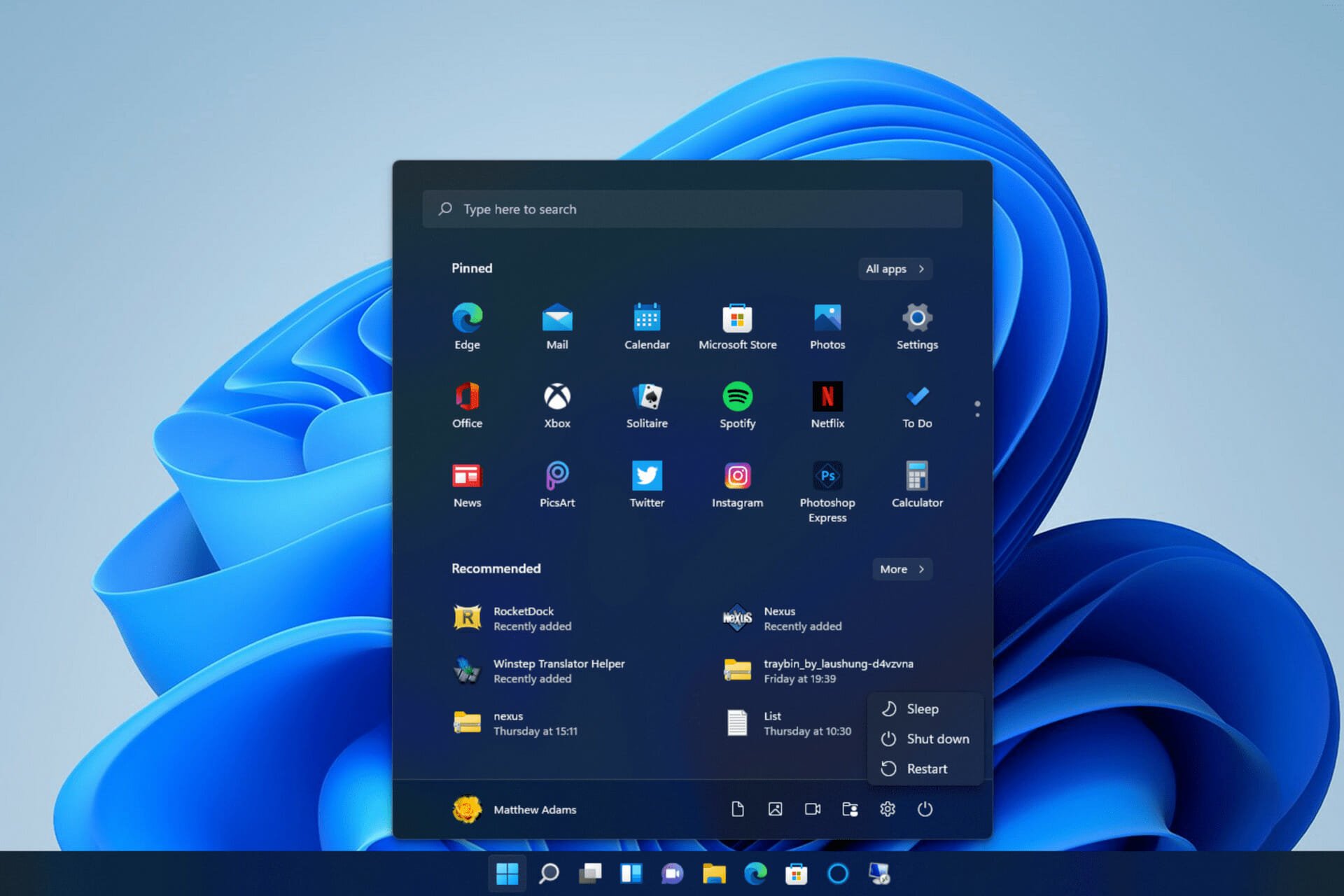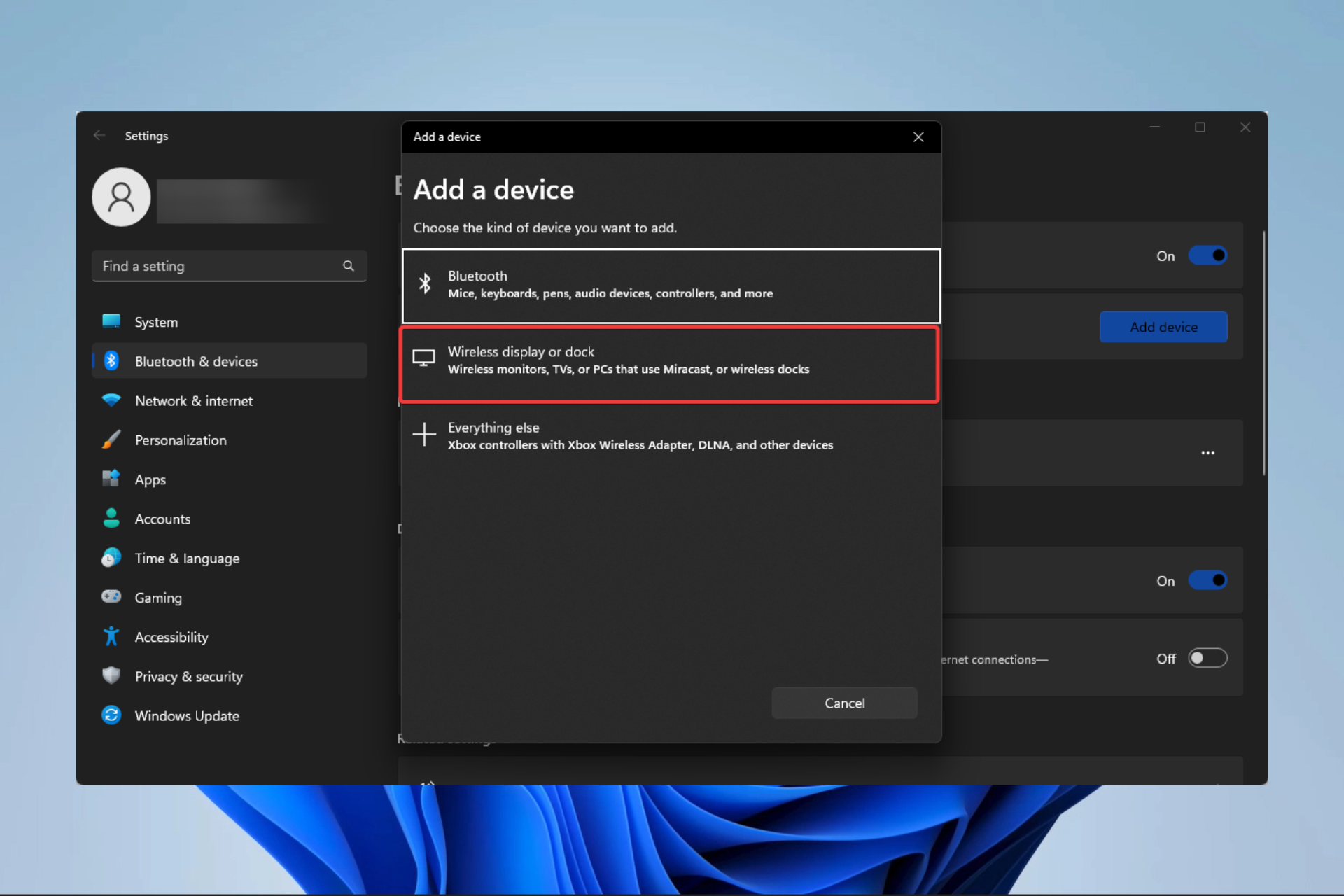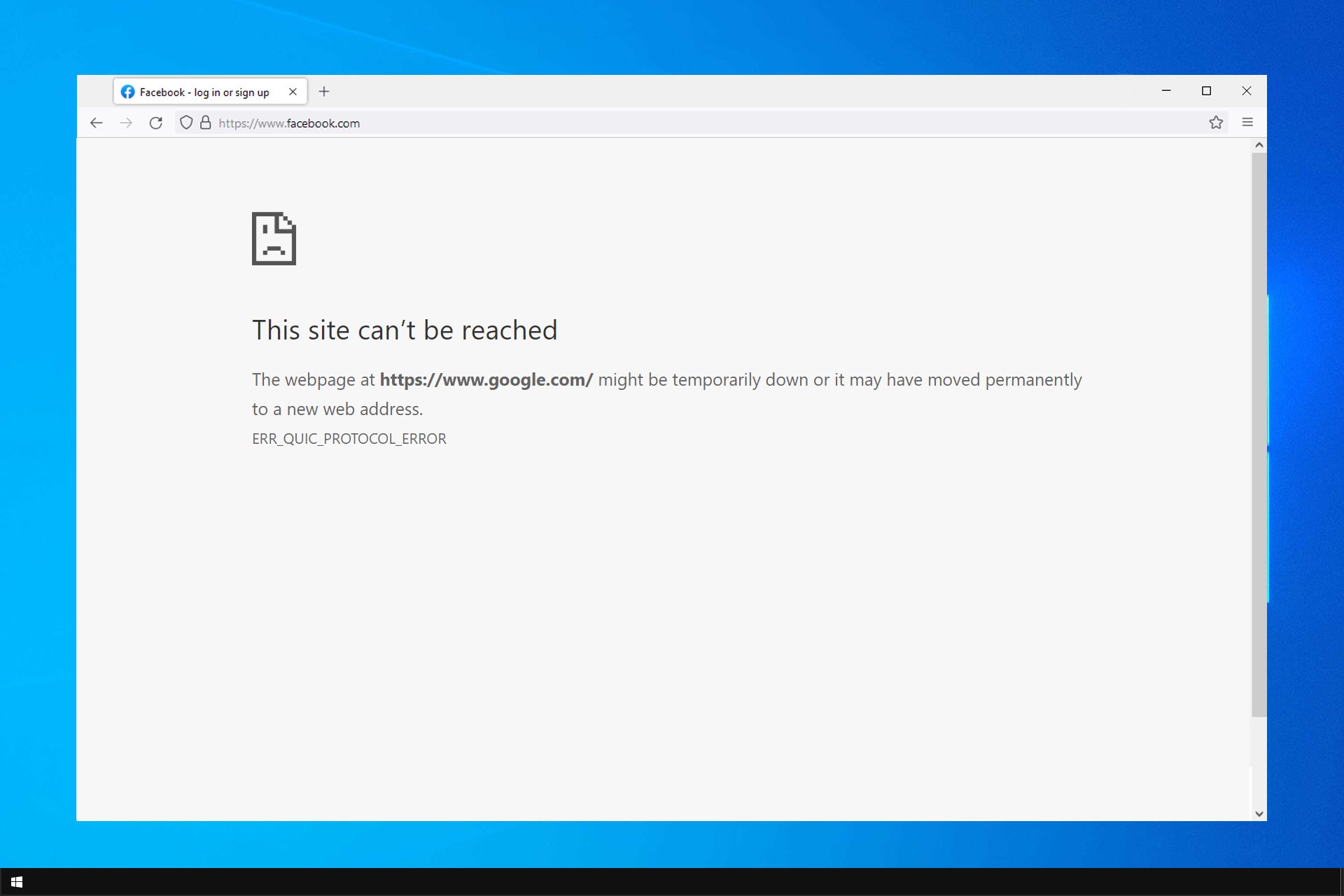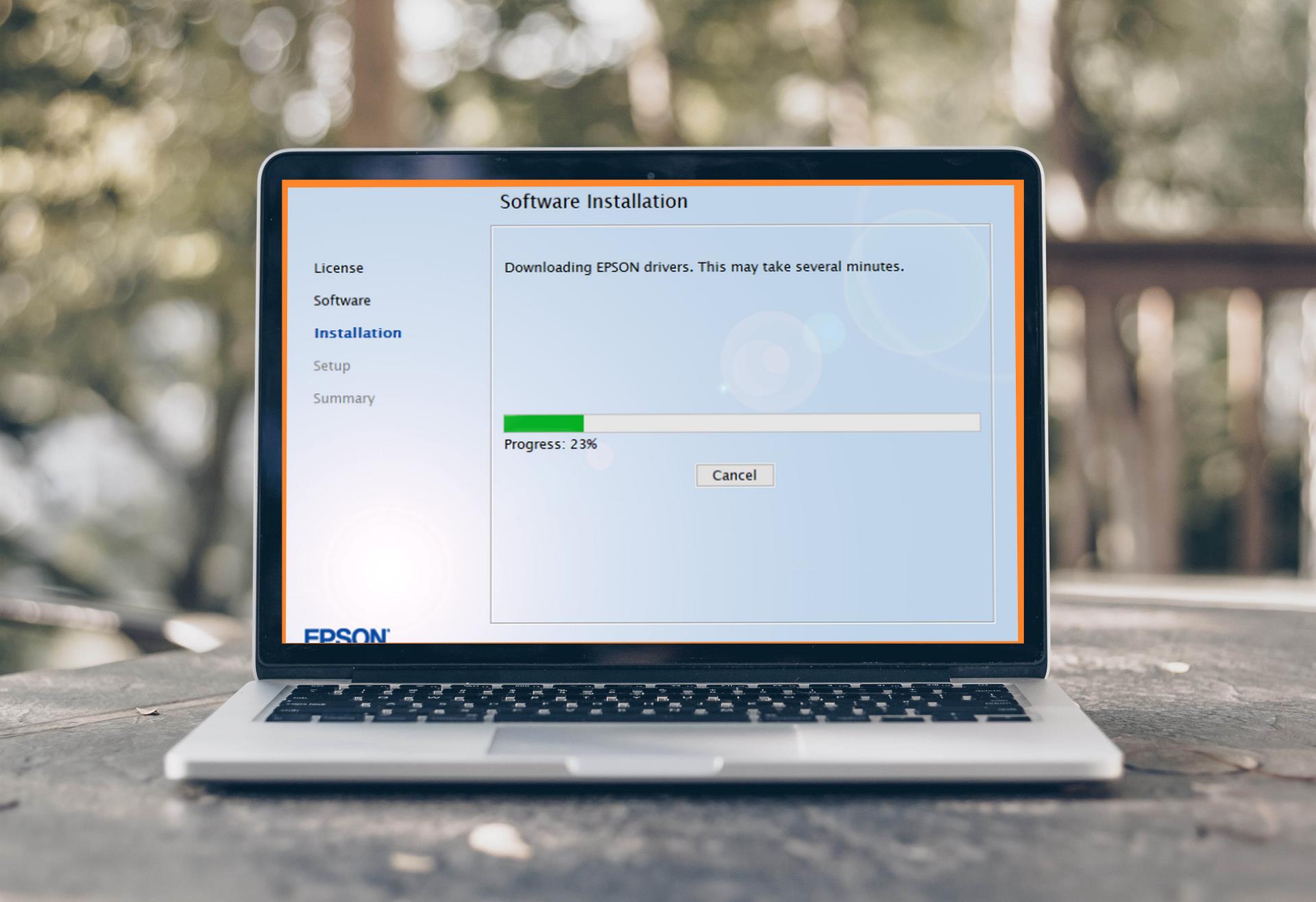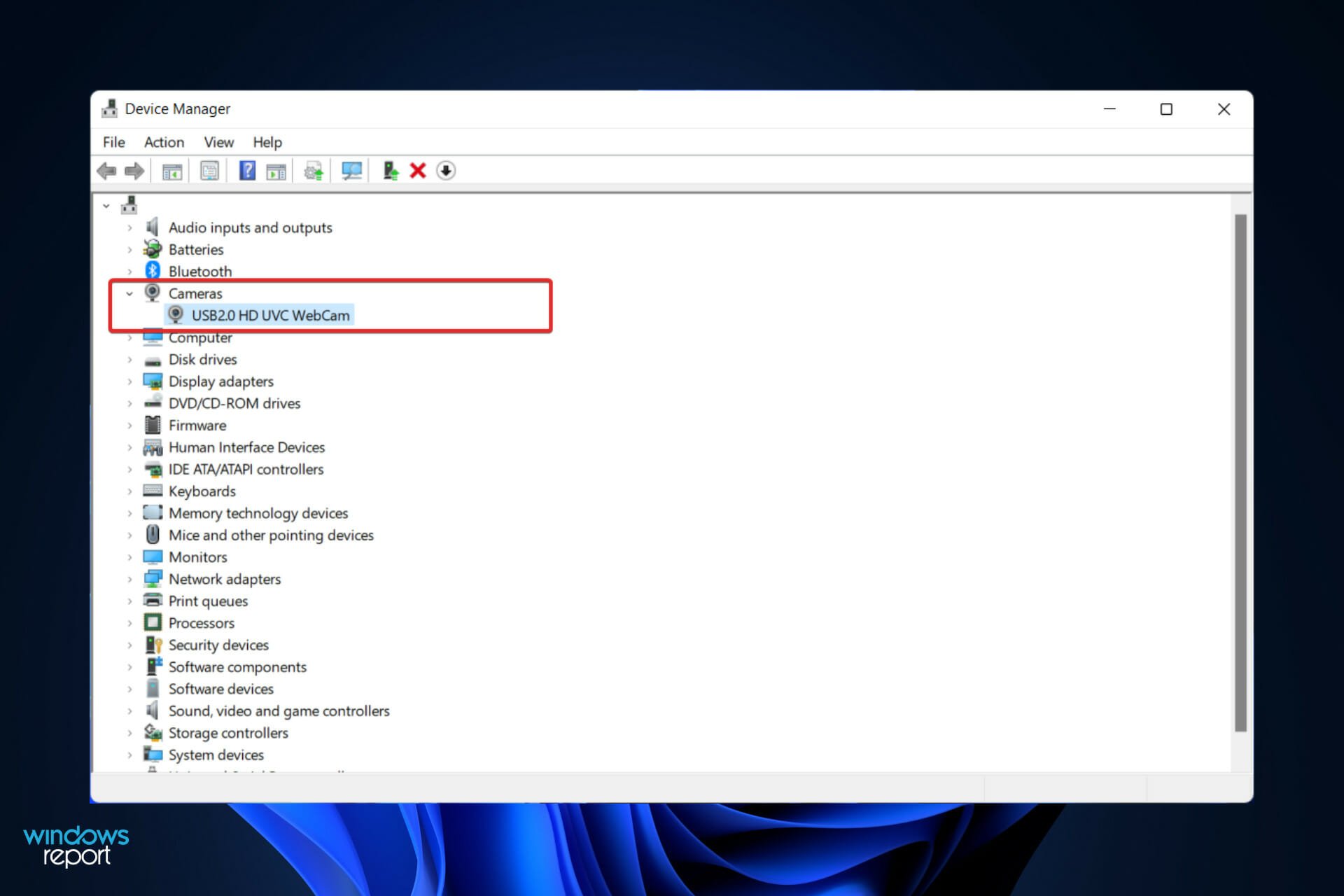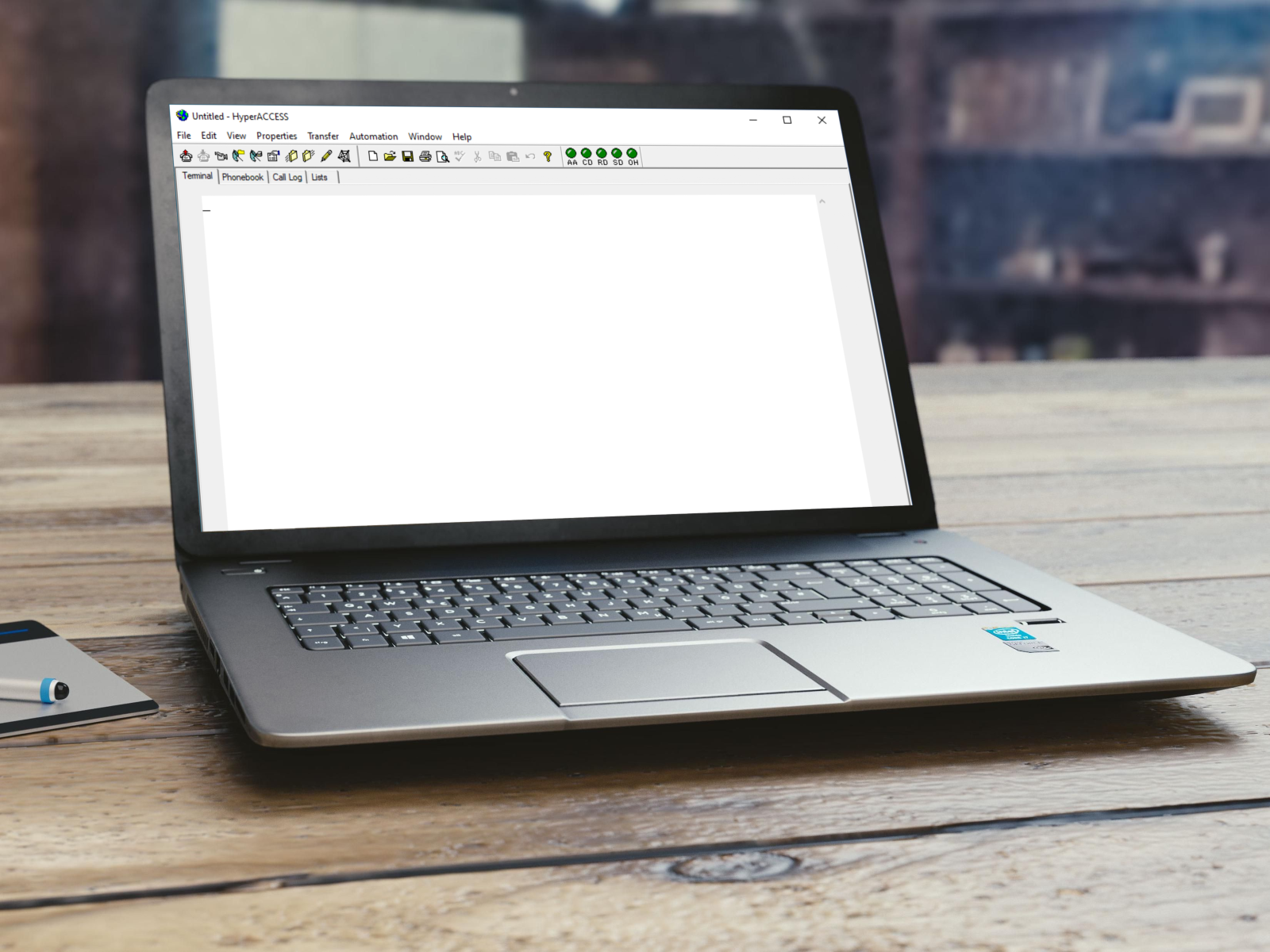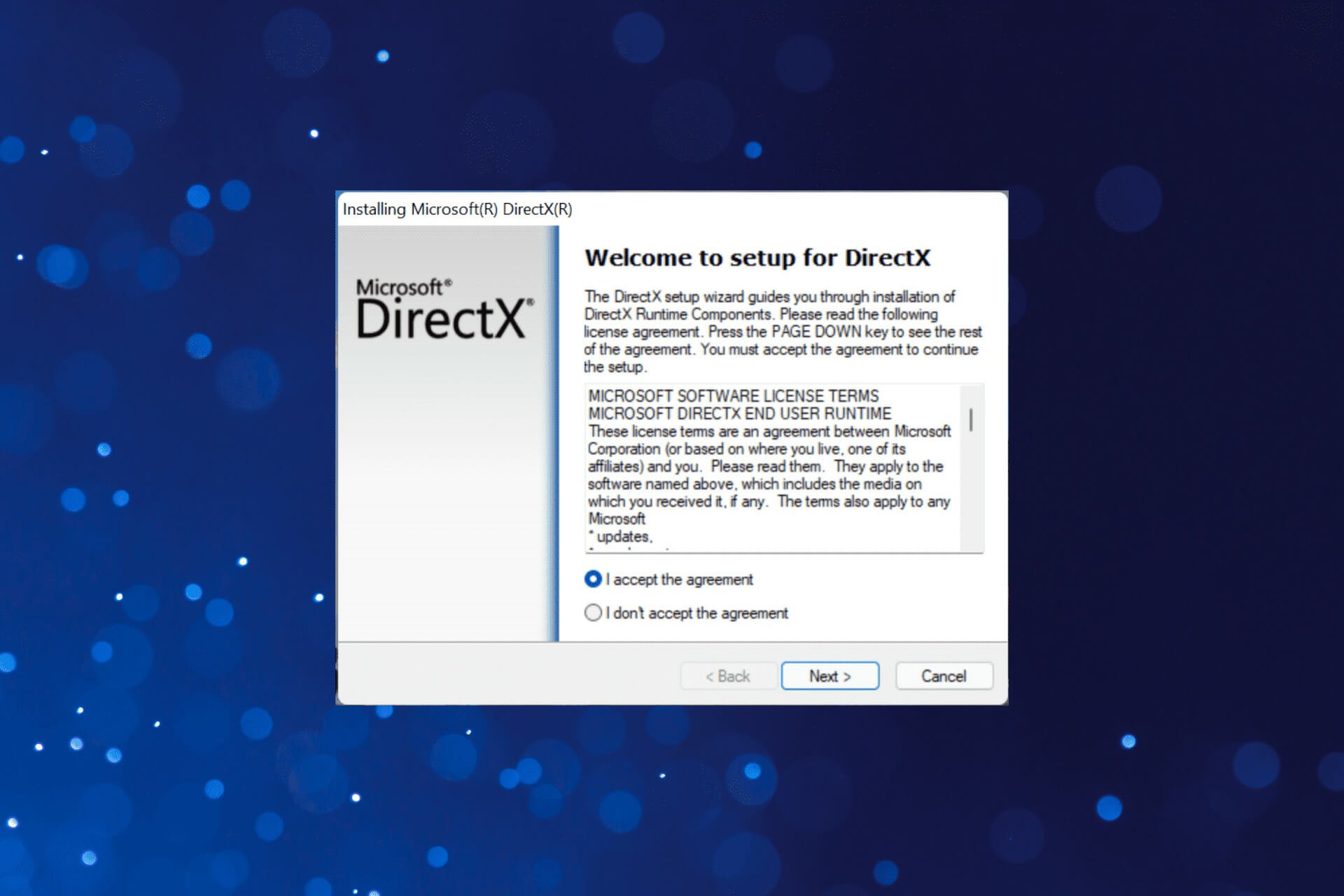[Super rapide] Comment couper une vidéo avec VLC
5 min. read
Published on
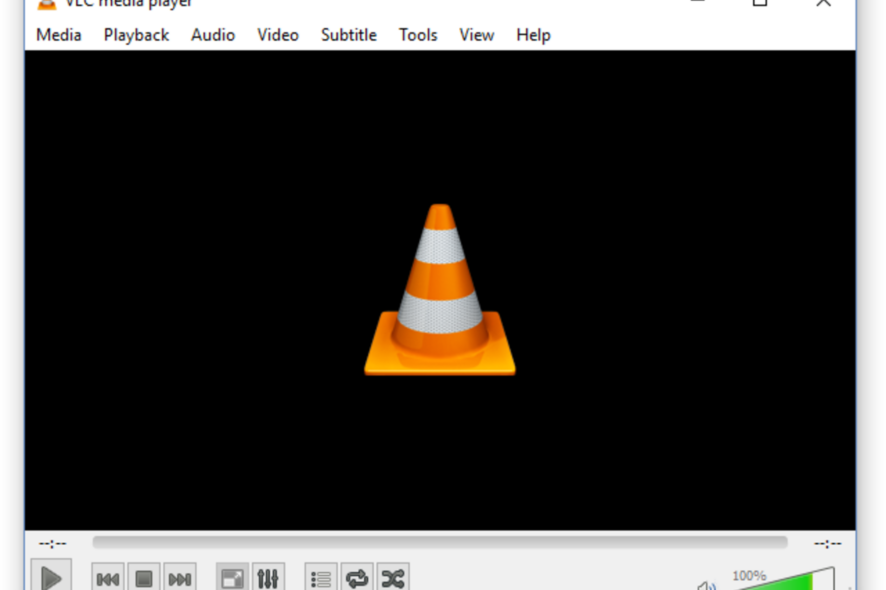
Avez-vous déjà enregistré une vidéo et remarqué que certaines parties étaient inutiles ? Peut-être des séquences indésirables, des moments de silence, ou des erreurs que vous aimeriez simplement effacer.
Vous n’êtes pas seul(e) dans cette situation. Personnellement, en travaillant sur divers projets vidéo, j’ai souvent été confrontée à ce défi.
Il y a quelques jours, alors que je montais une vidéo pour un projet professionnel, j’ai réalisé que certaines portions devaient être supprimées pour que la vidéo soit plus fluide.
J’ai donc cherché la façon la plus rapide de couper une vidéo sur VLC, que je vous partage dans cet article.
Que vous soyez un vidéaste passionné, un créateur de contenu en herbe ou simplement quelqu’un qui souhaite personnaliser ses vidéos, savoir comment découper une vidéo avec VLC vous sera probablement utile.
D’ailleurs, si vous cherchez également à copier des DVD sur votre PC, notre article sur la copie de DVD avec VLC vous présente des méthodes faciles et pratiques pour le faire.
Comment couper une vidéo avec VLC : étape par étape
Passons maintenant aux étapes pratiques pour réussir à découper rapidement une vidéo avec VLC.
Je vais vous guider à travers le processus de découpe d’une vidéo. Suivez ces instructions simples pour couper facilement votre vidéo en fonction de vos besoins.
Étape 1 – Téléchargez et installez VLC
La première étape consiste à vous assurer que VLC Media Player est installé sur votre ordinateur. Si ce n’est pas le cas, vous pouvez télécharger gratuitement VLC depuis le site officiel de VLC.
Si jamais vous rencontrez des difficultés pour lire des fichiers MP4 sur VLC, consultez notre guide pour résoudre les problèmes de lecture MP4.
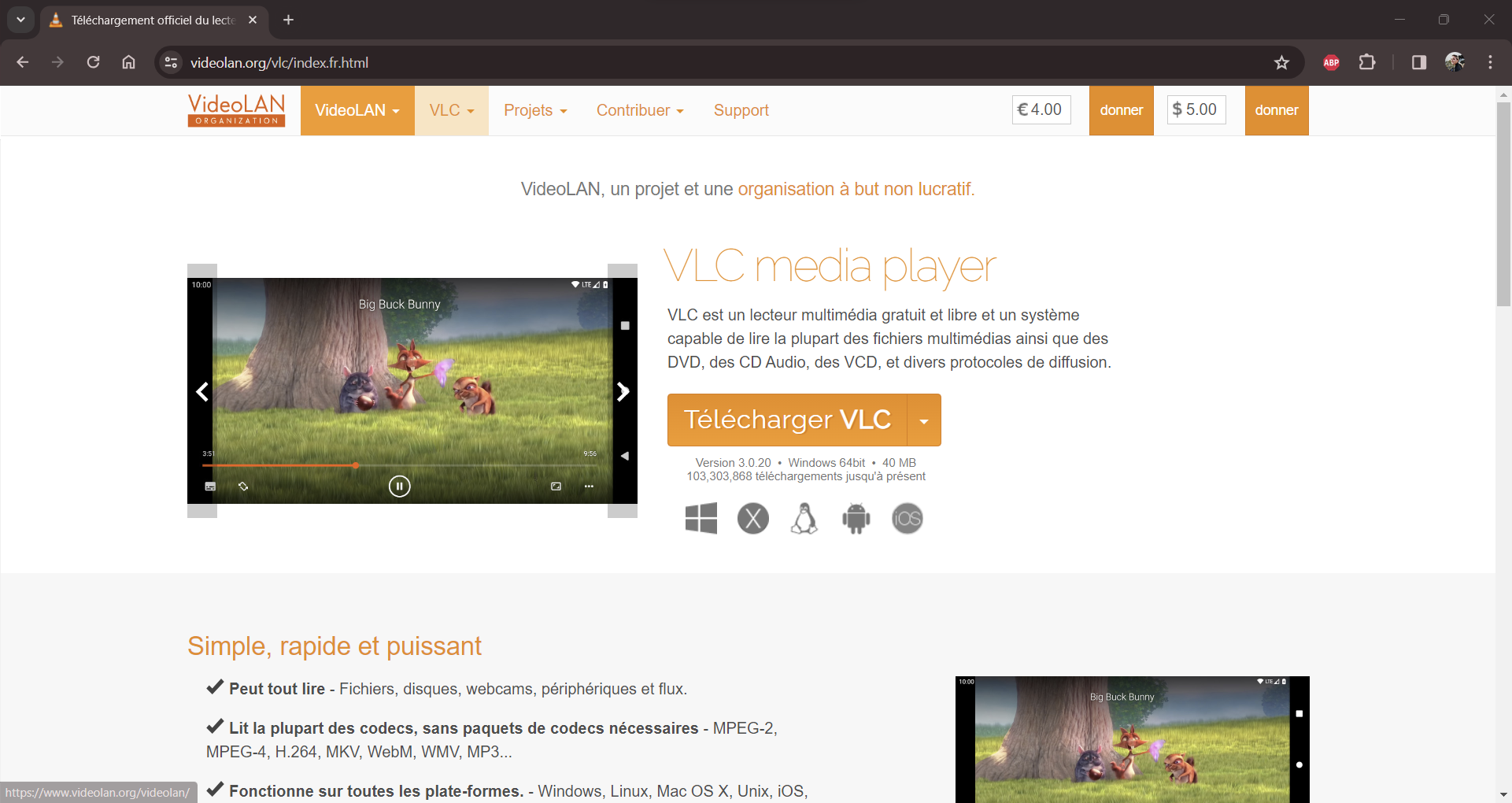
Étape 2 – Ouvrez votre vidéo dans VLC
Une fois que VLC est installé, lancez-le et ouvrez la vidéo que vous souhaitez couper. Pour ce faire, cliquez sur « Média » dans la barre de menu, puis sélectionnez « Ouvrir un fichier » et choisissez votre vidéo.
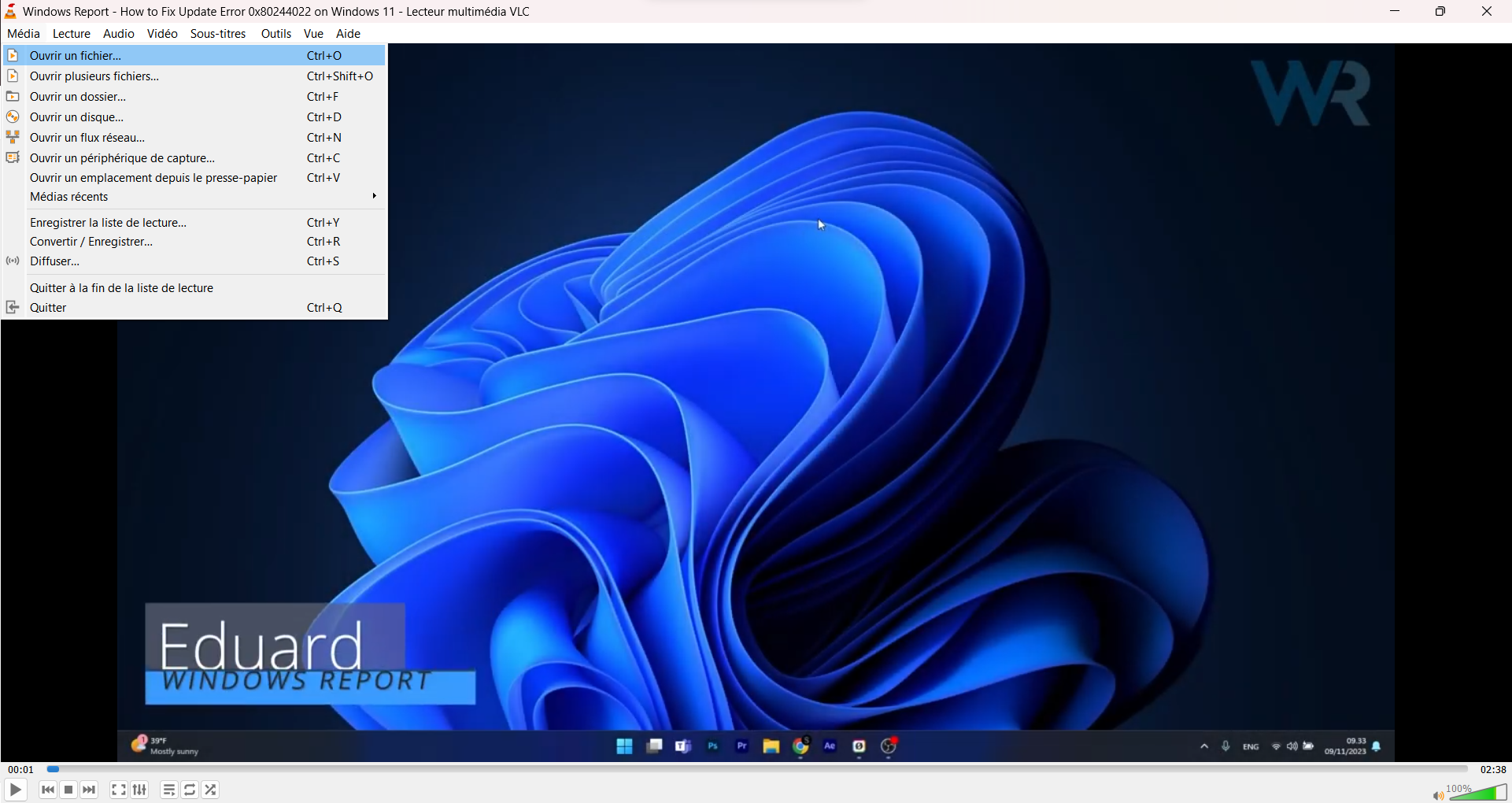
Étape 3 – Accédez à la fonction d’édition
Après avoir chargé votre vidéo, dirigez-vous vers la barre de menu supérieure. Dans l’onglet « Vue », cliquez sur « Contrôles avancés ». En bas de votre écran, vous pourrez apercevoir 4 boutons.
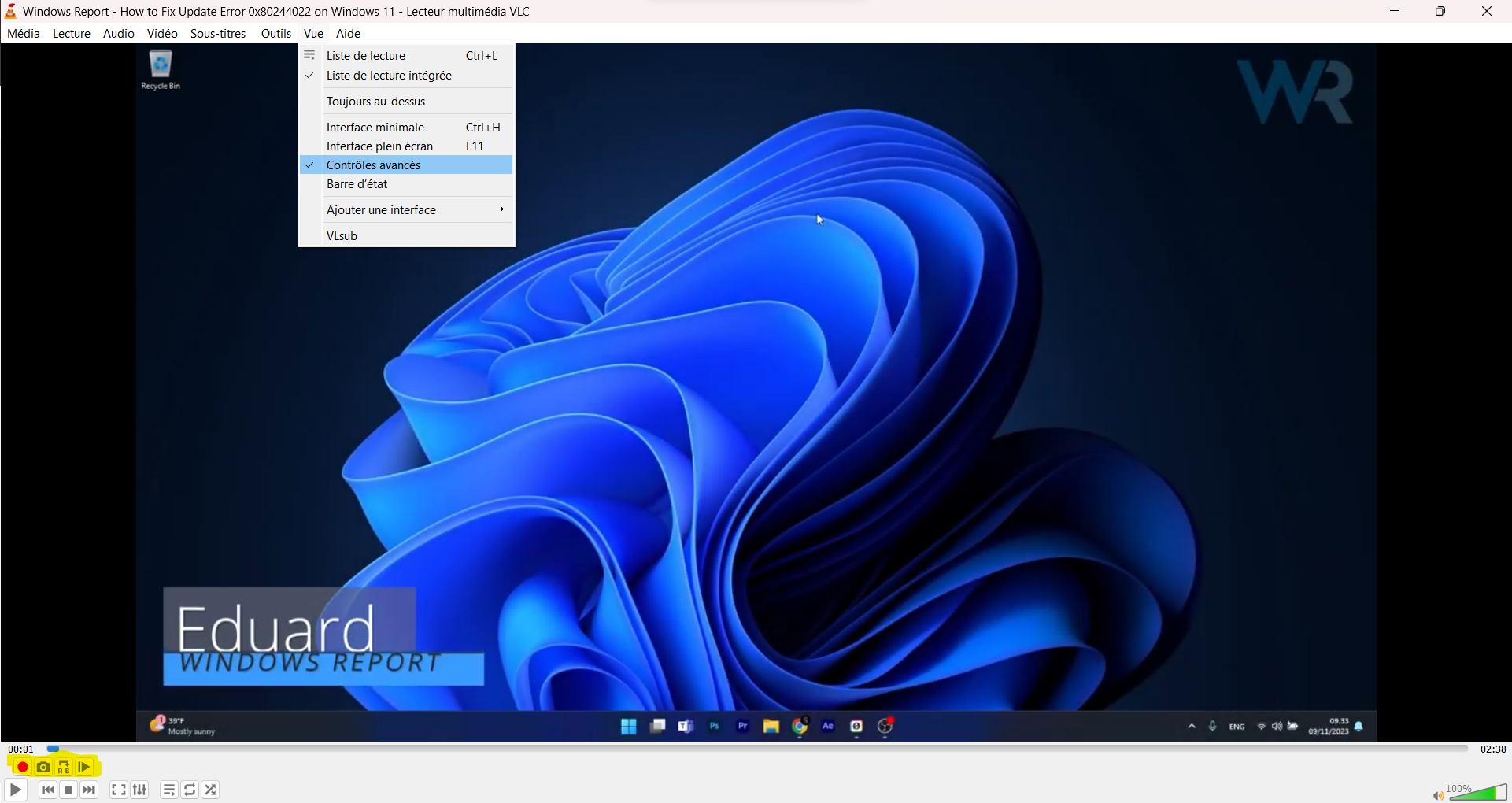
Étape 4 – Coupez votre vidéo
Voici la marche à suivre pour couper facilement votre vidéo avec VLC :
- Commencez par appuyer sur le cercle rouge pour démarrer l’enregistrement de votre vidéo
- Appuyez ensuite sur le bouton « Lecture », que vous trouverez en dessous du cercle rouge
- Appuyez sur le bouton « Pause » dès que vous souhaitez arrêter la lecture de la vidéo
- Pour arrêter l’enregistrement, il vous suffit de cliquer à nouveau sur le cercle rouge
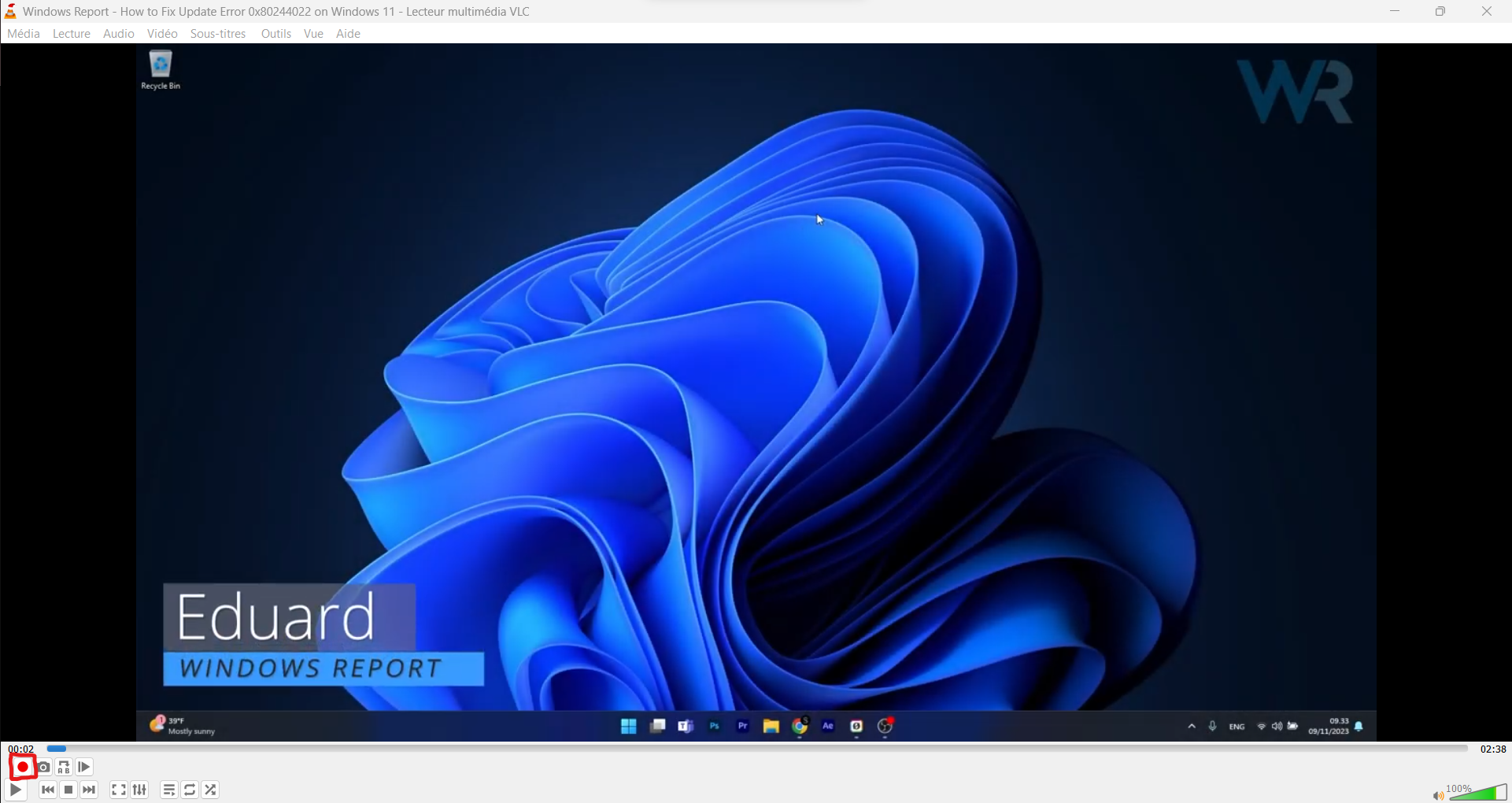
Étape 5 – Accédez à votre nouvelle vidéo
VLC enregistre automatiquement le segment dans le dossier « Vidéos » de votre bibliothèque par défaut, sous le nom « vlc-record » suivi de la date et l’heure.
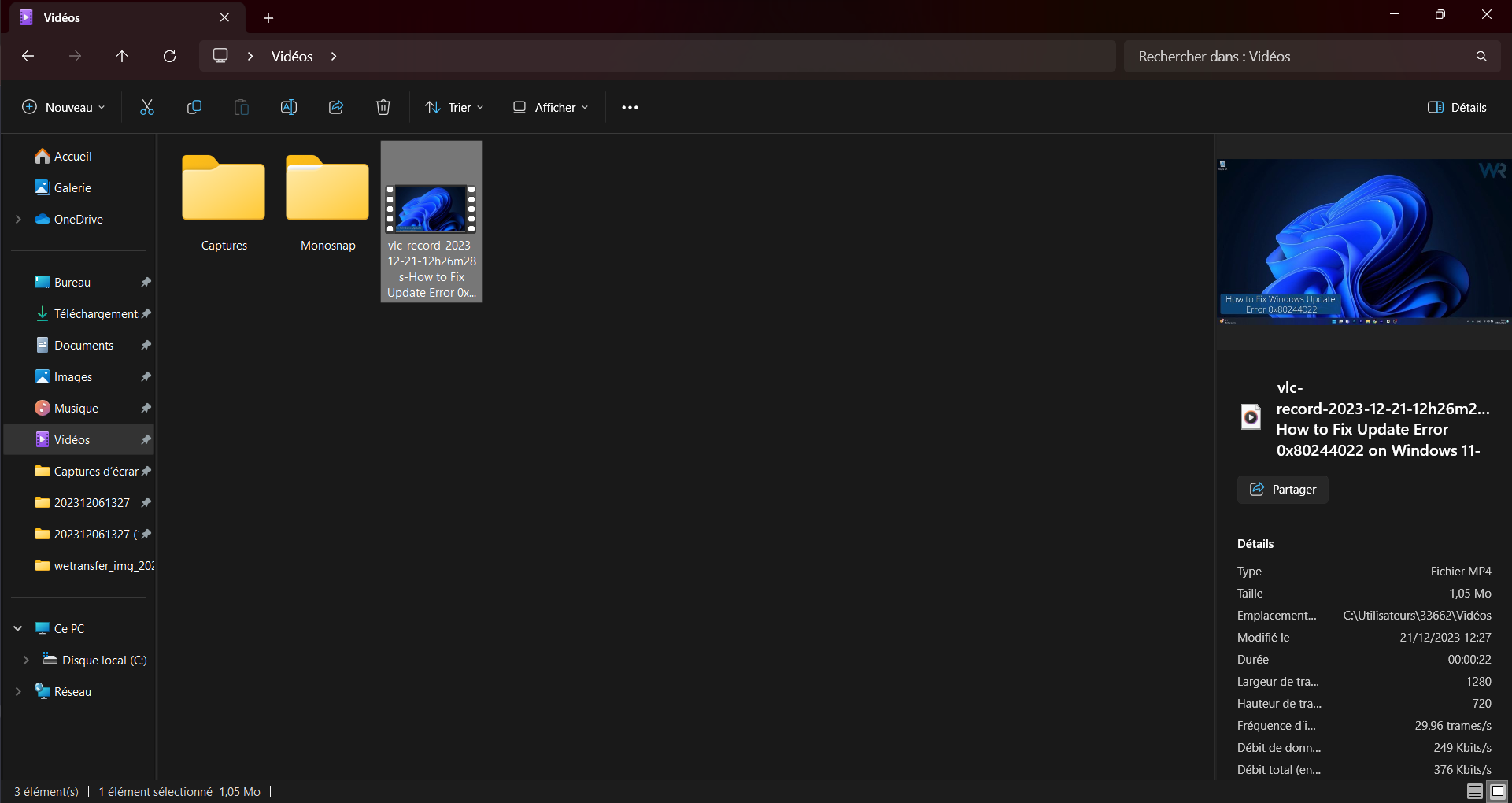
Et voilà ! Vous pouvez à présent vérifier que la vidéo coupée vous convient et l’utiliser comme bon vous semble.
Pourquoi choisir de couper une vidéo avec VLC ?
Couper une vidéo avec VLC offre plusieurs avantages, en particulier pour ceux qui cherchent une solution rapide et simple.
Voici quelques raisons pour lesquelles VLC est un excellent choix pour la découpe de vidéos :
- Facilité d’utilisation : VLC est connu pour son interface intuitive, ce qui le rend accessible même pour les débutants en montage vidéo. Contrairement à des logiciels plus complexes, VLC permet de découper des vidéos sans avoir besoin d’apprendre des fonctionnalités avancées.
- Polyvalence : VLC prend en charge une large gamme de formats vidéo, ce qui signifie que vous pouvez travailler avec presque tous les types de fichiers vidéo sans vous soucier de la compatibilité.
- Gratuit et Léger : VLC est un logiciel gratuit, ce qui le rend accessible à tous. De plus, il est léger et n’occupe pas beaucoup de ressources système, ce qui le rend idéal pour les ordinateurs avec des spécifications limitées.
- Outils supplémentaires : En plus de la découpe, VLC offre d’autres fonctionnalités utiles pour l’édition vidéo, comme le réglage de la luminosité, du contraste, et même la conversion de formats.
L’utilisation de VLC pour couper des vidéos est donc un choix pratique pour ceux qui cherchent une méthode rapide et sans frais pour personnaliser leurs projets vidéo.
En suivant les étapes simples décrites dans ce guide, vous pourrez facilement découper des vidéos et créer des contenus vidéo plus adaptés à vos besoins.
Que ce soit pour supprimer des parties indésirables, créer des extraits ou réaliser des montages vidéo, VLC offre une solution gratuite, pratique et intuitive. Je vous invite vraiment à l’essayer si vous avez besoin d’un logiciel pour couper vos vidéos rapidement.
Si vous souhaitez explorer d’autres options de lecture multimédia, notamment pour les vidéos 4K, découvrez notre sélection des meilleurs lecteurs multimédia 4K pour Windows 10.
N’hésitez pas à partager votre expérience de découpe de vidéos avec VLC dans les commentaires ci-dessous. Vos astuces et suggestions sont toujours les bienvenues !

 Vous rencontrez toujours des problèmes? Corrigez-les avec cet outil:
Vous rencontrez toujours des problèmes? Corrigez-les avec cet outil: