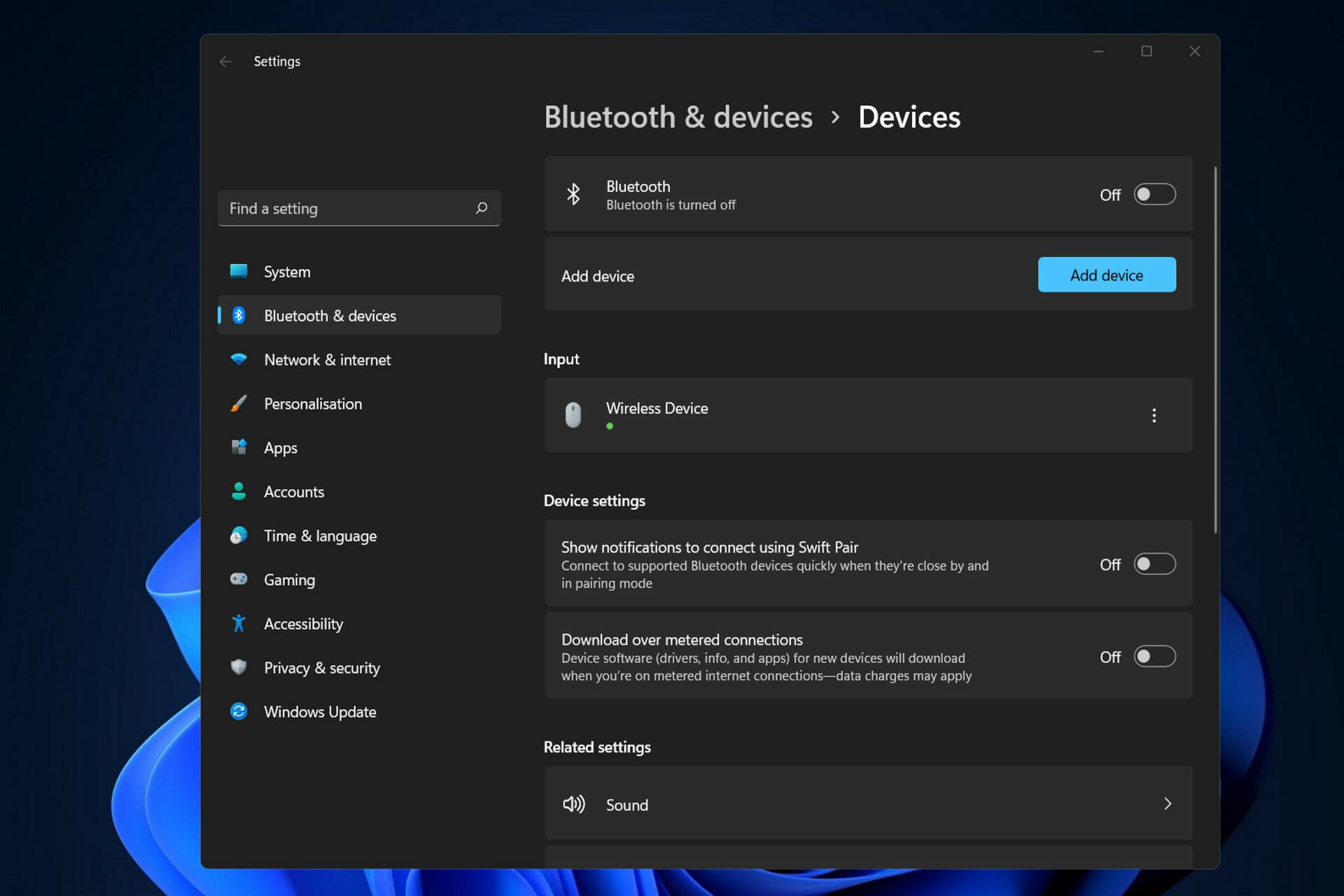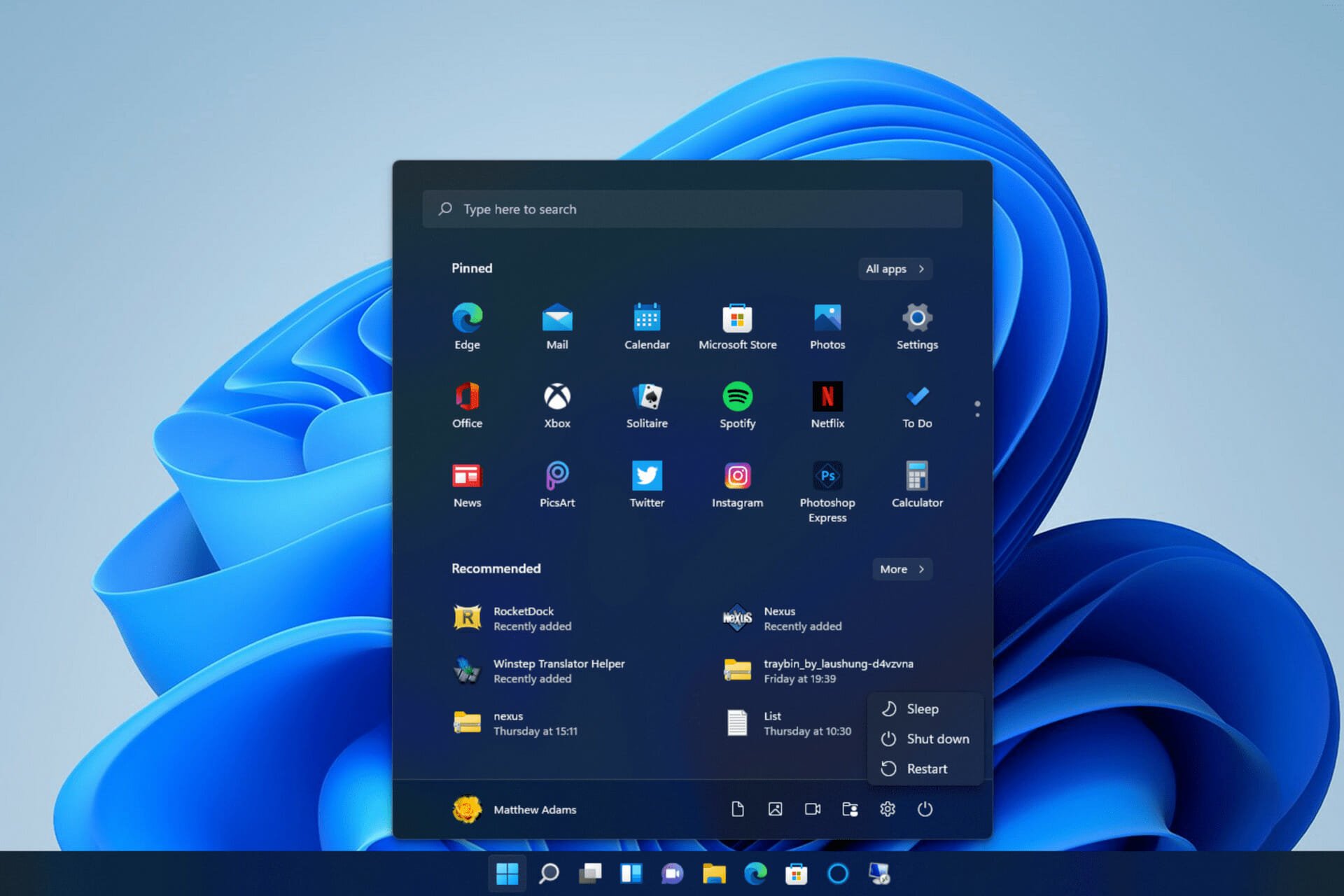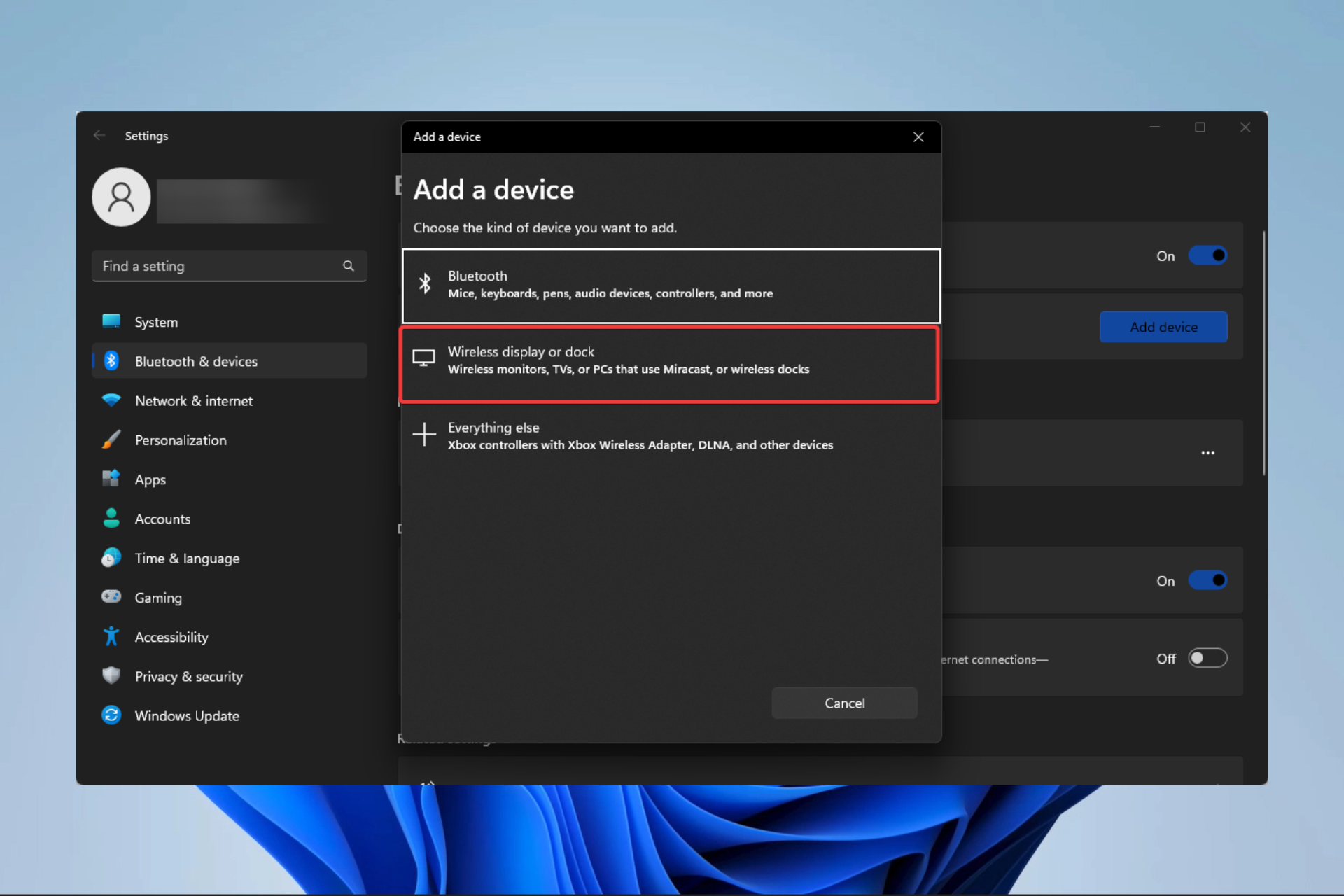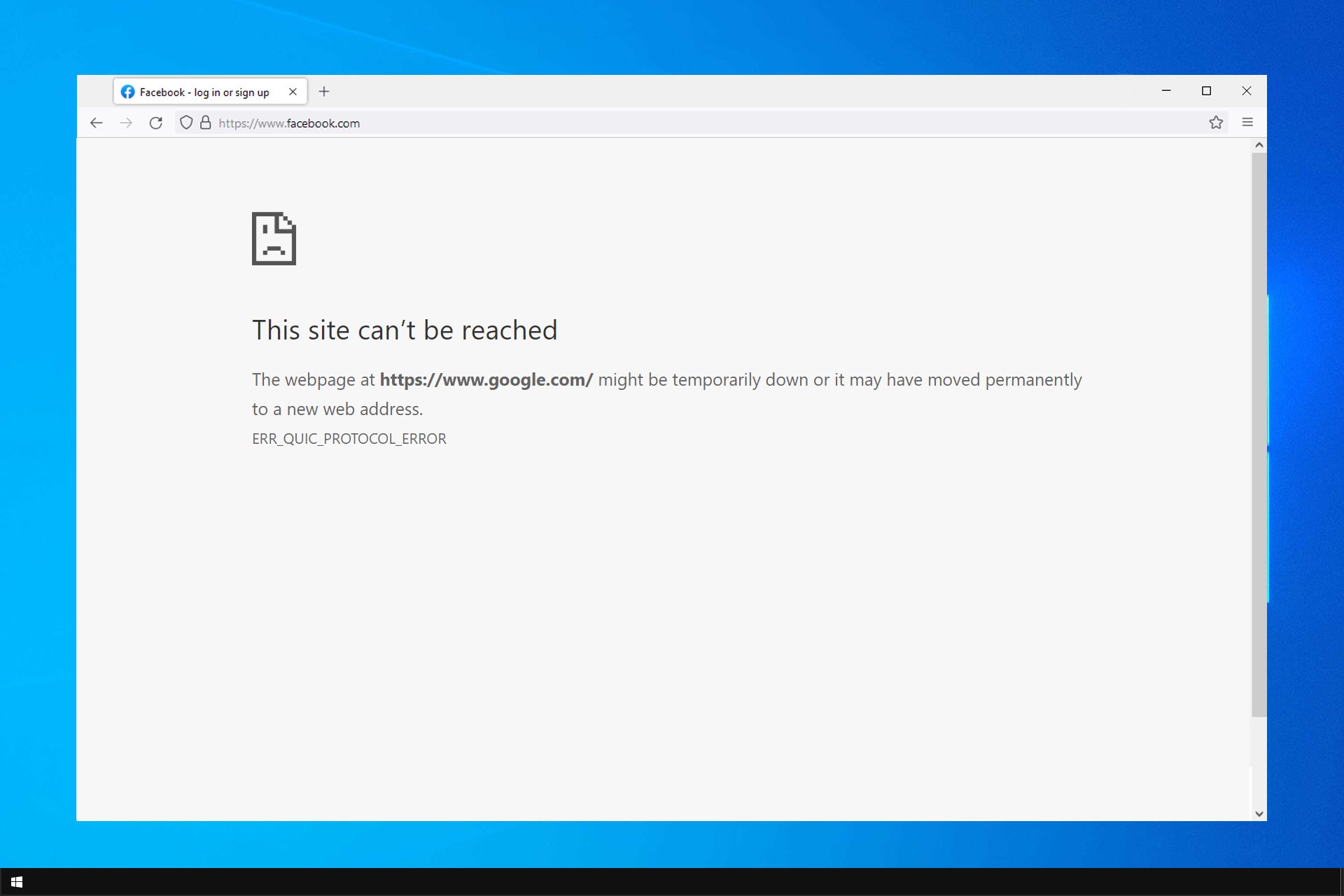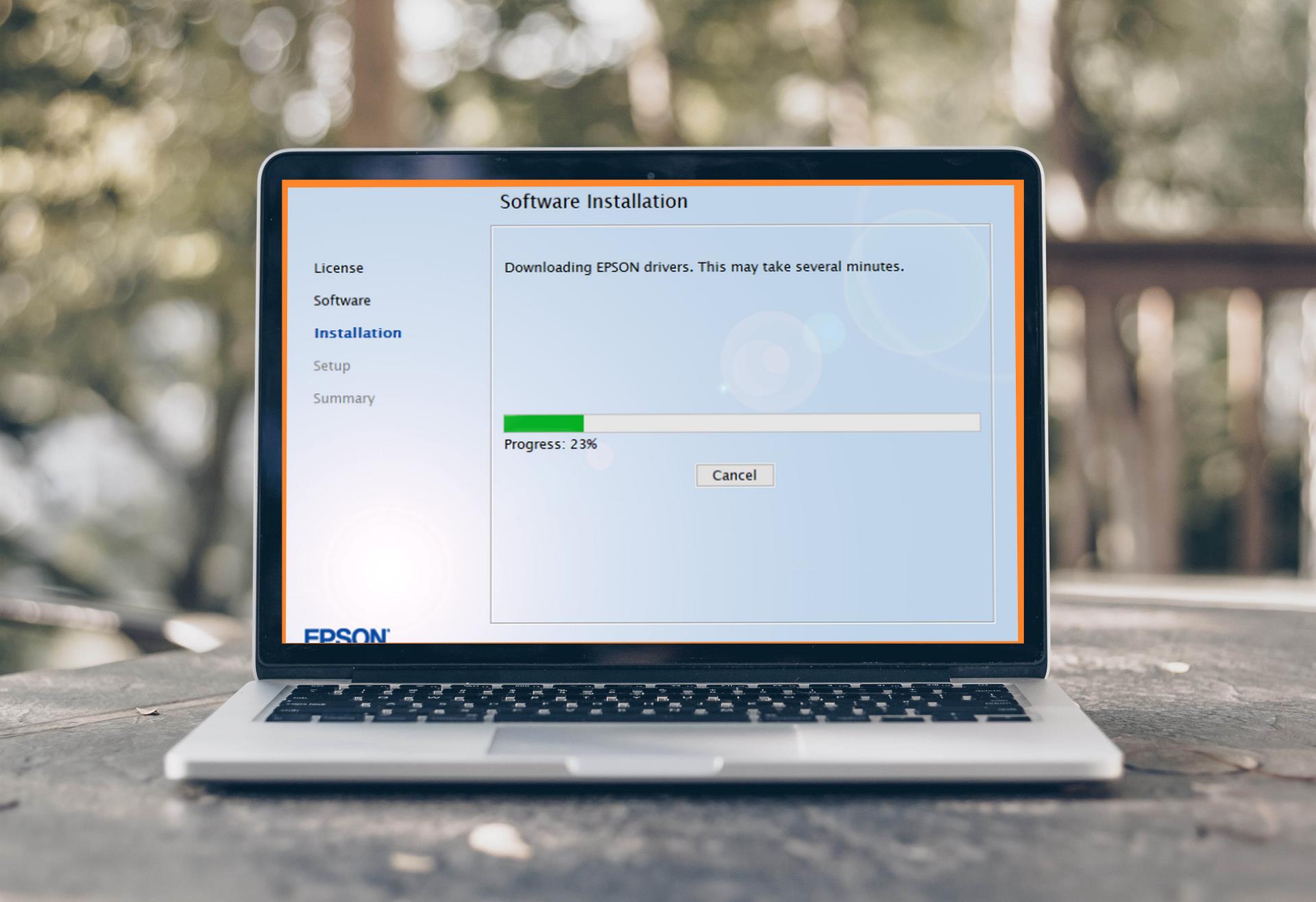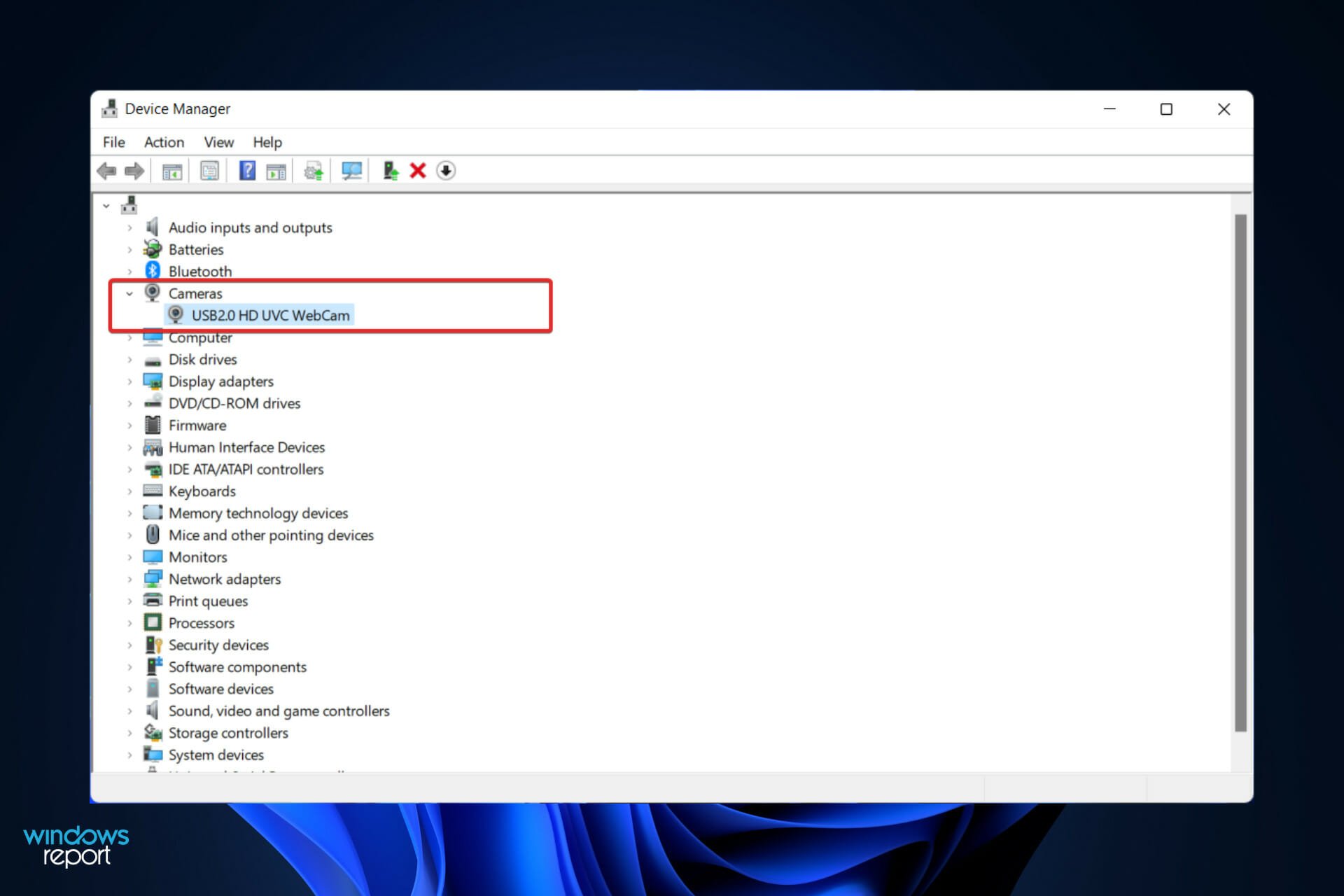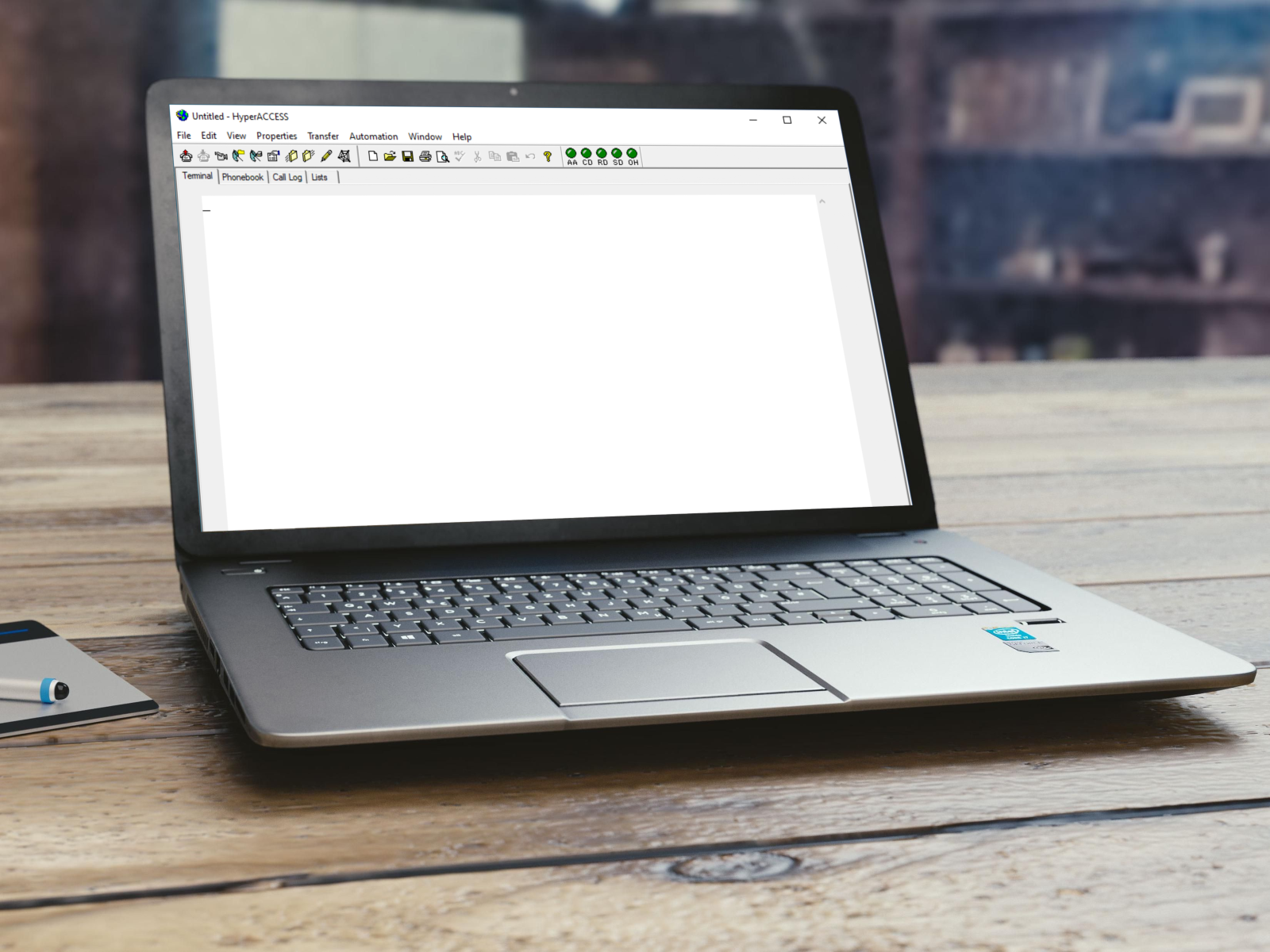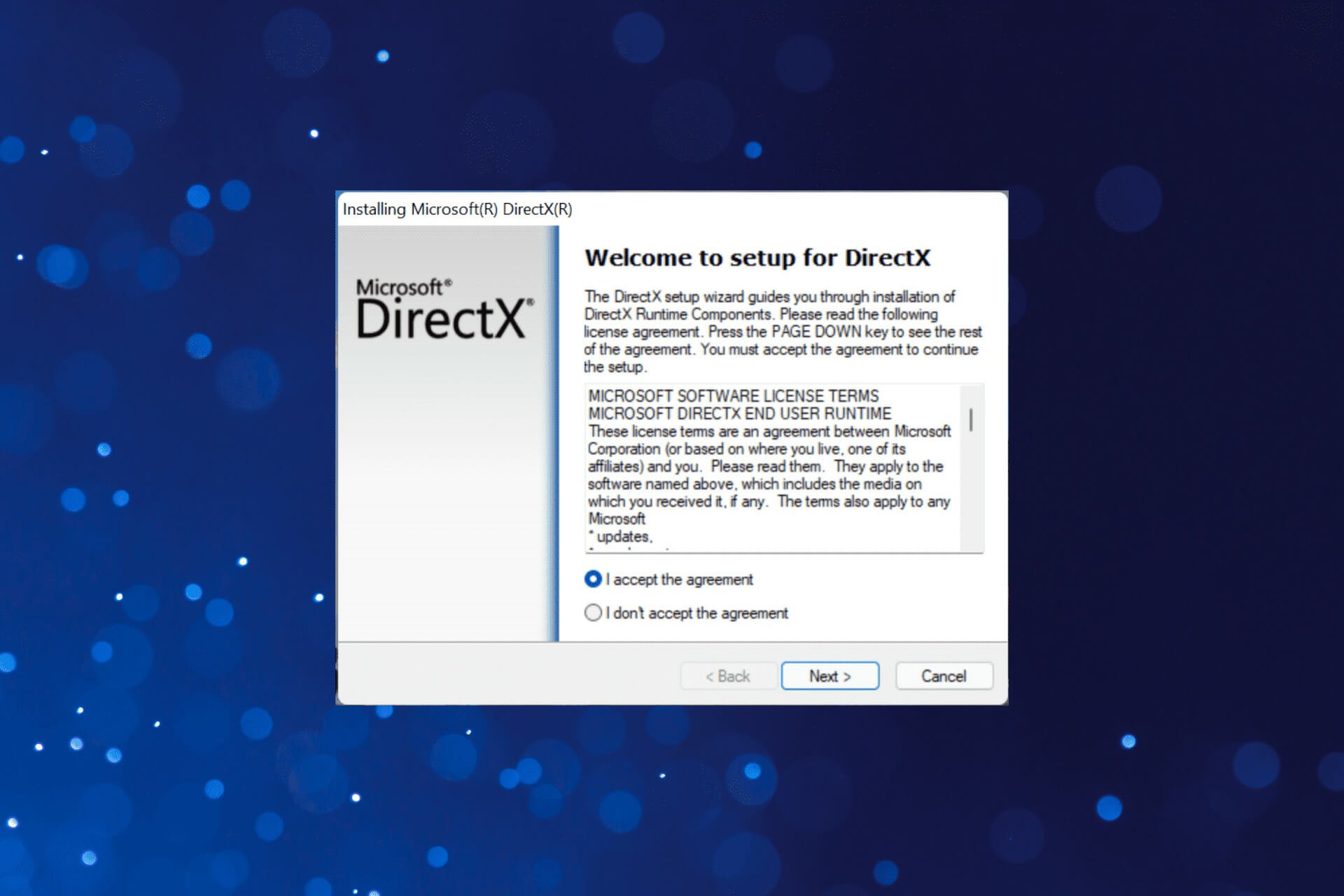Comment créer un raccourci Gmail sur votre bureau : guide facile
4 min. read
Published on
Key notes
- Apprenez à créer un raccourci Gmail sur votre bureau en quelques étapes simples
- Accédez instantanément à vos emails sans passer par un navigateur et gagnez du temps.
- Notre guide étape par étape est adapté aux dernières versions de Chrome et autres navigateurs.
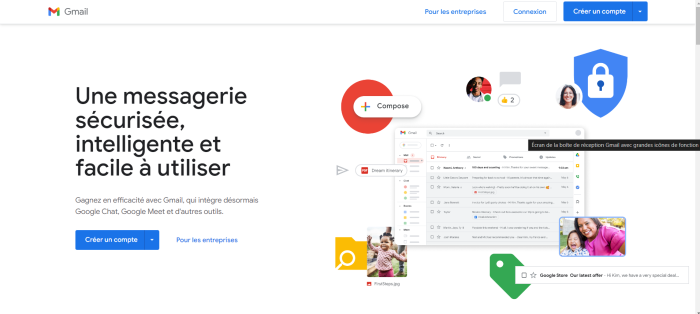
Dans notre monde connecté, accéder rapidement à ses messages est essentiel. Et si vous pouviez créer un raccourci Gmail directement sur votre bureau ?
Parmi les différentes plateformes disponibles, Gmail se distingue par son interface intuitive et ses fonctionnalités avancées, ce qui en fait l’une des solutions de messagerie les plus populaires au monde.
Cependant, même avec une interface plutôt intuitive, ouvrir votre navigateur web puis saisir l’URL de Gmail peut parfois vous faire perdre du temps. C’est pourquoi, dans certaines situations, la création d’un raccourci Gmail sur votre bureau peut faire toute la différence.
Après avoir mis en place votre raccourci Gmail, vous pourriez être intéressé(e) par la création d’un compte supplémentaire. Découvrez comment facilement créer une adresse Gmail secondaire pour séparer vos communications et organiser votre vie numérique.
Dans cet article, nous allons vous guider à travers le processus de création d’un raccourci Gmail sur votre bureau. Que vous utilisiez un ordinateur sous Windows ou Mac, les étapes sont simples et accessibles à tous.
Nous aborderons également quelques conseils pour personnaliser votre nouveau raccourci et l’optimiser selon vos besoins.
Pourquoi ajouter un raccourci Gmail sur le bureau ?
Avant de plonger dans le guide, explorons brièvement pourquoi il peut être intéressant d’ajouter un raccourci Gmail à votre bureau :
- Accès rapide et pratique : En créant un raccourci directement sur votre bureau, vous éliminez le besoin d’ouvrir votre navigateur Web à chaque fois que vous souhaitez consulter vos e-mails. Vous gagnerez alors un temps précieux, surtout si vous accédez régulièrement à votre boîte de réception à différents moments de la journée.
- Amélioration de la productivité : En réduisant les étapes nécessaires pour accéder à Gmail, vous diminuez les distractions potentielles. En effet, en un simple clic, vous pouvez ouvrir votre boîte de réception, vous permettant ainsi de vous concentrer rapidement sur les e-mails importants ou les tâches en attente.
- Simplicité d’utilisation : Avec un raccourci Gmail sur votre bureau, votre boîte de réception devient facilement accessible, sans avoir à naviguer à travers plusieurs onglets ou fenêtres. Cette simplicité facilite votre routine et rend la gestion de vos e-mails plus efficace.
Étape par étape : créer votre raccourci Gmail
1. Ouvrir Gmail dans votre navigateur
Commencez par ouvrir votre navigateur préféré et accédez au site officiel de Gmail. Assurez-vous d’être connecté(e) à votre compte.
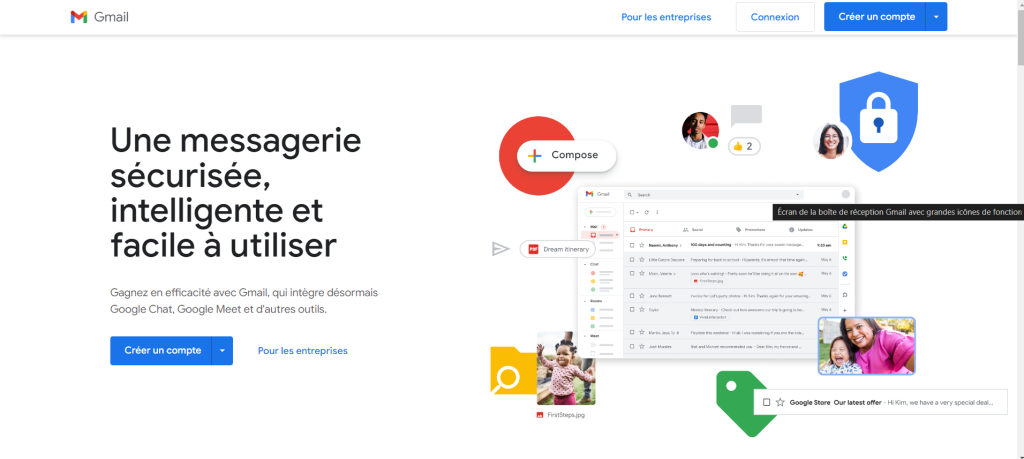
2. Créer le raccourci
Pour créer le raccourci Gmail sur votre bureau, rien de plus simple :
- Dans la barre de recherche, cliquez sur l’icône à côté de l’URL Gmail.
- Faites glisser l’URL de la barre d’adresse sur votre bureau pour créer un lien.

Cette procédure devrait fonctionner sur la plupart des navigateurs.
3. Personnaliser l’icône du raccourci Gmail (optionnel)
Si vous le souhaitez, vous pouvez personnaliser l’icône de votre raccourci Gmail sur votre bureau.
Pour ce faire :
- Effectuez un clic droit sur l’icône Gmail de votre bureau et sélectionnez « Propriétés ».
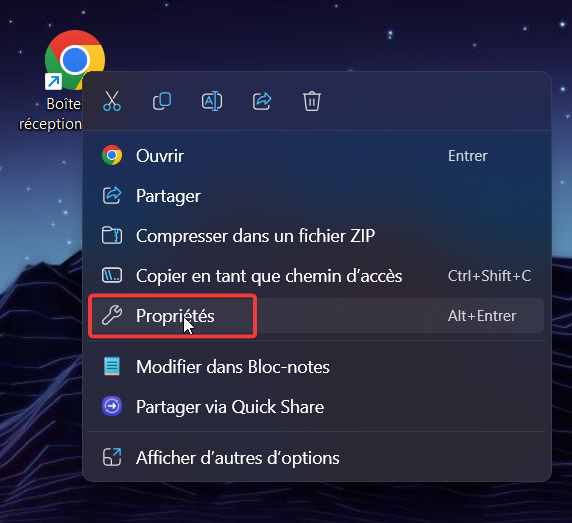
- Dans l’onglet « Document Web », cliquez sur « Changer d’icône… »
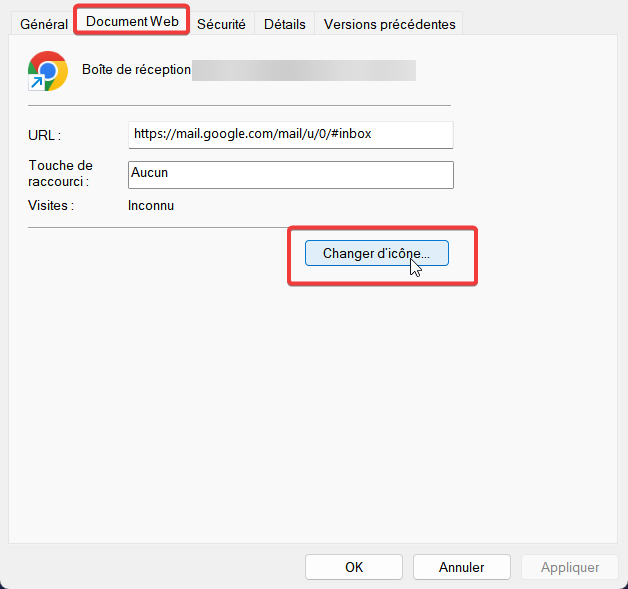
- Vous pouvez choisir une nouvelle icône parmi la liste proposée, ou cliquer sur « Parcourir » pour choisir votre propre image.
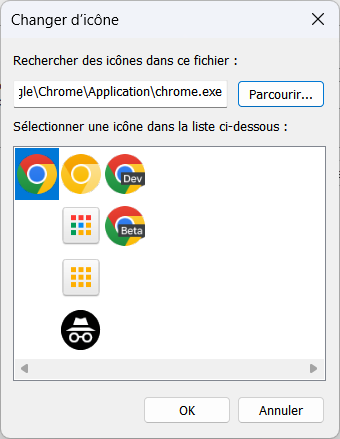
4. Accéder à Gmail depuis votre bureau
Pour accéder à votre compte Gmail depuis votre bureau, rien de plus simple.
Double-cliquez simplement sur l’icône de raccourci que vous avez créée, et voilà ! Vous arriverez directement dans votre boîte de réception Gmail.
Créer un raccourci Gmail sur votre bureau est une astuce simple mais efficace pour améliorer votre efficacité. En suivant les étapes décrites ci-dessus, vous pouvez réduire le temps d’accès à vos emails et vous concentrer sur ce qui compte vraiment.
N’oubliez pas de personnaliser votre raccourci pour qu’il s’intègre parfaitement à votre espace de travail numérique !
Bien que créer un raccourci Gmail sur votre bureau soit pratique, vous pourriez rencontrer des problèmes avec votre compte Gmail de temps à autre. Si votre compte Gmail semble obsolète et nécessite une réparation, consultez notre guide complet sur comment réparer un compte Gmail obsolète.
Par ailleurs, si vous rencontrez des difficultés avec la réception de nouveaux messages, notre article sur pourquoi Gmail ne reçoit plus de mail peut vous aider à identifier et résoudre le problème.
Si vous avez des questions, des suggestions, ou si vous souhaitez partager votre expérience personnelle concernant l’utilisation de Gmail ou la création de raccourcis sur le bureau, n’hésitez pas à laisser un commentaire ci-dessous !

 Vous rencontrez toujours des problèmes? Corrigez-les avec cet outil:
Vous rencontrez toujours des problèmes? Corrigez-les avec cet outil: