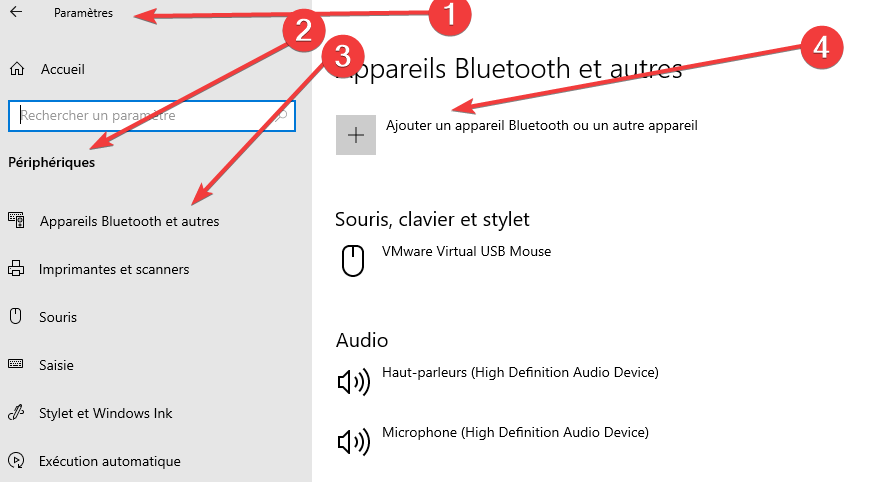Comment connecter une manette PS4 sur PC Windows 10
4 min. read
Updated on

Si vous possédez une PlayStation 4, jouer à des jeux vidéo sur Windows 10 avec une manette vous semble probablement plus naturel.
Nous allons vous montrer exactement comment connecter votre manette PS4 à Windows 10.
La connexion de la manette PS4 à Windows 10 est un peu plus compliquée mais nous vous guiderons jusqu’au bout.
Comment connecter une manette PS4 sur PC ?
1. Connectez votre contrôleur DualShock filaire à votre PC
La connexion de votre manette PlayStation 4 filaire à votre machine Windows 10 est très simple.
Grace aux dernières mises à jour de Windows 10, la manette PS4 sera prise en charge de manière native.
Tout ce que vous aurez à faire est de la brancher et Windows installera automatiquement le pilote et configurera tout pour vous.
2. Connectez votre contrôleur DualShock à votre PC sans fil
- Activez le Bluetooth sur votre machine Windows 10.
- Allumez le contrôleur DualShock.
- Appuyez simultanément sur les boutons PlayStation + Share de la manette et attendez que le voyant commence à clignoter sur la manette.
- Ouvrez les Paramètres Windows -> Périphériques -> Appareils Bluetooth et autres -> Ajouter un appareil Bluetooth ou un autre appareil.
- Attendez que Windows installe votre manette.
3. Utilisez DS4Windows
- Téléchargez DS4Windows.
- Après avoir téléchargé le fichier .zip, extrayez-le et exécutez DS4Windows.exe.
- Lorsque DS4Windows démarre, cliquez sur la 1ere étape.
- Une fois le pilote installé, cliquez sur Terminer.
- Ouvrez les Paramètres, puis sélectionnez Périphériques -> Appareils Bluetooth et autres.
- Activez le Bluetooth.
- Sur votre manette PS4, maintenez appuyés les boutons PS et Share jusqu’à ce que les voyants commencent à clignoter.
- Dans les paramètres Bluetooth, la manette sans fil doit apparaître. Cliquez dessus et choisissez Appairage.
- Ouvrez de nouveau l’application DS4Windows. Votre manette PS4 devrait être entièrement connectée maintenant.
Pour connecter le contrôleur PS4 à Windows 10, vous devrez vous fier à des solutions tierces, mais le processus lui-même n’est pas aussi difficile que vous ne le pensez.
Voici comment faire pour désactiver/ déconnecter la manette PS4 à partir de Windows 10
- Ouvrez DS4Windows et cliquez sur Arrêter.
- Allez dans Paramètres > Appareils Bluetooth et autres et désactivez Bluetooth.
- Si vous souhaitez reconnecter votre manette PS4, démarrez simplement DS4Windows et appuyez sur le bouton PS de votre manette.
Nous devons souligner que vous pouvez connecter votre manette à l’aide du câble micro USB en suivant les mêmes étapes.
Si vous décidez d’utiliser le câble USB pour connecter la manette PS4, il n’est pas nécessaire d’utiliser Bluetooth ou de coupler votre manette PS4 avec votre PC.
Il suffit d’installer le pilote DS4Windows, de lancer l’application DS4Windows et de connecter votre manette à l’aide d’un câble USB.
4. Installez le logiciel InputMapper
InputMapper est une autre solution tierce pouvant vous aider à utiliser la manette PS4 sur PC.
Voici les pas à suivre pour configurer votre manette à l’aide de InputMapper:
- Téléchargez InputMapper.
- Installez InputMapper et connectez votre manette PS4 à l’aide d’un câble USB ou en utilisant Bluetooth (tout comme décrit en haut).
- Lancez maintenant InputMapper et votre manette doit être reconnue et prête à être utilisée.
En revanche, nous devons souligner que certains jeux peuvent rencontrer quelques problèmes. Vous devrez donc modifier certains paramètres dans InputMapper afin de les résoudre.
La connexion de la manette PlayStation 4 au PC Windows 10 n’est pas si difficile. Assurez-vous juste d’essayer nos solutions.
Si vous avez des questions à ce sujet ou bien de nouvelles solutions, n’hésitez pas à les déposer dans la section des commentaires ci-dessous!