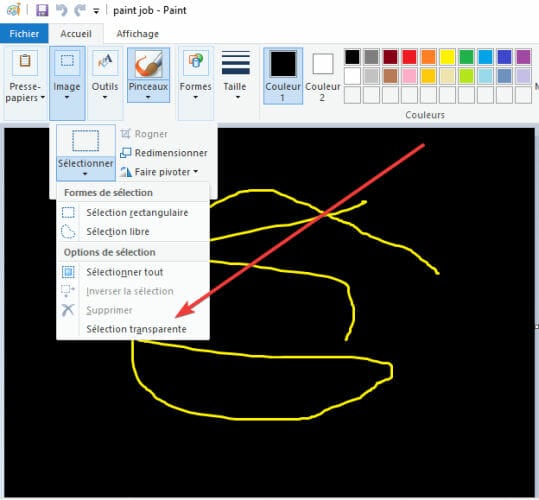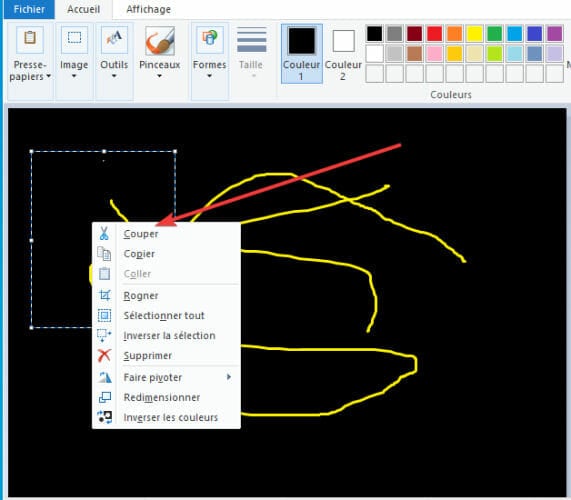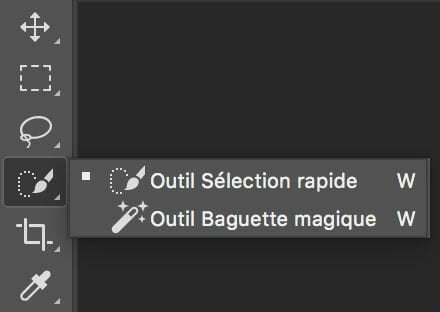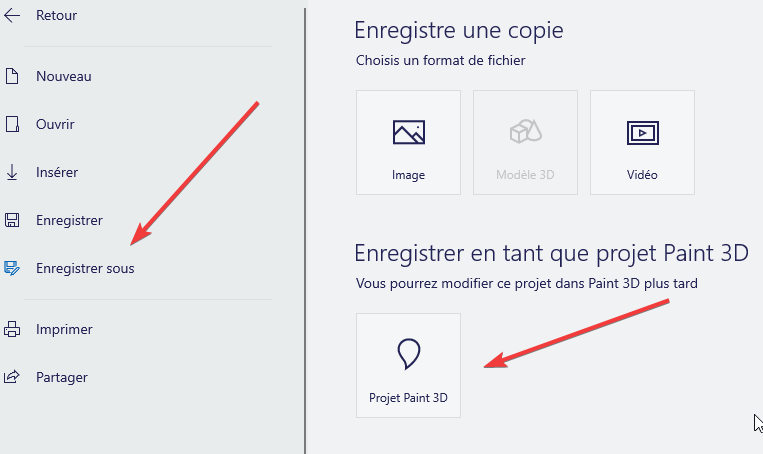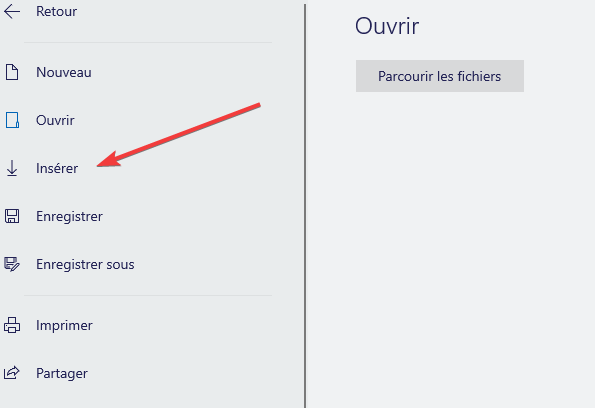Comment rendre le fond d'une image transparent avec Paint
6 min. read
Updated on

Paint est l’éditeur d’images intégré à Windows. Lorsqu’on parle de la retouche photo, la plupart des photographes négligent probablement MS Paint ou le nouveau Paint 3D car ils disposent d’outils plus sophistiqués.
Cependant, il y a pas mal de choses que vous pouvez réaliser avec cette application simpliste. L’une d’entre eux est de rendre le fond d’une image transparent Paint. Et ce n’est pas du tout compliqué non plus!
Alors, si vous vous demandez comment rendre l’arrière plan transparent avec Paint, lisez la suite. Dans l’article ci-dessous, nous vous montrerons exactement comment procéder pour enlever le fond d’une image Paint en ligne.
Comment rendre transparent le fond d’une image sur Paint ?
Il existe deux façons d’enlever le fond d’une image Paint. La première méthode consiste à découper une zone du premier plan en sorte que le reste de son arrière-plan environnant devienne transparent. Ensuite, vous pouvez coller le premier plan sur une autre image. Voici donc comment détacher une image de son fond.
La deuxième méthode consiste à supprimer une zone d’une image. Ensuite, vous pouvez remplir la zone transparente qui reste en ajoutant un calque d’image d’arrière-plan. Et c’est comme ca que vous pouvez rendre le fond d’une image transparent Paint!
Vous pouvez ajouter des arrière-plans transparents aux premiers plans sélectionnés sur la peinture d’origine. Cependant, cet accessoire Windows ne vous permet pas de combiner des images avec des calques.
Pourtant, il est possible de configurer des calques d’image avec des arrière-plans transparents dans Paint 3D.
1. Comment rendre un fond d’image transparent avec Paint ?
- Entrez le mot-clé Paint dans la zone de recherche de Cortana et sélectionnez-le.
- Ensuite, cliquez sur Fichier > Ouvrir et sélectionnez une image.
- Appuyez sur le bouton Sélectionner, puis cliquez sur l’option de Sélection transparente.
- Choisissez l’option de Sélection libre et maintenez le bouton gauche de la souris pour tracer le contour d’une zone de premier plan à conserver.
- Le reste de l’image (en dehors de la zone tracée) sera un arrière-plan transparent.
- Cliquez avec le bouton droit de la souris dans le rectangle qui apparaît autour de la zone sélectionnée.
- Sélectionnez Couper dans le menu contextuel pour supprimer le premier plan sélectionné de l’image comme dans l’instantané ci-dessous.
- Ouvrez une image entièrement nouvelle dans Paint.
- Utilisez le raccourci Ctrl + V pour coller la zone de premier plan que vous avez tracée à partir de la première image.
- Cliquez sur l’image de premier plan collée et faites-la glisser vers une position appropriée sur l’image d’arrière-plan.
Voici comment rendre l’arrière plan transparent avec Paint. Cette méthode est simple et efficace. Pourtant, si vous n’êtes pas satisfait du résultat, ces éditeurs photo peuvent vous aider.
2. Comment mettre une image en Arrière-plan en transparence ? (Méthodes alternatives)
Désormais, il y pas de logiciels qui puissent supprimer le fond d’une image. Néanmoins, lorsqu’on parle de la conception graphique numérique, peu de programmes ont un nom plus retentissant qu’Adobe Photoshop.
Parmi les nombreuses fonctionnalités de ce programme, il peut également vous aider dans vos efforts pour créer des arrière-plans transparents.
Ceci est dû au fait qu’Adobe Photoshop prend en charge l’utilisation de calques d’image, vous permettant de superposer les images pour un effet optimal.
Si vous voulez savoir comment créer un arrière-plan transparent dans Adobe Photoshop, suivez les étapes ci-dessous:
- Accédez à l’onglet Calque dans le volet droit, cliquez avec le bouton droit sur votre image et sélectionnez Dupliquer.
- Assurez-vous de masquer le calque d’image inférieur nouvellement créé.
- Sélectionnez l’image d’origine dans l’onglet Calque.
- Puis sélectionnez l’outil Baguette magique dans la barre d’outils du volet gauche.
- Sélectionnez et marquez l’arrière-plan de votre image.
- Cliquez sur la touche Supprimer de votre clavier.
- Appuyez sur Fichier, puis sur Enregistrer sous.
- Donnez un nom à votre image nouvellement créée et enregistrez-la au format PNG.
Il va sans dire que cette technique n’est que l’une des actions que vous pouvez exécuter dans Adobe Photoshop. Si vous êtes un graphiste passionné, alors un outil comme Adobe Photoshop est incontournable.

Photoshop
Supprimez facilement l’arrière-plan des images avec le meilleur logiciel de retouche photo!3. Comment faire un fond transparent sur Paint 3D ?
- Entrez Paint 3D dans la zone de recherche de Windows 10.
- Cliquez sur Menu > Ouvrir > Parcourir les fichiers et sélectionnez une image à ouvrir dans Paint 3D.
- Appuyez sur le bouton Options de la zone de dessin.
- Cliquez sur le paramètre Zone de dessin transparente dans la barre latérale.
- Appuyez sur le bouton Sélectionner, puis faites glisser le rectangle de sélection sur une zone de l’image à supprimer.
- Utilisez le raccourci Ctrl + X pour découper la zone de l’image.
- Ensuite, cliquez sur Menu > Enregistrer sous et sélectionnez l’option PNG.
- Entrez un titre de fichier dans la zone de texte et appuyez sur le bouton Enregistrer.
- Cliquez sur Menu > Nouveau pour ouvrir une toile vierge.
- Sélectionnez Menu > Ouvrir > Parcourir les fichiers et ouvrez l’image de calque d’arrière-plan pour l’image transparente que vous venez d’enregistrer.
- Cliquez sur Menu > Insérer, puis ouvrez l’image transparente que vous avez enregistrée.
Comme vous pouvez le voir, le calque d’image d’arrière-plan remplit désormais la zone transparente de l’image chevauchée.
Vous pouvez redimensionner l’image en déplaçant le curseur vers l’un des coins de la bordure de sélection. Pour faire pivoter le calque d’image de premier plan, placez le curseur sur le cercle de rotation en haut de la bordure de sélection et maintenez le bouton gauche de la souris.
La découpe du premier plan dans Paint laisse une zone vide dans l’image d’origine. Cependant, cela ne devient pas une zone transparente dans l’image d’origine lors de l’enregistrement.
Par contre, Paint 3D enregistre des zones transparentes dans les images et vous devriez pouvoir rendre le fond d’une image transparent Paint à l’aide de cette méthode.
Voici donc comment rendre l’arrière plan transparent avec Paint. Ensuite, vous pouvez combiner les images transparentes avec d’autres images en collant le premier plan sélectionné ou en les superposant avec des calques.
En suivant les étapes décrites ci-dessus, vous devriez pouvoir enlever le fond d’une image Paint. Si vous avez plus d’idées, n’hésitez pas à les partager avec nous via la section des commentaires ci-dessous.