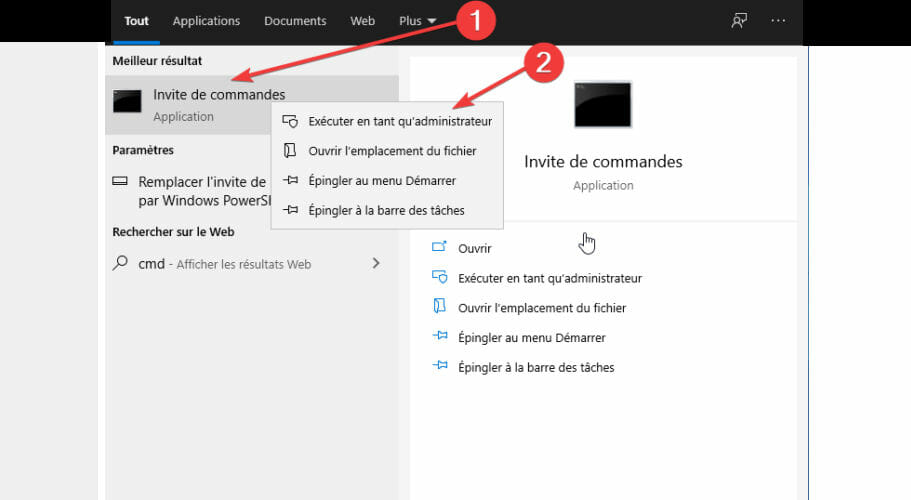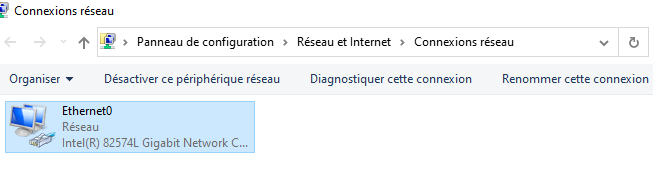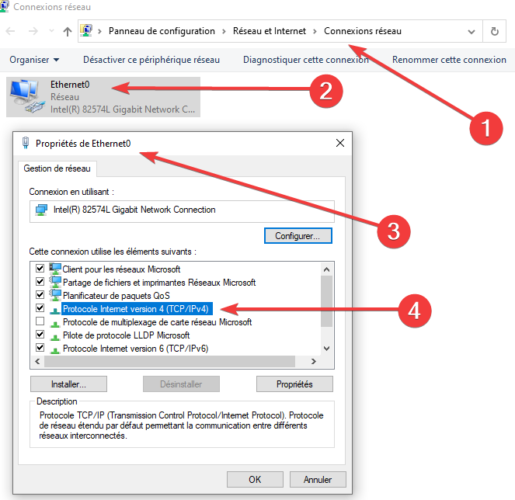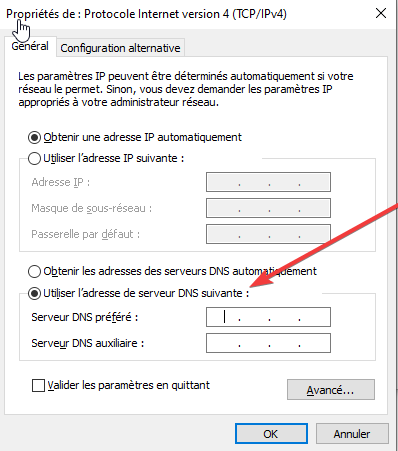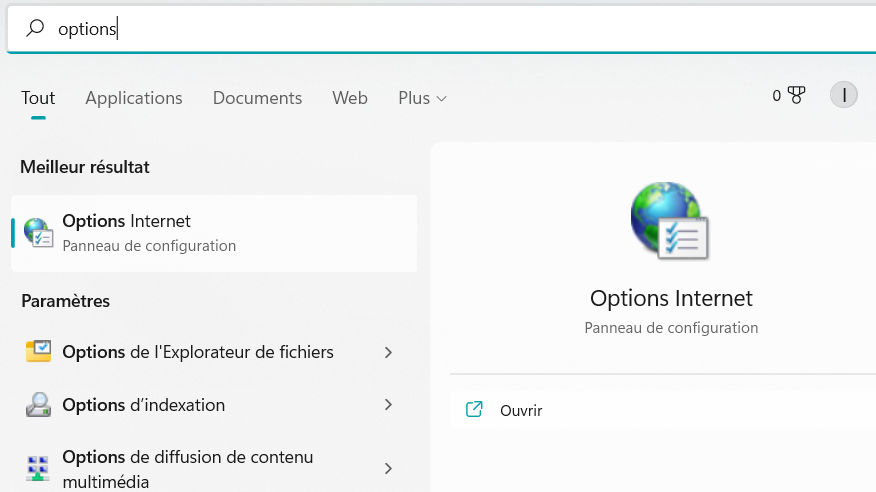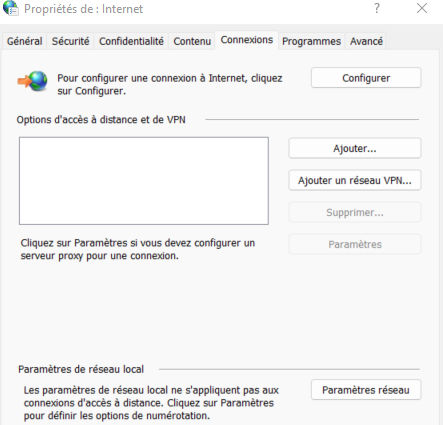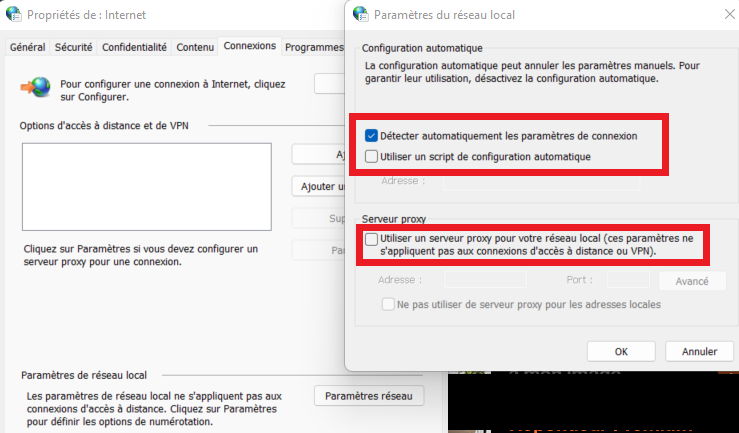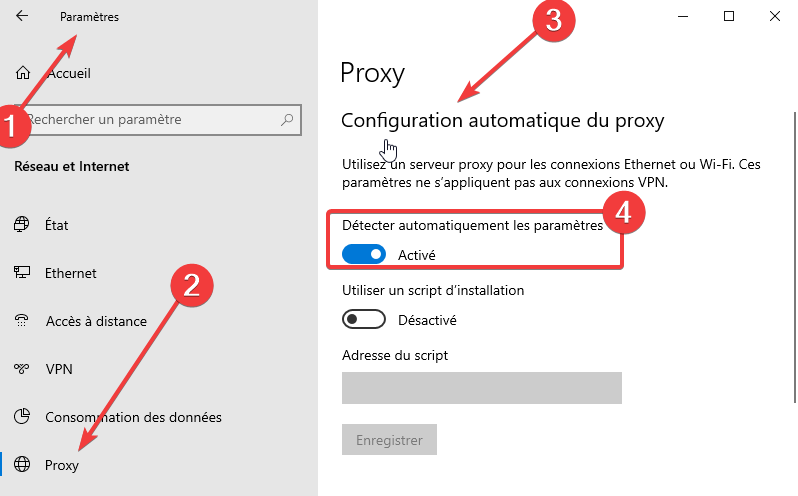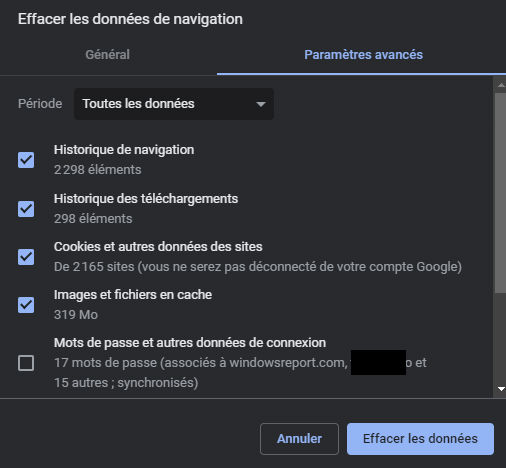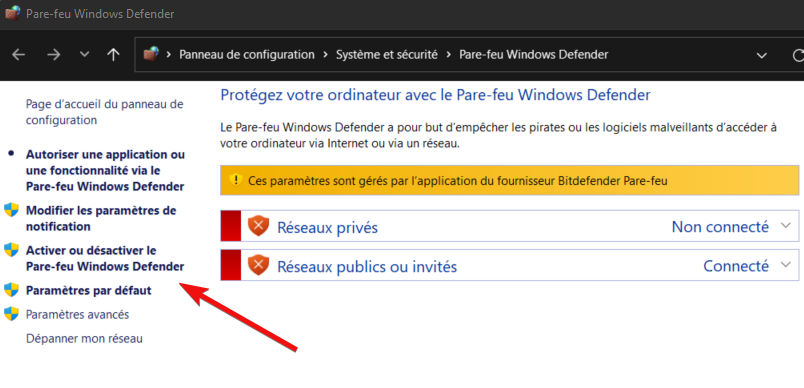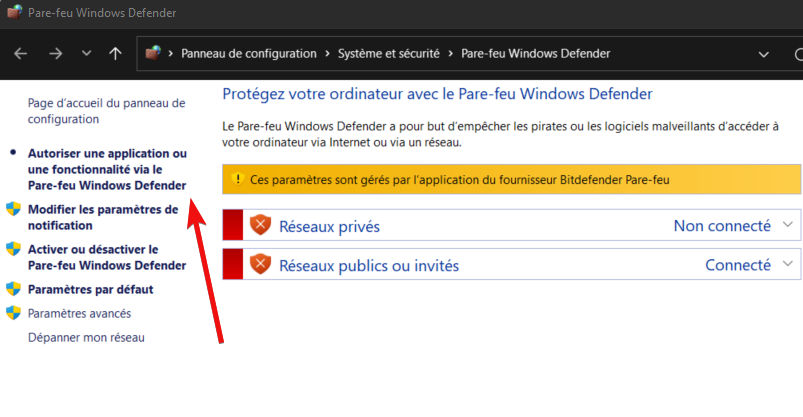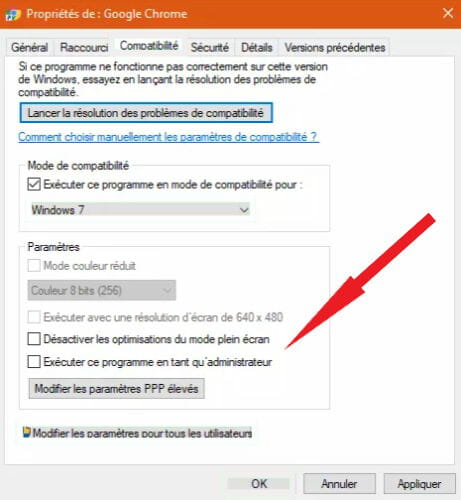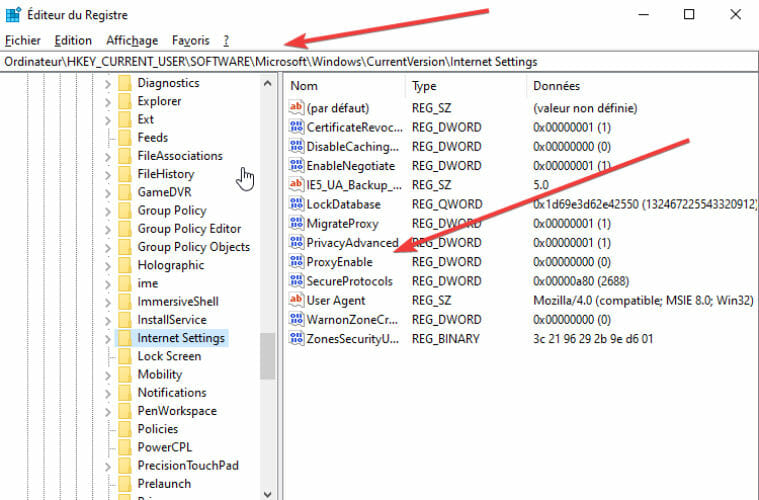Résolu : Err_Connection_Refused, ce Site Est Inaccessible
11 min. read
Updated on
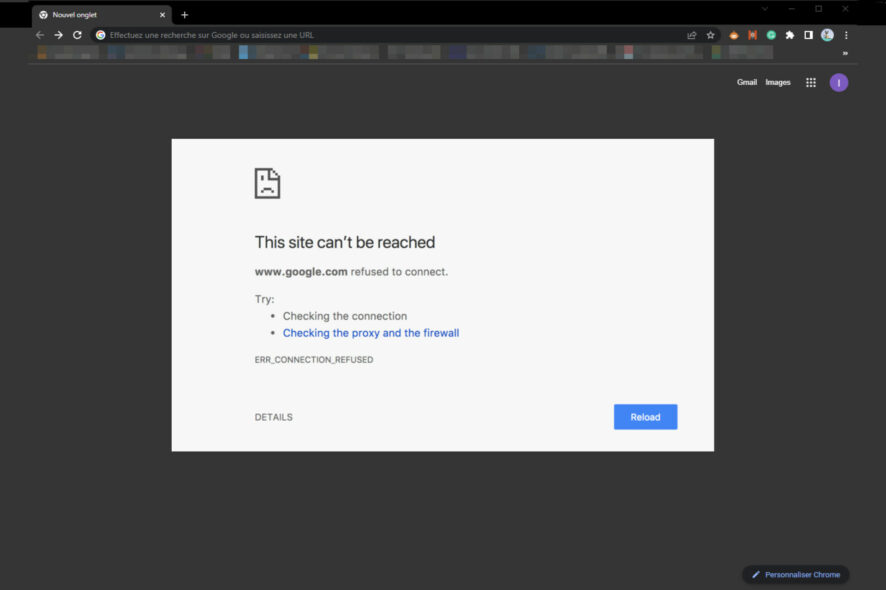
Lorsque certaines erreurs sont inoffensives, d’autres ont un potentiel catastrophique. Err_connection_refused est l’une de ces erreurs qui vous empêche d’accéder à vos sites Web préférés.
Alors, nous estimons que l’urgence justifie une intervention prompte et détaillée. Chrome semble en être le plus souvent impacté.
Par contre, on peut retrouver l’erreur Err_connection_refused sur Opera, Edge, Opera GX et plus encore. D’ailleurs, la version de Windows que vous exécutez n’a pas trop d’importance.
Ceci fait qu’on puisse tomber sur l’erreur annonçant que ce site est inaccessible sur Windows 7, 10, et même sur Windows 11. Mais qu’est-ce qui déclenche cette erreur ? On va voir par la suite.
Pourquoi le site est inaccessible ?
Pour faire simple, nous allons commencer par lister le message d’erreur intégralement.
Ce site est inaccessible. Localhost n’autorise pas la connexion. Voici quelques conseils : vérifier la connexion vérifier le proxy et le pare-feu err_connection_refused.
Du coup, les indices comment à s’entrevoir. D’abord, Localhost n’autorise pas la connexion Chrome. Si tel est le cas, commencez par flasher votre DNS.
Lorsque trop de données sont stockées dans la mémoire cache DNS, la congestion peut péricliter votre accès Internet et entraîner l’erreur Err_connection_refused DNS.
Ensuite, nous sommes encouragés à vérifier le proxy et le pare-feu Google Chrome.
Par conséquent, nous pouvons conclure que les outils de sécurité (pare-feu, proxy) entravent occasionnellement la connexion au réseau.
D’ailleurs, il arrive souvent que le pare-feu bloque Chrome et d’autres programmes légitimes suite à ce qu’on peut appeler un excès de zèle.
Mais votre antivirus ou encore votre VPN peuvent également être à l’origine du problème. Dans ce cas, on parle plutôt de l’erreur Err_connection_refused VPN.
Outre la configuration locale, les paramètres de sécurité de votre navigateur peuvent faire en sorte que l’URL demandée soit introuvable sur un serveur.
Encore pire, il se peut que certaines pages Web soient inaccessibles malgré une connexion OK.
Parfois, les responsables sont les certificats SSL expirés. Il s’agit d’une erreur SSL fréquente qui entraîne l’échec de la connexion sécurisée sous Firefox, mais aussi sur Chrome.
Dans d’autres cas, nous parlons plutôt de l’incompatibilité des versions des protocoles de chiffrement. C’est le cas de l’infâme code d’arrêt Err_SSL_Version_Or_Cipher_Mismatch qui vise toujours les connexions sécurisées.
Quoi qu’il en soit, il existe de moyens pour éliminer l’erreur annonçant de manière fatidique que ce site est inaccessible Err_connection_refused.
Alors, ne tardons plus et voyons comment résoudre ce souci définitivement.
Comment retrouver un site inaccessible avec Err_connection_refused ?
1. Essayez un autre navigateur
Si votre navigateur actuel a du mal à ouvrir ou bien à charger les pages Web, l’une des plus simples solutions consiste à tester l’URL dans un autre explorateur.
Opera est à la fois stable et rapide. Grâce à ses capacités prodigieuses, vous pouvez utiliser cet excellent navigateur pour accéder aux sites bloqués par l’administrateur.
Celles-ci incluent un VPN natif sans limitation de données, un bloqueur de pub et plus encore. Plutôt convenable, ne pensez-vous pas ?
Moderne, léger et hautement personnalisable, Opera évitera les erreurs de réseau tels qu’Err_connection_refused et vous ouvrira toutes les portes (virtuelles, bien sûr).
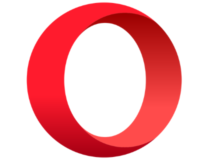
Opera
Vous rêvez d’un navigateur stable et convivial pour ouvrir les sites inaccessibles ? Le voici !2. Utilisez l’Invite de commandes pour flasher le DNS
- Ouvrez l’Invite de commandes en tant qu’administrateur.
- Ensuite, saisissez ces commandes :
ipconfig/releaseipconfig/allipconfig/flushdnsipconfig/renewnetsh int ip set dnsnetsh winsock reset
- Une fois toutes les commandes exécutées, fermez l’Invite de commandes.
CMD est un outil puissant qui vous permet d’exécuter rapidement des commandes sur votre PC. Ainsi, vous pouvez modifier les paramètres du système et résoudre toutes sortes de problèmes informatiques.
Il ne vous reste plus qu’à redémarrer votre PC et vérifier si l’erreur err_connection_refused a disparu.
3. Changez le serveur DNS
- Appuyez sur les touches Windows + X et sélectionnez Connexions réseau.
- Localisez votre connexion, cliquez dessus avec le bouton droit et choisissez Propriétés dans le menu.
- Sélectionnez Protocole Internet version 4 (TCP/IPv4) et cliquez sur le bouton Propriétés.
- Sélectionnez l’option Utiliser l’adresse de serveur DNS suivante et entrez 8.8.8.8 comme serveur DNS préféré et 8.8.4.4 comme serveur DNS auxiliaire.
- Si vous souhaitez utiliser OpenDNS à la place, vous devez entrer 208.67.222.222 comme DNS préféré et 208.67.220.220 comme DNS auxiliaire.
- Une fois que vous avez terminé, cliquez sur OK pour enregistrer les modifications.
Pour accéder à n’importe quel site Web sur Internet, vous devez d’abord vous connecter au serveur DNS. Dans la plupart des cas, vous vous connecterez au serveur DNS de votre FAI.
Mais s’il y a des problèmes avec le DNS, vous tomberez probablement sur l’erreur Err_connection_refused Localhost.
4. Désactivez votre proxy
- Appuyez sur les touches Windows + S et entrez Options Internet.
- Sélectionnez Options Internet dans le menu.
- Rendez-vous sur l’onglet Connexions et appuyez sur Paramètres réseau.
- Assurez-vous que les options suivantes sont désactivées : Détecter automatiquement les paramètres de connexion, Utiliser un script de configuration automatique et Utiliser un serveur proxy pour votre réseau local.
Comment résoudre le problème de serveur proxy Google Chrome ?
Si vous le souhaitez, vous pouvez également désactiver le proxy en utilisant l’application Paramètres.
- Appuyez sur les touches Windows + I pour ouvrir l’application Paramètres.
- Accédez à la section Réseau et Internet et choisissez Proxy.
- Assurez-vous de basculer toutes les options sur le mode désactivé.
Un serveur proxy est utile si vous souhaitez protéger votre vie privée en ligne. Cependant, un proxy peut parfois interférer avec votre connexion et provoquer l’erreur Err_connection_refused Google Chrome.
Si vous souhaitez ajouter une couche supplémentaire de protection pour vos données sensibles, il vous est possible d’utiliser un VPN avec proxy et tirer le meilleur parti des deux mondes.
5. Vérifiez les paramètres de votre moteur de recherche
- Appuyez sur le bouton Menu dans le coin supérieur droit de Chrome et choisissez Paramètres.
- Ouvrez la section Moteur de recherche dans le volet de gauche.
- Ensuite, cliquez sur le bouton Gérer les moteurs de recherche.
- Assurez-vous que Google est défini comme moteur de recherche par défaut.
- Enfin, si vous voyez des moteurs de recherche que vous ne reconnaissez pas, veuillez les supprimer.
Les utilisateurs ont signalé que l’erreur ce site est inaccessible err_connection_refused apparaît dans Google Chrome lorsque le moteur de recherche par défaut est modifié.
Si votre moteur de recherche change tout seul, il est possible que votre navigateur ait été détourné ou bien que votre système ait été infecté par un logiciel malveillant.
Veuillez donc vous assurer que Google est défini en tant que moteur de recherche par défaut.
6. Réinitialisez votre routeur
Si le redémarrage de votre routeur n’enlève pas l’erreur ERR_CONNECTION_REFUSED Chrome, vous pouvez essayer de le réinitialiser aux paramètres par défaut.
Parfois, la configuration de votre routeur peut interférer avec votre connexion Internet. Alors, ouvrez sa page de configuration et cherchez l’option Réinitialiser.
Une autre façon de réinitialiser votre routeur consiste à appuyer sur le bouton de réinitialisation de l’appareil et le maintenir enfoncé pendant quelques secondes.
Les deux méthodes fonctionnent de la même manière. Vvous pouvez donc utiliser celle avec laquelle vous êtes plus à l’aise.
Gardez à l’esprit que vous devrez reconfigurer l’IP de votre connexion sans fil si vous réinitialisez votre routeur.
7. Videz le cache de votre navigateur
- Lancez le navigateur Google Chrome sur votre PC.
- Puis, cliquez sur l’icône à trois points dans le coin supérieur droit de Google Chrome.
- Sélectionnez Plus d’outils, puis cliquez sur Effacer les données de navigation.
- Assurez-vous de sélectionner Toutes les données dans le champ Période de Paramètres avancés.
- Enfin, cochez les éléments qui vous intéressent (la case Images et fichiers en cache est obligatoire à cocher) et cliquez sur Effacer les données.
Lorsque vous naviguez sur Internet, votre navigateur télécharge toutes sortes de fichiers. Parfois, ces fichiers peuvent être corrompus, ce qui peut entraîner l’erreur ERR_CONNECTION_REFUSED.
8. Désactivez le pare-feu Windows
- Appuyez sur les touches Windows + S et entrez pare-feu. Choisissez le Pare-feu Windows Defender dans la liste de résultats.
- Sélectionnez Activer ou désactiver le Pare-feu Windows Defender dans le menu de gauche.
- Sélectionnez Désactiver le pare-feu Windows (non recommandé) pour les Réseaux privés et les Réseaux publics ou invités. Cliquez sur OK pour enregistrer les modifications.
Après avoir désactivé votre pare-feu, vérifiez si le message Err_connection_refused a disparu. Si le pare-feu est à l’origine de ce problème sur votre PC, vous devez vérifier soigneusement ses paramètres.
De plus, vous devez vérifier si Chrome est autorisé à se connecter sur Internet. Voici comment procéder :
- Ouvrez le Pare-feu Windows Defender.
- Sélectionnez Autoriser une application ou une fonctionnalité via le Pare-feu Windows Defender.
- Pour apporter des modifications à la liste d’applications, cliquez sur le bouton Modifier les paramètres.
- Recherchez Google Chrome dans la liste. Assurez-vous de vérifier les colonnes Privé et Public aussi.
- Cliquez sur OK pour enregistrer les modifications.
9. Désactivez votre antivirus
Votre antivirus est tout aussi important que votre pare-feu car il vous protège contre les logiciels malveillants. Cependant, votre antivirus peut parfois interférer avec votre connexion Internet.
Voici donc un autre potentiel responsable de l’erreur ERR_CONNECTION_REFUSED. Pour vérifier, vous devez désactiver temporairement votre antivirus.
Si cette opération résout le problème, cela signifie que certains paramètres de sécurité bloquent votre navigateur.
Alors, soit vous changez la configuration de votre antivirus, soit vous envisagez de passer à un outil antivirus plus performant.
Nous vous suggérons d’opter pour un antivirus avec licence à vie pour ne plus avoir à subir ce genre de désagréments dans le futur.
10. Exécutez Chrome en tant qu’administrateur
- Cliquez avec le bouton droit sur Chrome et choisissez Propriétés dans le menu.
- Allez dans l’onglet Compatibilité.
- Cochez Exécuter ce programme en tant qu’administrateur.
- Cliquez sur Appliquer et OK.
Si vous n’arrivez pas à enlever l’erreur Err_connection_refused Google Chrome, vous pouvez simplement essayer d’exécuter Chrome en tant qu’administrateur.
Au cas où cette mesure résout le problème, vous devrez exécuter Chrome avec des privilèges admin à chaque fois.
11. Réinitialisez les Options Internet par défaut
- Ouvrez les Options Internet.
- Accédez à l’onglet Avancé et cliquez sur le bouton Réinitialiser.
- Attendez la fin du processus de réinitialisation.
La plupart de vos paramètres réseau peuvent être configurés via l’outil Options Internet.
Mais en modifiant ces paramètres, vous pouvez parfois provoquer l’apparition de l’erreur Ce site est inaccessible ERR_CONNECTION_REFUSED.
Pour y remédier, vous devez réinitialiser vos options Internet par défaut.
12. Utilisez l’Éditeur du registre
- Appuyez sur les touches Windows + R et entrez regedit.
- Dans le volet de gauche de l’Éditeur du Registre, accédez à la clé suivante:
HKEY_CURRENT_USER\SoftwareMicrosoft\Windows\CurrentVersion\Internet Settings - Ensuite, recherchez ProxyEnable REG_DWORD et double-cliquez dessus.
- Modifiez la valeur sur 0 et cliquez sur OK pour enregistrer les modifications.
- Fermez l’Éditeur du Registre et vérifiez si le problème est résolu.
ERR_CONNECTION_REFUSED peut vous empêcher d’accéder à certains sites Web, mais nous espérons que vous avez réussi à résoudre le problème en utilisant l’une de nos solutions.
Vous avez dès maintenant tous les atouts en main pour réparer l’erreur err_connection_refused Localhost en un rien de temps. Faites-nous savoir quelle solution a fonctionné pour vous.