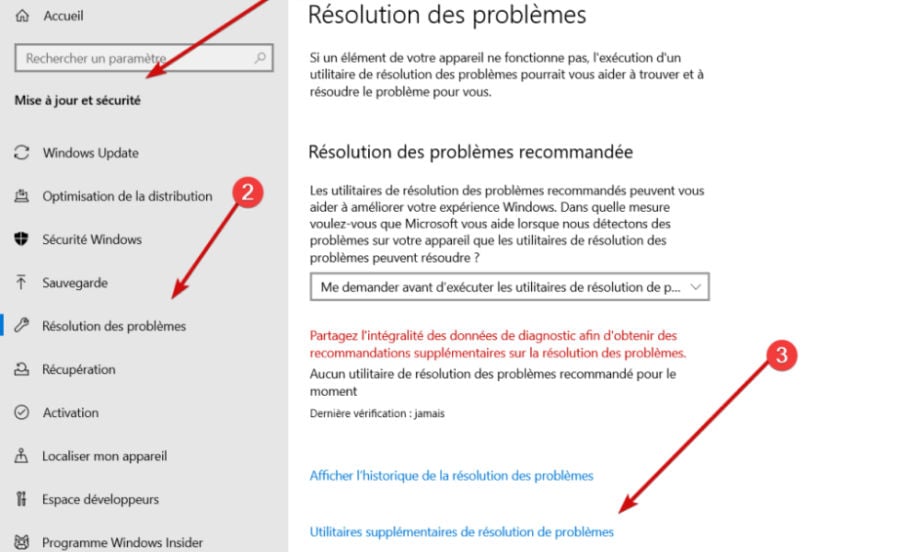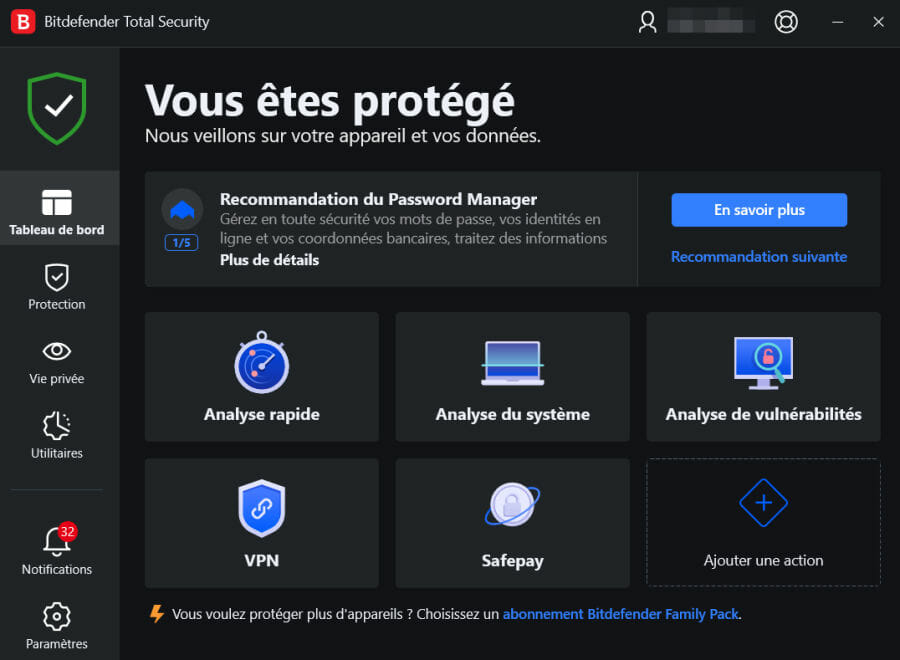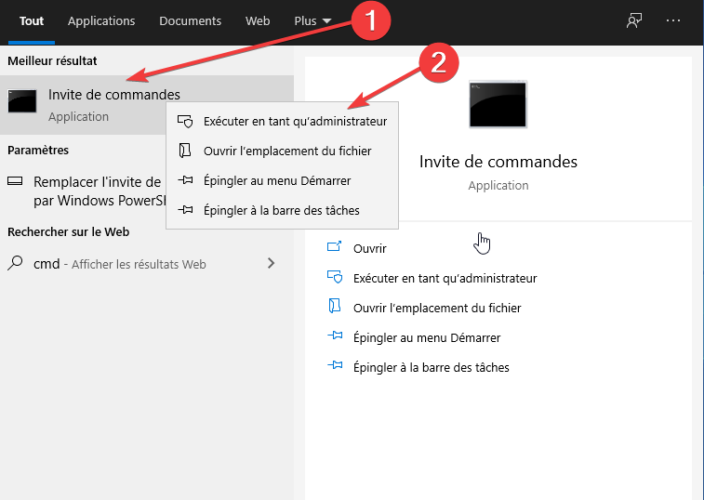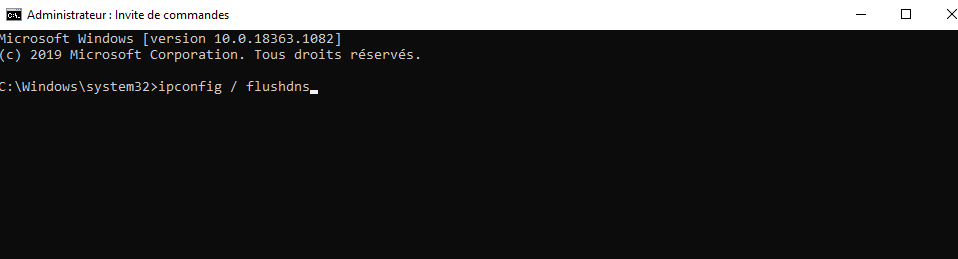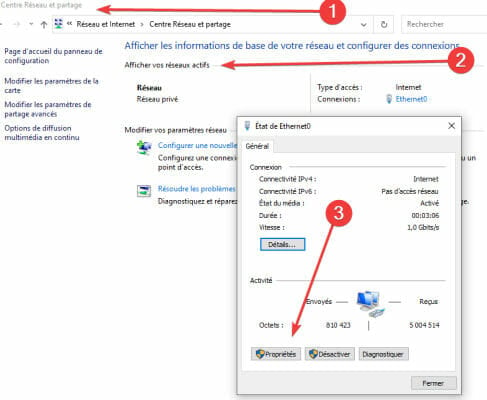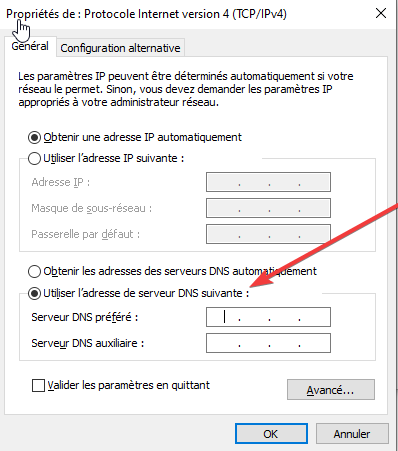Résolu : Page Web non Disponible Malgré Connexion OK
6 min. read
Updated on
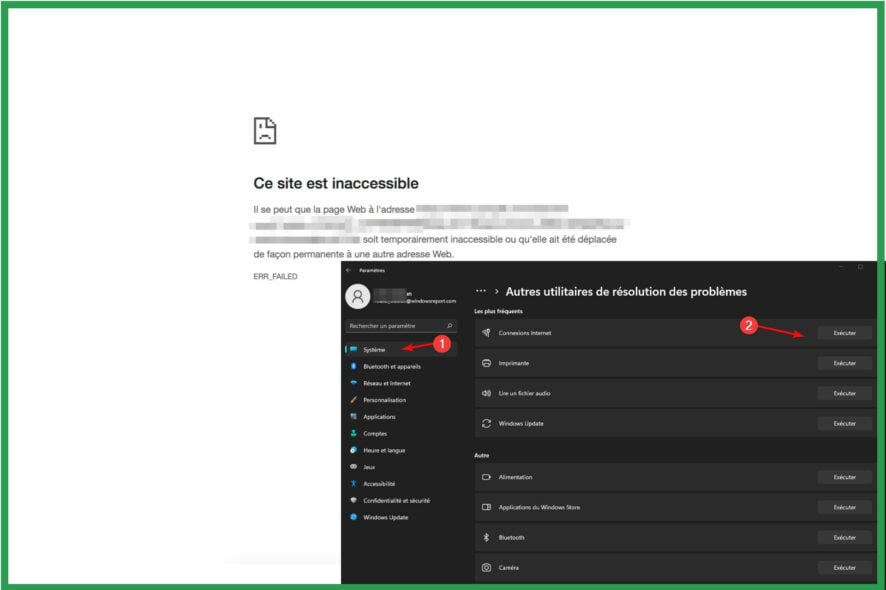
Une page Web non disponible peut indiquer d’autres problèmes. Naturellement, le premier suspect sur l’ordre du jour est une connexion Internet faible, instable ou carrément non-fonctionnelle.
Mais que faire s’il est impossible d’ouvrir une page Web malgré connexion OK ?
En effet, ce message indique que votre navigateur Internet, Chrome ou autre, n’a pas pu trouver et respectivement charger la page que vous tentez de consulter.
Le souci peut toujours être lié au réseau, voir la configuration DNS fautive. Mais il peut avoir d’avoir causes aussi.
Par exemple, le problème de chargement des pages dans Google Chrome remonte fréquemment parmi les préoccupations les plus ardentes des internautes. Certes, c’est un bon point de départ pour notre investigation.
Pourtant, il est possible que l’erreur de page Web non disponible soit déclenchée par un cumul de facteurs qui travaillent à votre détriment. Alors, voyons de quoi il s’agit.
Pourquoi la page Web n’est pas disponible ?
- Lorsque l’URL demandée n’est pas disponible, le souci peut venir de votre navigateur. (Mémoire cache trop chargée, cookies et données de navigation empilées, extensions problématiques, etc.)
- Le site Web que vous essayez de consulter peut être inaccessible (serveur en panne). Une autre possibilité, c’est que le site Web peut être bloqué par l’administrateur.
- En parlant des blocages, il y a d’autres facteurs qui puissent entraver l’ouverture d’une page Internet, comme votre logiciel de sécurité, pare-feu ou antivirus (Voir le cas des pages non disponibles en raison du Windows Defender ou des navigateurs comme Google Chrome bloqués par le pare-feu.)
- Votre connexion Internet peut être faillante (Ceci inclut les serveurs DNS encombrés ou que vous devez tout simplement remplacer. Il se peut également que vous exécutiez un logiciel trop gourmand en ressources en parallèle, ce qui draine votre bande passante.)
D’ailleurs, on peut tomber sur une page Web non disponible dans une variété de contextes, plateformes ou applications.
- Page Web non disponible – recherche Google, mais aussi https://fr-fr.facebook.com, https://www.whatsapp.com, https://m.youtube.com ou bien https //m.youtube.com
- Page web non disponible sur téléphone portable / smartphone ou bien sur tablette, iPhone, iPad, PC, etc.
- Plusieurs plateformes peut être impactées (Page Web non disponible sur Android, Mac ou bien sites inaccessibles sur Windows 10). Souvent, c’est l’erreur 1005 Accès refusé qui s’affiche sur l’écran lorsqu’une page Web est non disponible).
- Impossible d’ouvrir une page Internet avec Google Chrome, Microsoft Edge ou Firefox. Parfois, l’impossibilité d’ouvrir une certaine page Web se fait accompagner du message échec de la connexion sécurisée, indiquant un problème de certificat SSL ou OCSP.
Comme vous l’avez certainement constaté, les codes d’arrêt associés à ce souci peuvent être variés. On retrouve souvent des mentions telles que :
- page Web non disponible err_name_not_resolved
- err_unknown_url_scheme
- err_connection_reset
- net::err_connection_timed_out
- ou encore Err_connection_refused sur Google Chrome et d’autres navigateurs
S’il est impossible d’ouvrir une page Web malgré connexion OK, vous devez forcément trouver la solution idéale pour dépanner le réseau.
Alors, sans plus tarder, voyons comment se débarrasser de cet erreur.
Comment résoudre le problème de ce site est inaccessible ?
1. Exécutez l’utilitaire de résolution des problèmes Windows
La toute première solution est celle par défaut. Laissez Windows analyser vos paramètres réseau afin de trouver automatiquement ce qui ne va pas.
Si l’utilitaire de résolution des problèmes ne détecte aucun problème, reprenez les instructions ci-dessous.
Avant d’y procéder et que vous utilisiez une connexion sans fil, nous vous conseillons de redémarrer votre routeur WiFi.
2. Changez d’antivirus pour corriger l’erreur de page Web non disponible
Le plus souvent, les erreurs de navigateur où de sites Web devenant soudainement indisponibles sont causées par des problèmes de pare-feu ou d’antivirus.
Si vous ne disposez pas d’un antivirus et que vous comptiez sur le pare-feu de Windows Defender, il est peut-être le bon momement d’envisager un antivirus tiers à la place.
L’outil antivirus numéro 1 au monde est, évidemment, un choix excellent en termes de fonctionnalités de protection.
Cependant, tout ne se fait pas au détriment des ressources système. Ainsi, la désactivation du pare-feu ou de l’antivirus peut être réalisée par un simple interrupteur afin d’éviter les interférences.
⇒ Obtenez Bitdefender Antivirus
3. Réinitialisez DNS et TCP/IP
- Sur votre ordinateur, ouvrez l’Invite de commandes en tant qu’administrateur.
- Dans la fenêtre cmd , entrez les commandes suivantes une par une et appuyez sur Entrée après chacune:
netsh int ip reset c:resetlog.txtnetsh winsock reset catalogipconfig /flushdns - Attendez que ces processus s’exécutent et une fois terminé, fermez la fenêtre cmd.
- Redémarrez également votre Windows 10 et relancez la connexion.
Attribuer les paramètres DNS
- Lancez le moteur de recherche sur votre ordinateur Windows 10.
- Dans le champ Rechercher, saisissez Centre Réseau et partage et cliquez sur OK.
- Dans le panneau gauche de cette fenêtre, cliquez sur l’entrée Modifier les paramètres de l’adaptateur.
- Cliquez avec le bouton droit sur votre connexion réseau active et choisissez Propriétés.
- Dans Propriétés, passez à l’onglet Réseau.
- Sélectionnez Internet Protocol Version 4, puis choisissez Propriétés ci- dessous.
- Cliquez sur Utiliser l’adresse de serveur DNS suivante et saisissez les serveurs DNS publics de Google: 8.8.8.8 , respectivement 8.8.4.4 .
- Enregistrez vos nouveaux paramètres et fermez cette fenêtre.
- Le processus de dépannage de Windows devrait démarrer automatiquement.
- Vous pouvez également redémarrer votre PC avant de vérifier si vous pouvez à nouveau utiliser votre navigateur.
Lorsqu’il est impossible de se connecter à une page Web, il se peut également que votre date et/ou heure ne soient pas correctement définies.
Si les étapes répertoriées ci-dessus ne fonctionnent pas, assurez-vous de vérifier également cette piste.
Enfin, utilisez le champ de commentaires ci-dessous et parlez-nous sur votre expérience de dépannage.