Erreur CAA50021 sur Teams : 4 solutions testées (RAPIDE)
3 min. read
Published on
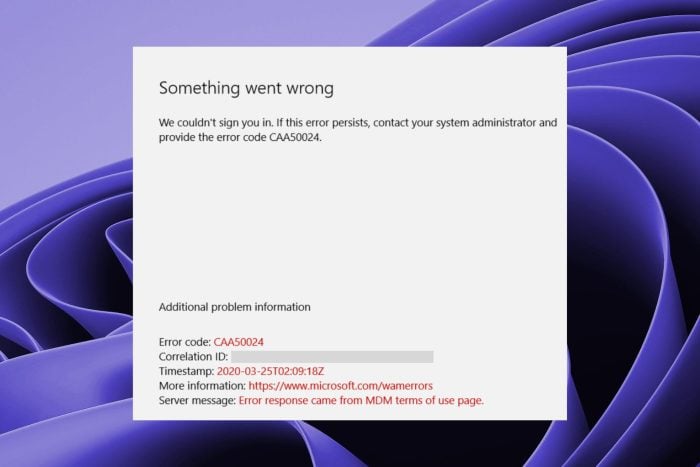
L’erreur CAA50021 apparaît lorsque vous essayez de vous connecter à Teams ?
Si vous cliquez trop de fois sur le bouton de connexion, vous risquez simplement de recevoir un avertissement vous indiquant que le nombre de nouvelles tentatives a été dépassé.
Souvent, cette erreur survient si vous utilisez une ancienne version d’Office. Il est également possible que vous soyez dans un environnement professionnel, et que votre PC ne soit pas connecté à Azure. D’autres causes peuvent inclure un problème avec l’authentification MFA, une inscription expirée ou un administrateur ayant bloqué votre accès à Teams.
Comment puis-je corriger le code d’erreur CAA50021 sur Teams ?
1. Mettre à jour Office
Pour vous assurer que vous bénéficiez de toutes les fonctionnalités disponibles avec votre abonnement, vérifiez que vous utilisez la version la plus récente d’Office 365.
Assurez-vous également d’utiliser le meilleur navigateur pour Teams pour améliorer la compatibilité et la performance de l’application en consultant notre guide.
2. Désactiver temporairement votre antivirus
- Appuyez sur l’icône du menu Démarrer, tapez Sécurité Windows dans la barre de recherche et cliquez sur Ouvrir.
- Cliquez sur Pare-feu et protection réseau puis sélectionnez Réseau public.
- Localisez le pare-feu Microsoft Defender et désactivez le bouton.
Si vous utilisez un programme antivirus tiers, vous devez également le désactiver. Essayer ensuite de vous reconnecter et vérifiez si l’erreur CAA50021 dans MS Teams est toujours présente.
3. Lier votre appareil à un compte professionnel/scolaire
- Appuyez sur la touche Windows et sélectionnez Paramètres.
- Sélectionnez Comptes dans le volet de gauche et appuyez sur Accéder au travail ou à l’école dans le volet de droite.
- Cliquez sur Connecter à côté de Ajouter un compte professionnel ou scolaire.
- Suivez maintenant les invites à l’écran pour connecter votre appareil à Azure.
4. Réenregistrer votre appareil auprès d’Azure
- Appuyez sur la touche Windows, tapez cmd dans la barre de recherche et cliquez sur Exécuter en tant qu’administrateur.
- Tapez et entrez la commande suivante :
dsregcmd /leave - Accédez à l’emplacement suivant et supprimez les entrées MS-Organization-Access et MS-Organization-P2P-Access :
Current UserPersonalCertificates - Revenez à la fenêtre d’invite de commande et tapez la commande suivante :
dsregcmd /status - L’état AzureAdJoined doit être No.
- Revenez en arrière, appuyez sur la touche Windows, tapez Planificateur de tâches dans la barre de recherche et cliquez sur Ouvrir.
- Accédez à la bibliothèque du planificateur de tâches et sélectionnez Microsoft.
- Sélectionnez l’option Windows et appuyez sur Workplace Join en dessous.
- Lancez la tâche Automatic-Device-Join en cliquant dessus avec le bouton droit et sélectionnez Activer.
Si l’erreur Teams CAA50021 n’est pas résolue après avoir suivi ces étapes, rapprochez-vous de votre service informatique. Parfois, l’erreur ne vient pas de notre appareil, mais est simplement liée au service.
Ceci est particulièrement vrai pour ceux qui sont confrontés à l’erreur CAA50021 sur les produits Office 365 tels que OneDrive après après avoir activité l’authentification multifacteur. Les administrateurs informatiques seront en mesure de réenregistrer votre appareil, ou de résoudre tout autre problème de compte que vous pourriez rencontrer.
Si vous rencontrez des messages d’erreur indiquant que votre licence Windows va bientôt expirer, cela pourrait également affecter le fonctionnement de Teams. Consultez notre guide pour résoudre ce problème.
Si vous souhaitez essayer d’autres logiciels de collaboration, en particulier pour les petites entreprises, nous pouvons vous en recommander quelques-uns.
Faites-nous savoir si vous avez réussi à résoudre cette erreur dans la section commentaires ci-dessous !

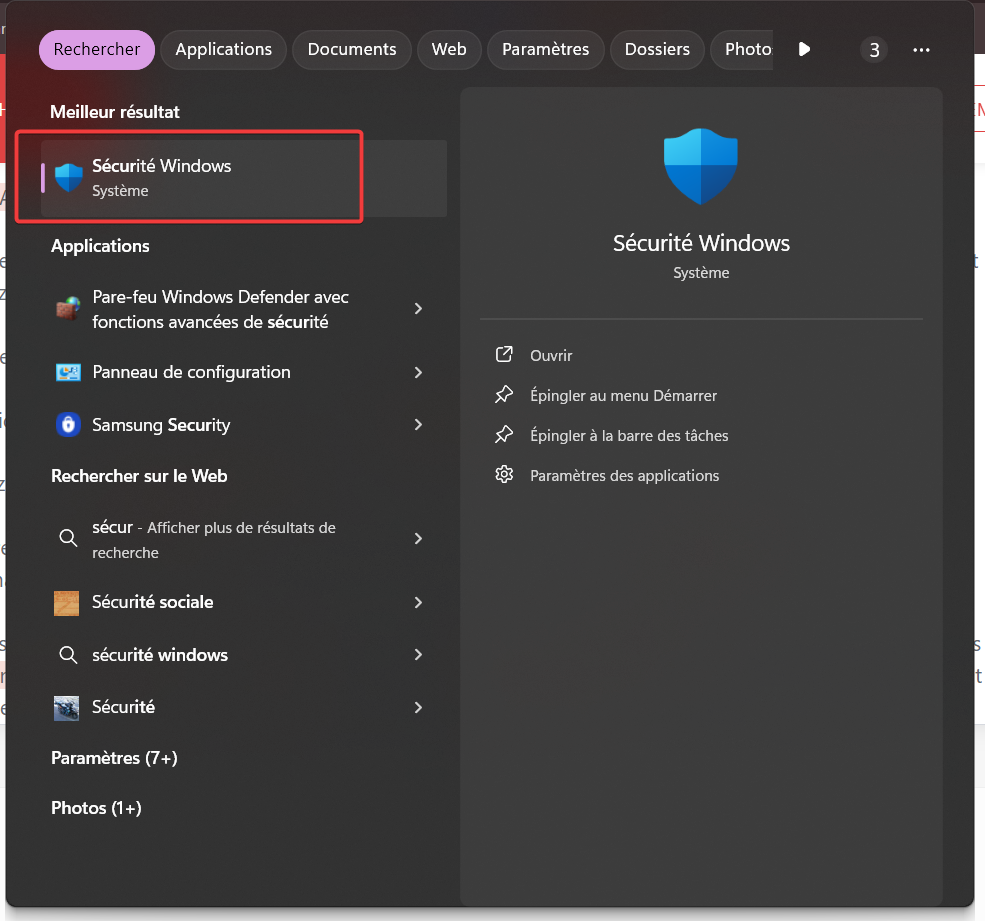
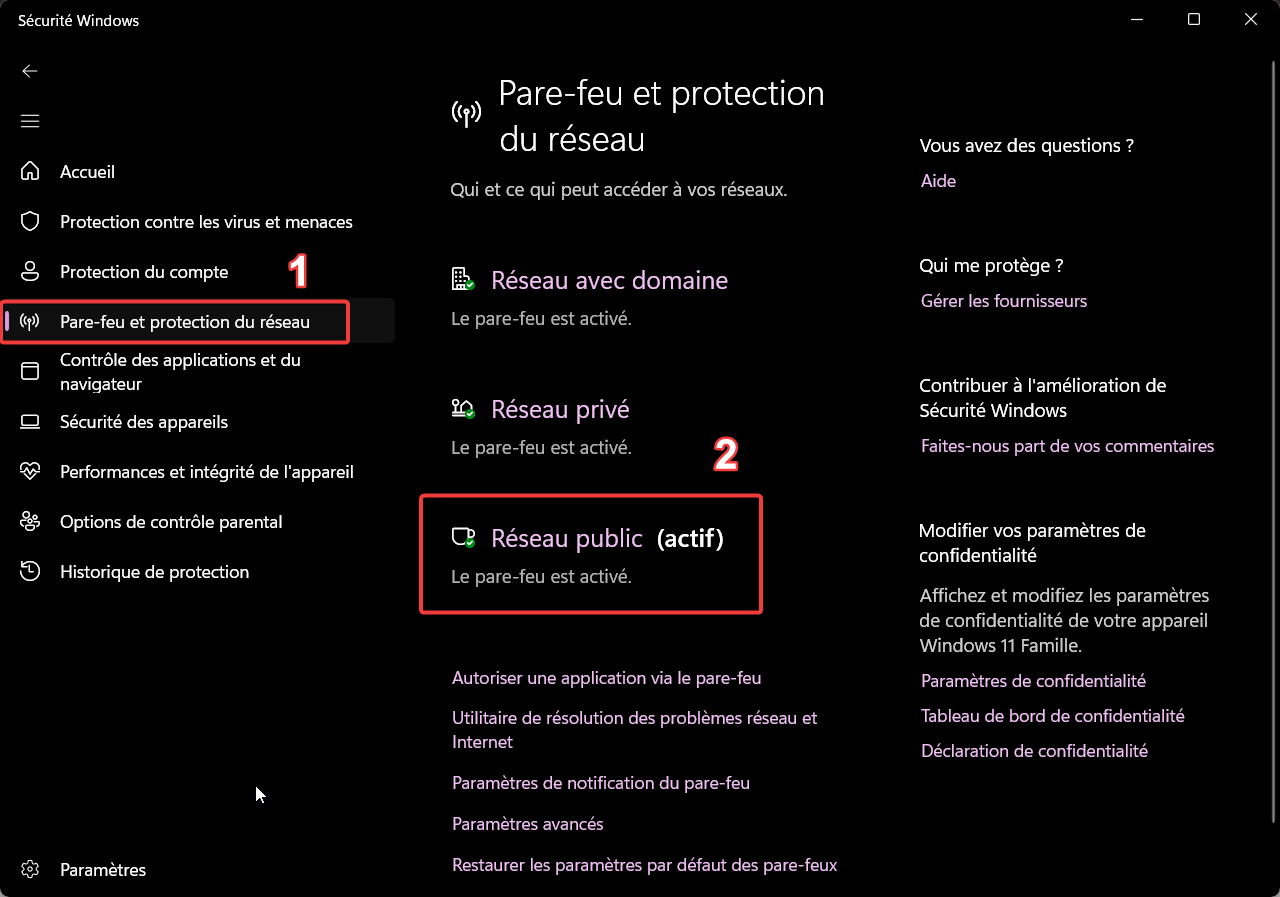


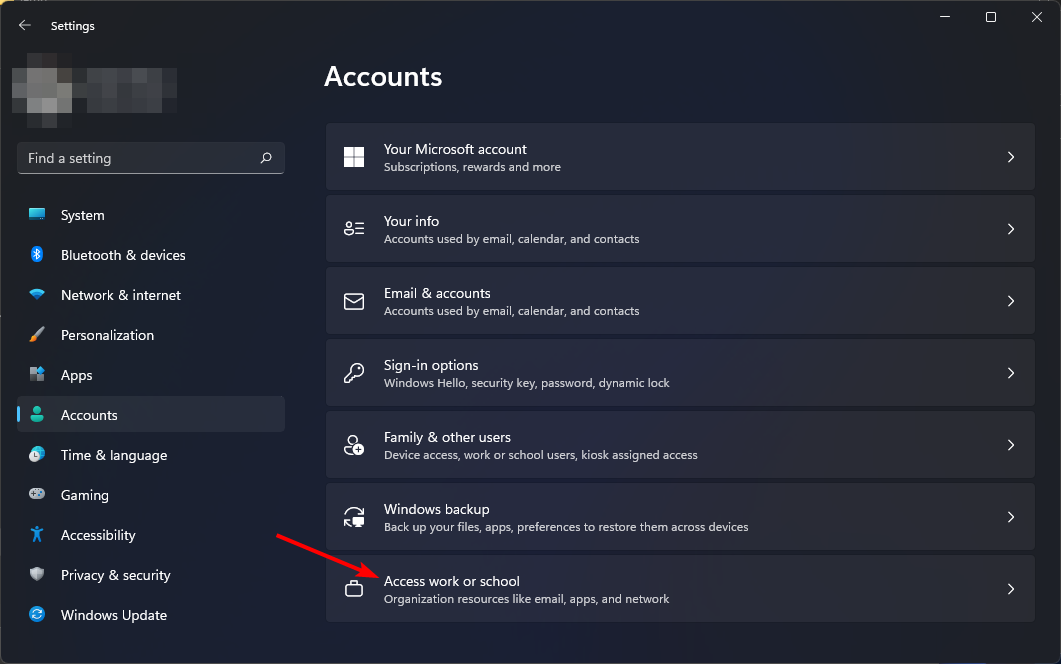
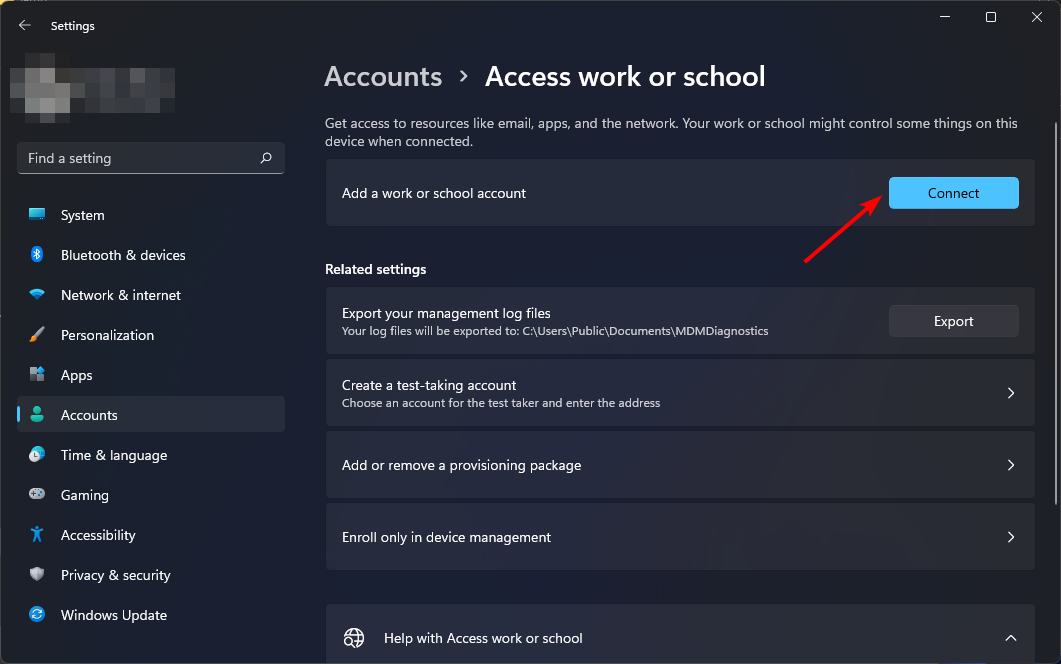


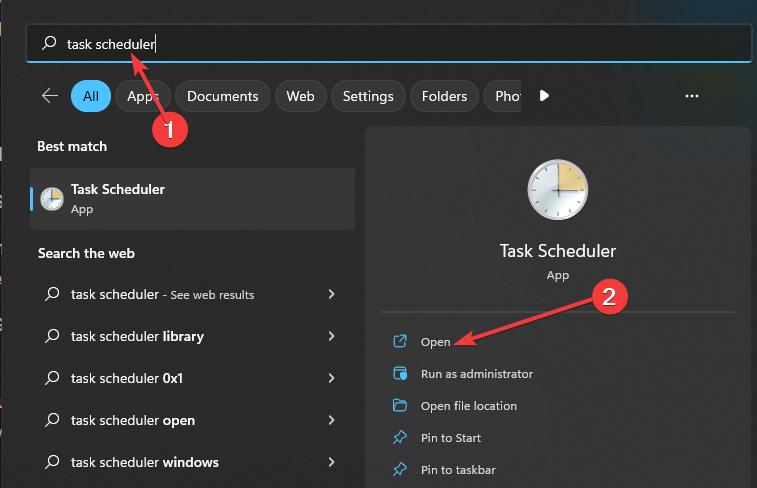



 Vous rencontrez toujours des problèmes? Corrigez-les avec cet outil:
Vous rencontrez toujours des problèmes? Corrigez-les avec cet outil:






