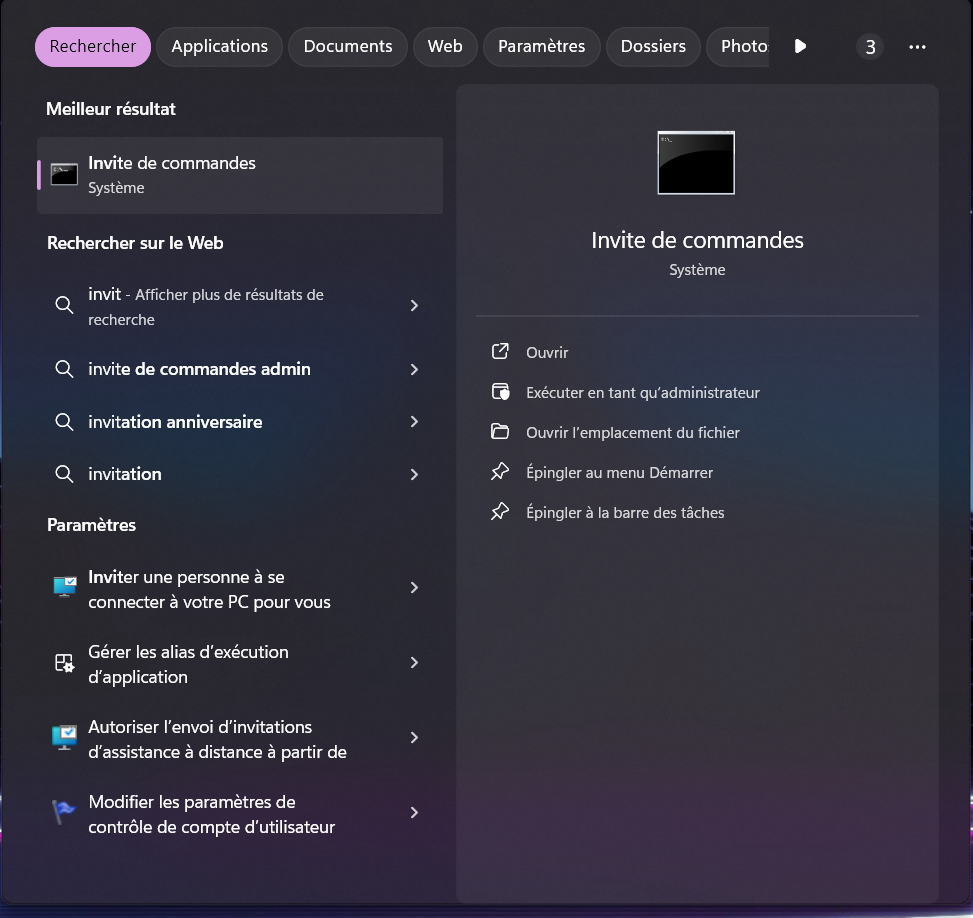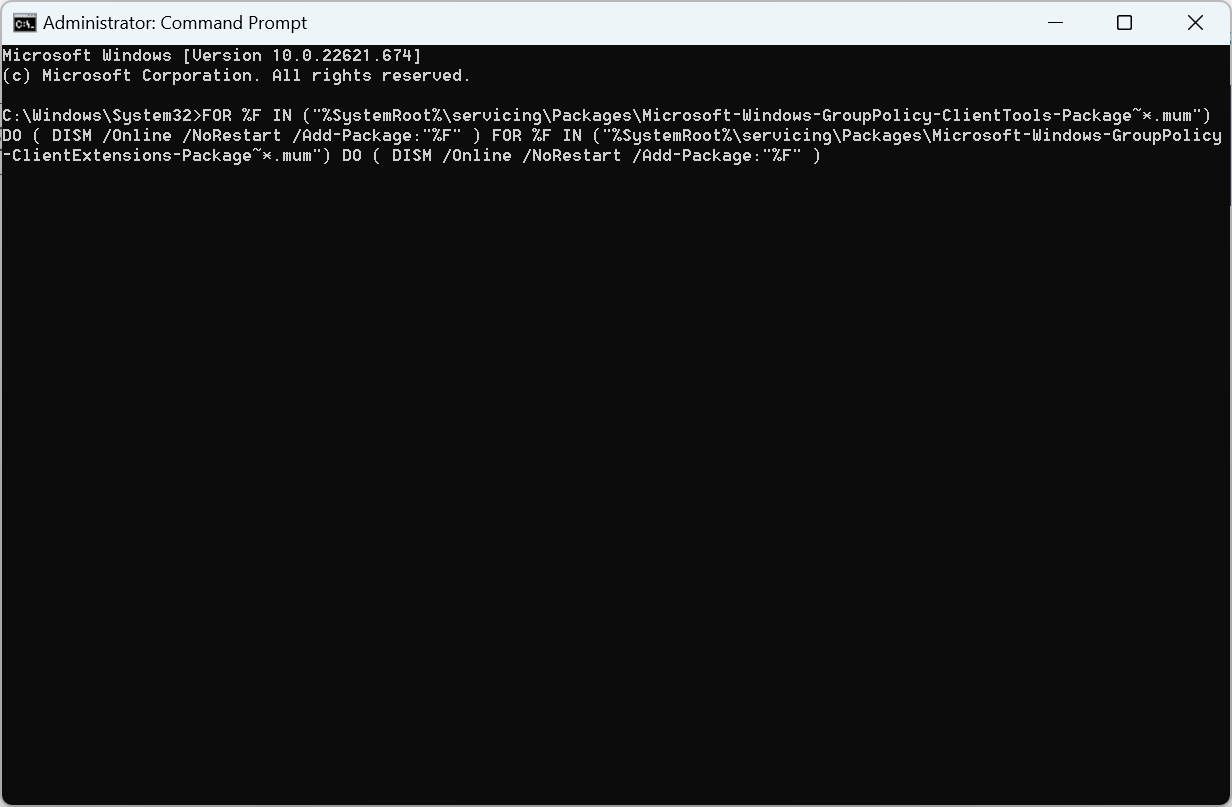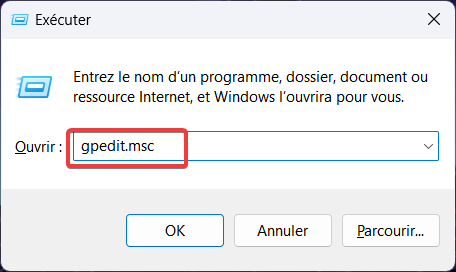Gpedit dans Windows 11 : comment activer l'éditeur de stratégie de groupe
3 min. read
Updated on
Key notes
- Pour installer l’éditeur de stratégie de groupe sur Windows 11, vous devez créer et exécuter un script batch.
- Vous pouvez également utiliser l’invite de commande pour accéder rapidement à cette fonctionnalité.
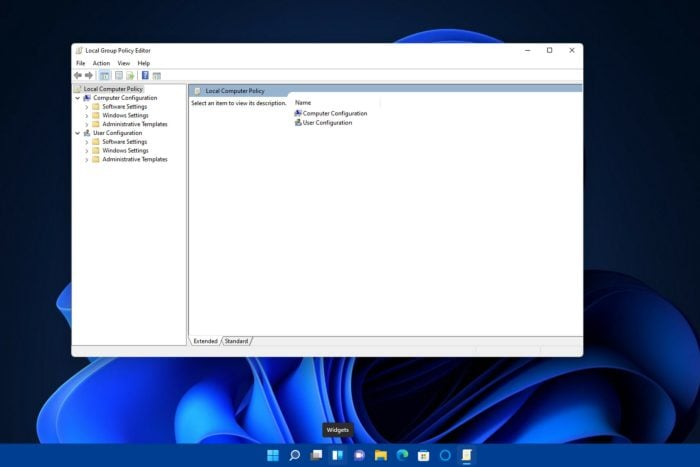
Il n’est pas toujours facile d’accéder à Gpedit sous Windows 11.
Cette situation peut être particulièrement dérangeante, surtout si vous essayez de résoudre un problème nécessitant d’utiliser cette fonctionnalité.
D’ailleurs, certaines versions de Windows ne comportent même pas d’éditeur de stratégie de groupe. Peu importe la situation dans laquelle vous vous trouvez : dans le guide d’aujourd’hui, nous allons vous montrer comment activer et accéder à Gpedit.
Alors, comme de nombreux autres utilisateurs, vous vous demandez peut-être : pourquoi Gpedit n’est-il pas disponible dans Windows 11 Famille ?
En utilisant l’éditeur de stratégie de groupe, vous pouvez apporter des modifications à de nombreux paramètres avancés et masqués.
Cependant, en pratique, la grande majorité des utilisateurs de Windows n’aura jamais besoin de modifier ces paramètres. C’est pourquoi cette fonctionnalité n’est pas disponible dans l’édition familiale de Windows.
Si vous rencontrez des problèmes de connectivité en essayant d’activer ou d’utiliser Gpedit, comme un serveur DNS qui ne répond pas, consultez notre guide pour résoudre rapidement ce problème.
Comment activer Gpedit dans Windows 11 ?
1. Activer l’éditeur de stratégie de groupe avec un fichier batch
Pour activer l’éditeur de stratégie de groupe dans Windows 11 Famille, l’exécution du fichier batch peut parfois suffire.
1) Pour installer gpedit.msc sur Windows 11, appuyez sur Windows + S pour ouvrir le menu Recherche, entrez Bloc-notes dans le champ de texte et cliquez sur le résultat correspondant.
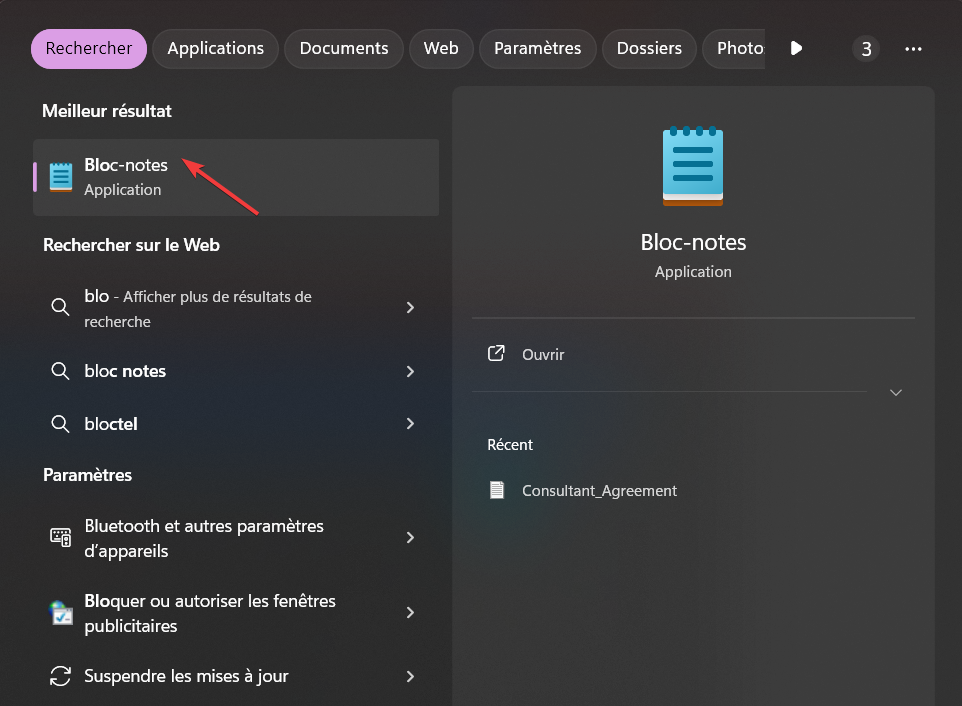
2. Copiez le code de ce fichier batch en sélectionnant le texte et en appuyant sur la touche de raccourci Ctrl + C :
@echo off
pushd "%~dp0"
dir /b %SystemRoot%\servicing\Packages\Microsoft-Windows-GroupPolicy-ClientExtensions-Package~3*.mum >List.txt
dir /b %SystemRoot%\servicing\Packages\Microsoft-Windows-GroupPolicy-ClientTools-Package~3*.mum >>List.txt
for /f %%i in ('findstr /i . List.txt 2^>nul') do dism /online /norestart /add-package:"%SystemRoot%\servicing\Packages\%%i"
pause
3. Appuyez sur le raccourci clavier Ctrl + V pour coller le code du fichier batch copié dans le Bloc-notes.
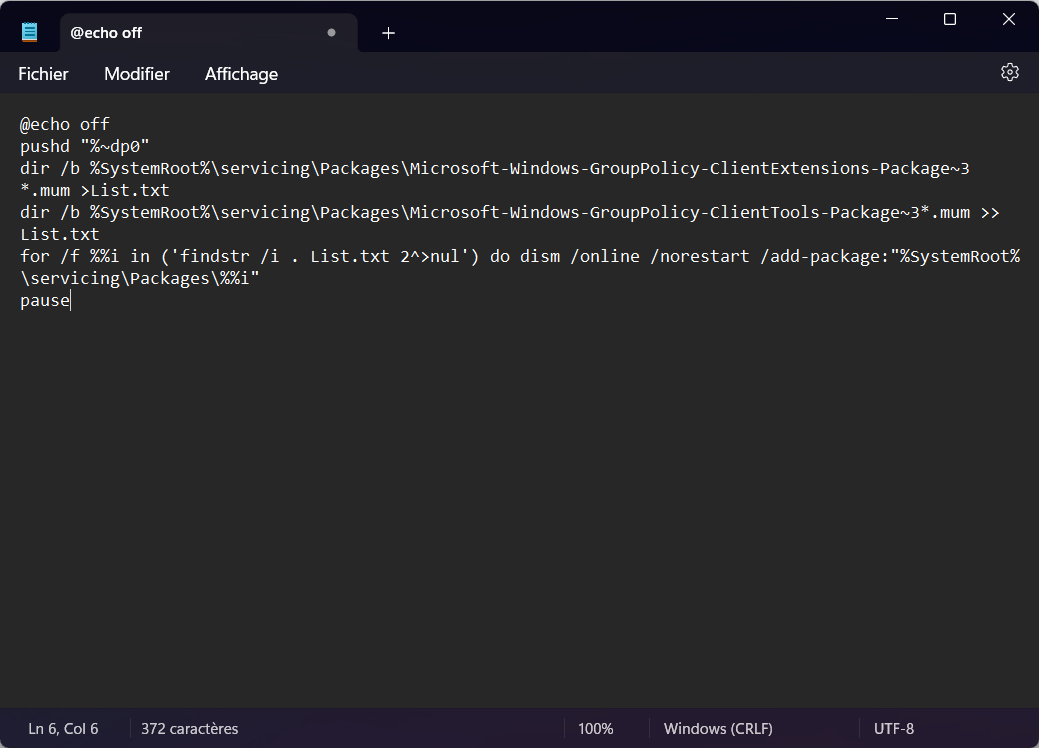
4. Cliquez sur le menu Fichier dans le bloc-notes et sélectionnez l’option Enregistrer sous.
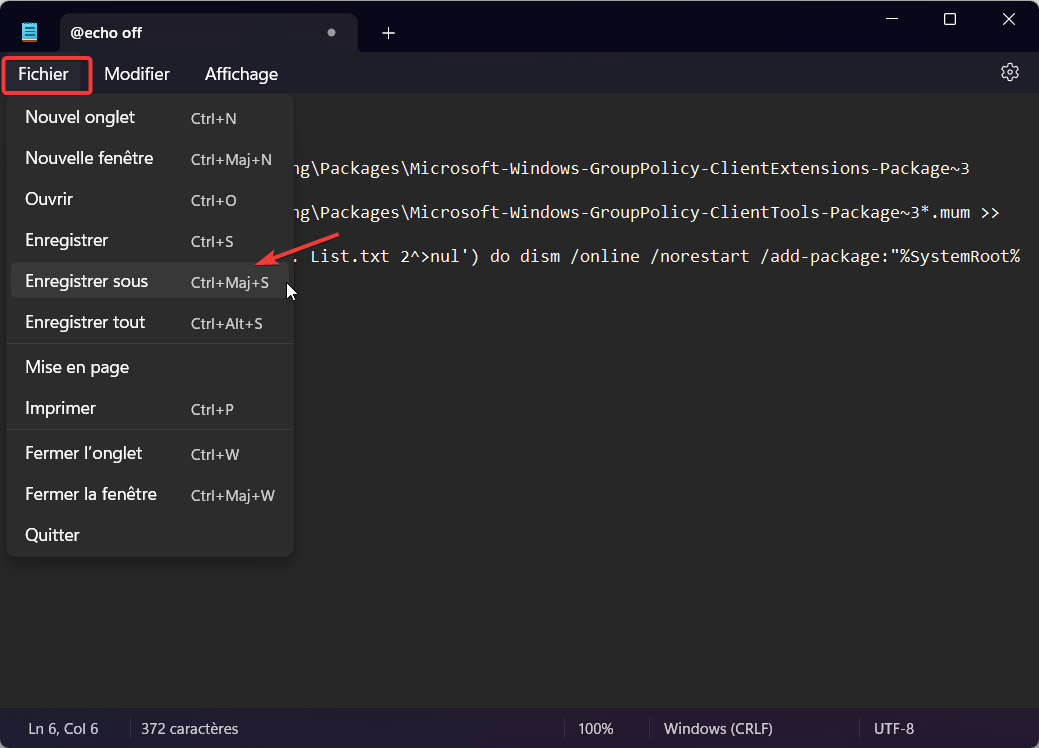
5. Dirigez-vous vers l’emplacement de votre choix, saisissez Editeur de stratégie de groupe.bat comme nom de fichier, choisissez Tous les fichiers dans le menu déroulant Type, puis cliquez sur Enregistrer.
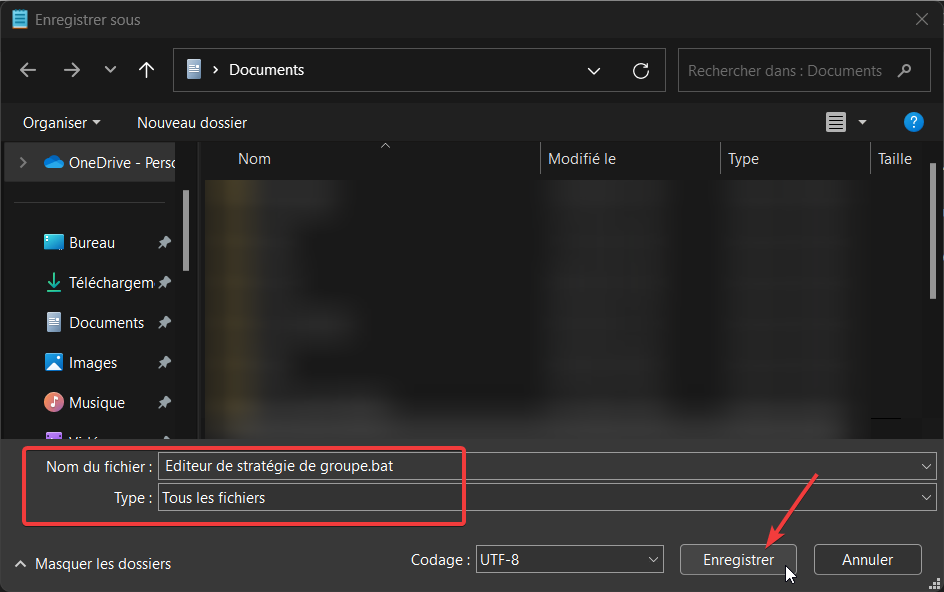
6. Ensuite, cliquez avec le bouton droit de la souris sur le fichier batch de l’Éditeur de stratégie de groupe, puis sélectionnez Exécuter en tant qu’administrateur.
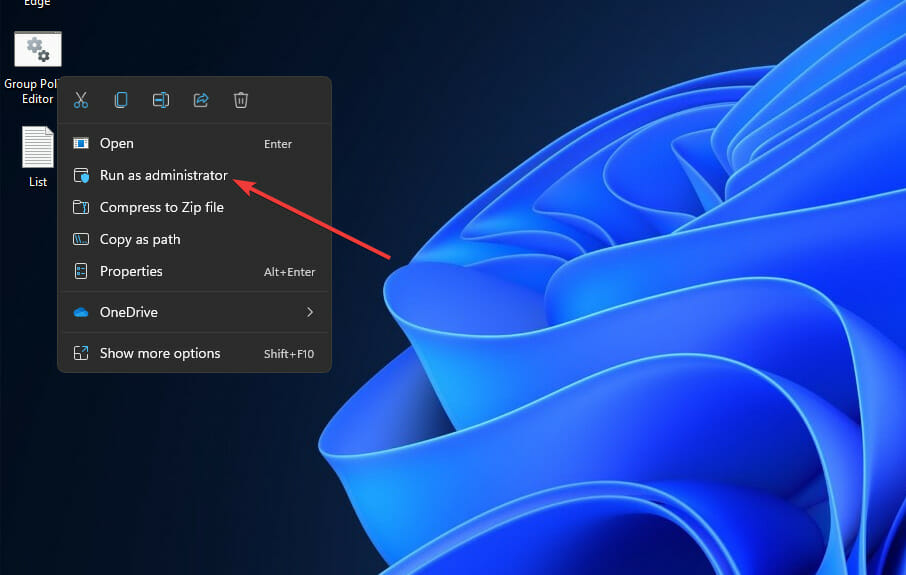
7. Si une fenêtre UAC s’ouvre, sélectionnez l’option Oui.
8. Une fenêtre d’invite de commande s’ouvre alors. Attendez que le message « 100% Cette opération s’est terminée avec succès » s’affiche avant de fermer cette fenêtre.
2. Activez l’éditeur de stratégie de groupe via l’invite de commande
- Appuyez sur Windows + S pour ouvrir le menu Rechercher, tapez Invite de commandes dans le champ de texte et cliquez sur Exécuter en tant qu’administrateur.
- Cliquez sur Oui dans l’invite UAC qui apparaît.
- Ensuite, sélectionnez et copiez ce texte avec le raccourci clavier Ctrl + C :
FOR %F IN ("%SystemRoot%servicingPackagesMicrosoft-Windows-GroupPolicy-ClientTools-Package~*.mum") DO (DISM /Online /NoRestart /Add-Package:"%F")
FOR %F IN ("%SystemRoot%servicingPackagesMicrosoft-Windows-GroupPolicy-ClientExtensions-Package~*.mum") DO (DISM /Online /NoRestart /Add-Package:"%F") - Appuyez sur la touche de raccourci Ctrl + V pour coller ce texte dans la fenêtre d’invite de commande. Cela exécutera automatiquement une commande qui activera l’éditeur de stratégie de groupe.
- Attendez que l’opération atteigne 100%.
Une fois le téléchargement de l’éditeur de stratégie de groupe pour Windows 11 terminé, redémarrez l’ordinateur, puis ouvrez l’outil.
Comment accéder à l’éditeur de stratégie de groupe local ?
- Appuyez sur Windows + R pour ouvrir Exécuter.
- Tapez gpedit.msc et appuyez sur Entrée.
- Après cela, l’éditeur de stratégie de groupe s’ouvrira.
Pourquoi mon ordinateur n’a-t-il pas d’éditeur de stratégie de groupe ?
Il est possible que votre version de Windows soit endommagée et que l’éditeur de stratégie de groupe ne fonctionne pas pour cette raison. Cependant, si vous utilisez une édition Windows Famille, celle-ci ne dispose tout simplement pas de cette fonctionnalité.
En général, activer Gpedit dans Windows 11 est plutôt simple et rapide, nécessitant uniquement d’exécuter quelques commandes.
Faites-nous savoir quelle méthode a fonctionné pour vous dans la zone commentaires ci-dessous.