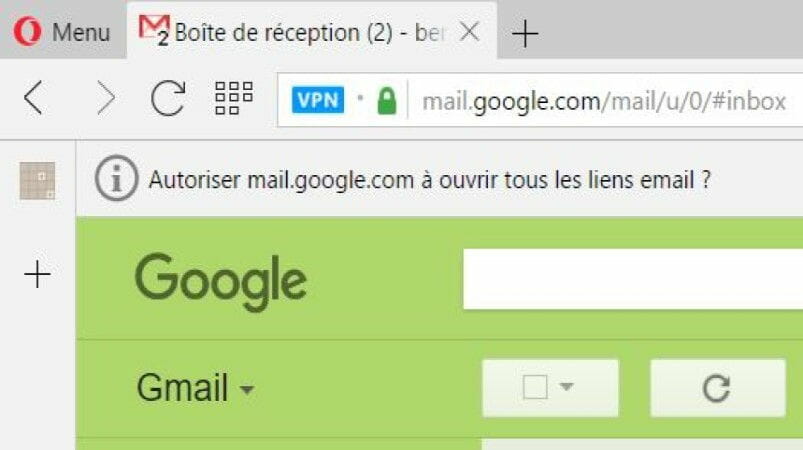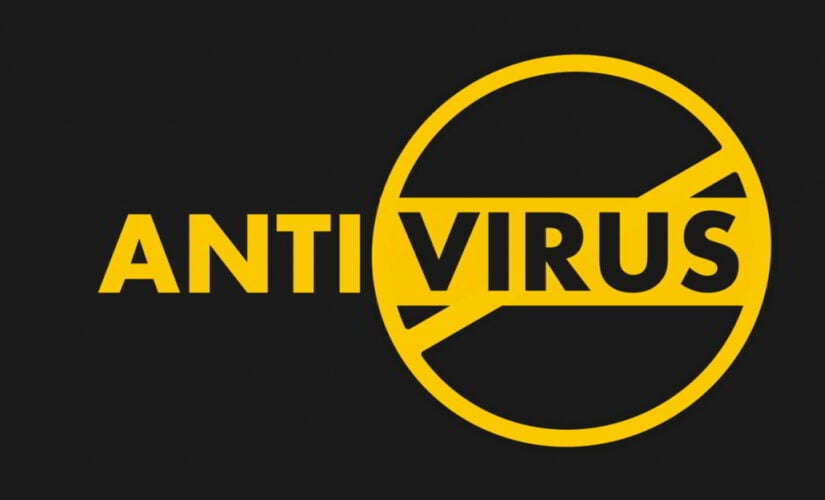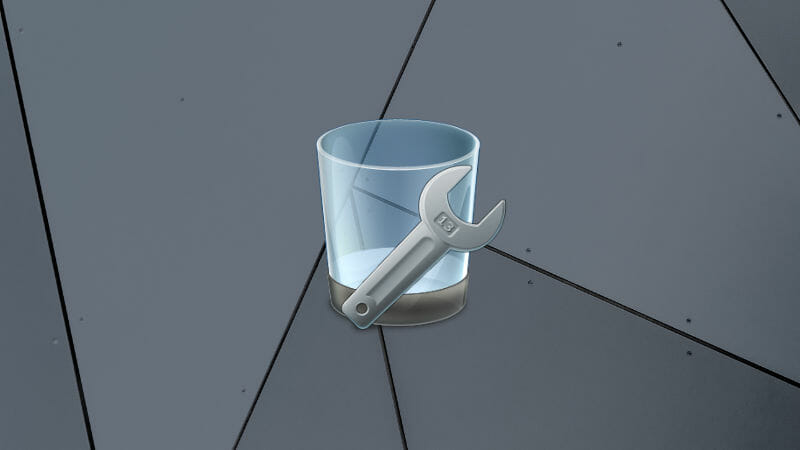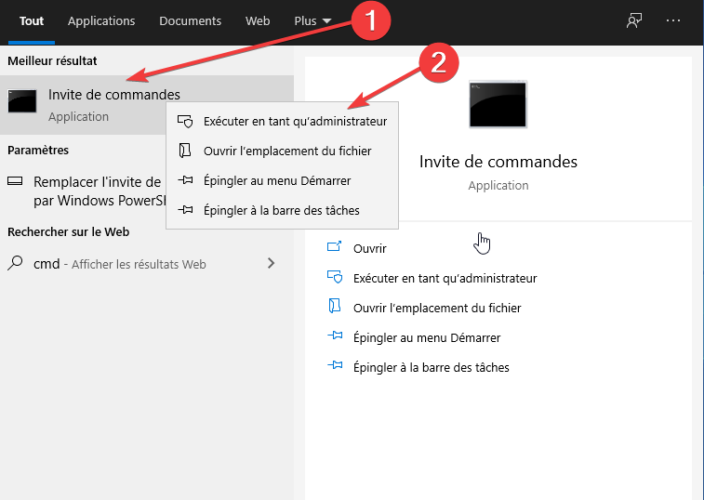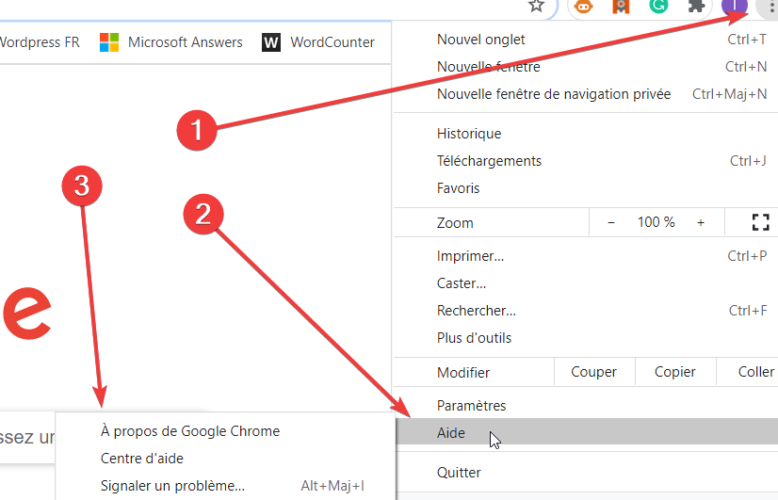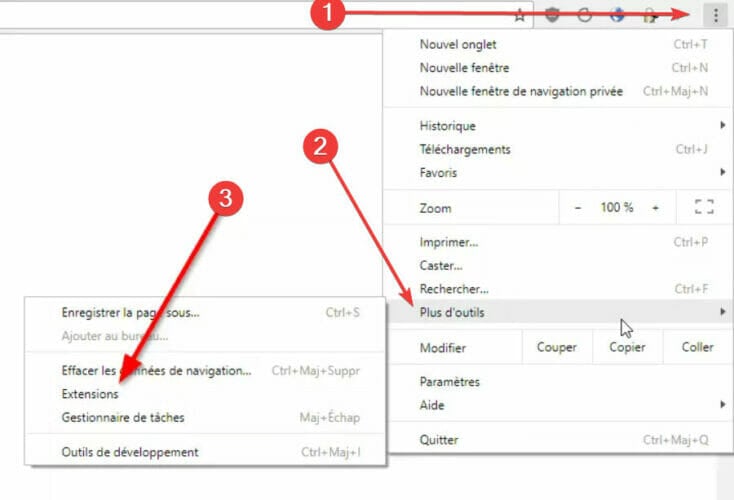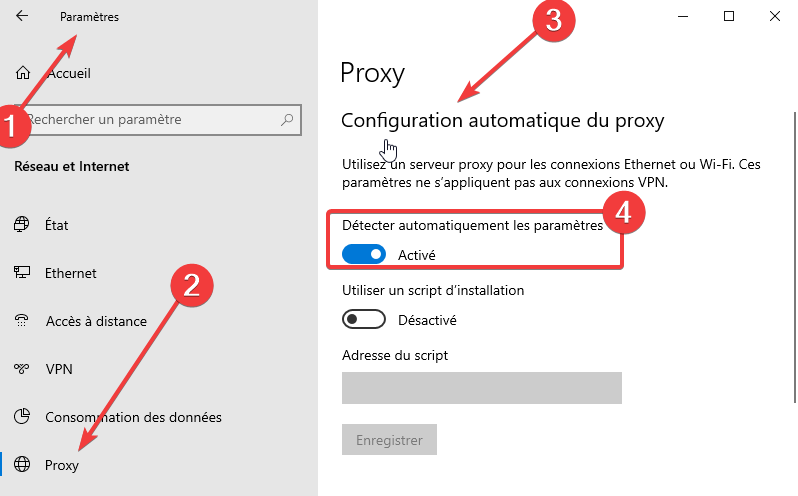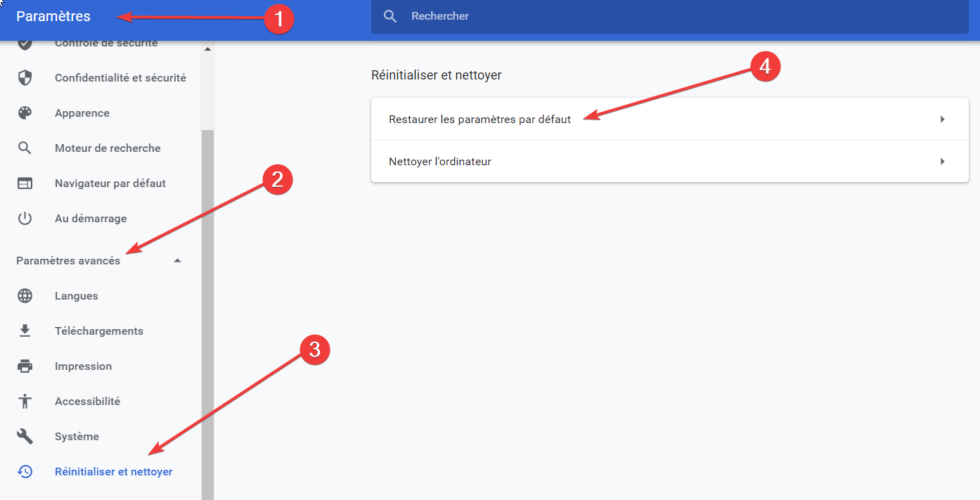RÉSOLU: Google Chrome ne fonctionne plus Windows 10
9 min. read
Updated on
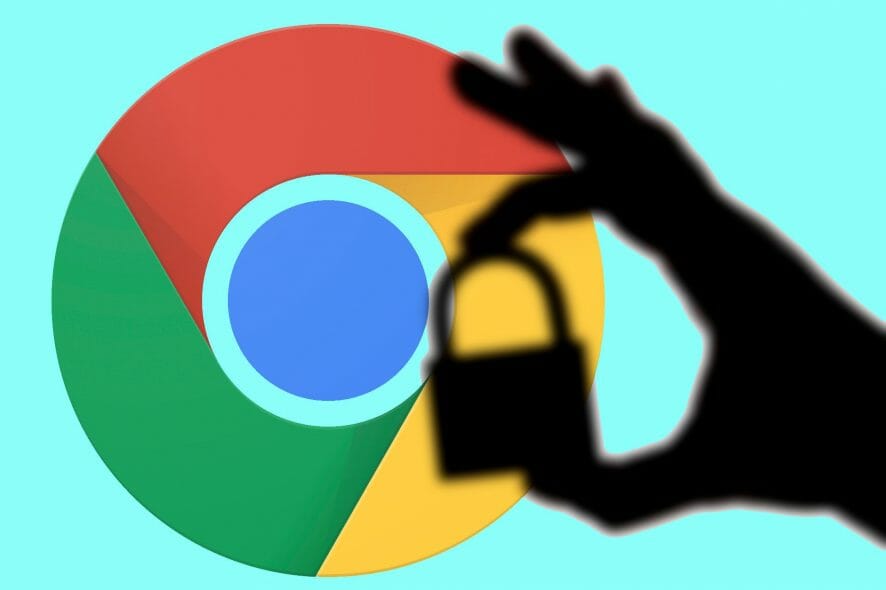
Google Chrome est toujours le navigateur le plus populaire au monde, mais cela ne veut pas dire qu’il est 100% sans bogue. Ainsi, les cas où Google Chrome ne fonctionne plus Windows 10 ne sont pas aussi rares qu’on pourrait le penser.
En effet, Chrome est un navigateur très stable, rapide et fiable. Cependant, les utilisateurs ont signalé à plusieurs reprises que Google Chrome ne se lance pas. Si Google Chrome ne répond pas, vous ne pourrez pas naviguer sur Internet. Inutile de souligner à quel point cela peut être frustrant.
D’une manière totalement prévisible, ce qui nous intéresse dans ce guide est de répondre à la question ou bien aux questions suivantes: pourquoi Google Chrome ne s’ouvre pas ?; Google Chrome ne répond pas que faire ?
Alors, si Google Chrome ne fonctionne plus Windows 10, jetez un coup d’œil à ces étapes de dépannage.
Comment faire quand Google Chrome ne répond pas ?
1. Changez de navigateur
Si vous avez eu du chagrin avec ce navigateur à plusieurs reprises, nous estimons qu’il vaut mieux trouver une alternative.
Une page Google Chrome ne repond pas ? Pourquoi s’acharner à dépasser les problèmes de chargement des pages Chrome ou à trouver des solutions pour les moments où Google Chrome ne se lance pas ?
Étant donné que l’exportation de vos favoris et de vos paramètres est simple et rapide, il ne vous reste plus qu’à explorer d’autres navigateurs. À notre avis, Opera est la meilleure solution pour les cas où Google Chrome ne répond pas.
Il est toujours basé sur Chromium, ce qui fera que vous sentiez à l’aise dès le début. De plus, vous aurez accès à de nombreuses nouvelles fonctionnalités.
Par exemple, vous obtenez un bloqueur de publicités, un VPN gratuit illimité ainsi que Facebook Messenger, WhatsApp, Telegram et d’autres services intégrés directement dans la barre latérale. Vous pouvez même regrouper des onglets dans différents espaces de travail. Bref, vous pouvez mieux vous organiser et être plus productif.

Opera
Goûtez à une nouvelle expérience Web rapide et fiable que vous allez adorer.2. Scannez votre ordinateur à la recherche de logiciels malveillants
Si Google Chrome ne fonctionne plus Windows 10, vous devriez suspecter l’infection par un logiciel malveillant. Ceux-ci peuvent parfois interférer avec votre navigateur et causer de nombreux problèmes.
Par exemple, un écran noir sur Chrome, un nouvel onglet ouvert à chaque fois, et bien sûr, les cas où Google Chrome ne se lance pas peuvent être déclenchés par l’infiltration d’un logiciel malveillant.
La solution consiste à hygiéniser votre système à l’aide d’un outil anti-malware. Tout d’abord, effectuez un scan en profondeur. Pour vous assurer que votre système est protégé, nous vous conseillons d’utiliser une bonne solution antivirus.
Par exemple, ESET offre une excellente protection ainsi que des fonctionnalités de sécurité avancées qui garantissent que votre système est protégé à tout moment. D’ailleurs, c’est une solution antivirus légère, qui ne prend pas trop de ressources, ni ne ralentit votre PC.
⇒ Obtenez ESET Internet Security
3. Réinstallez le navigateur
Parfois, la suppression de Google Chrome est impossible. La solution consiste à utiliser un logiciel de désinstallation.
Un tel outil est Revo Uninstaller. Cette application supprimera Chrome ainsi que tous les fichiers et entrées de registre qui lui sont associés.
Le programme de désinstallation par défaut est moins efficace car il ne supprime que des fichiers installés à l’origine. Les diverses modifications du registre survenues lors de l’utilisation de Chrome et d’autres fichiers créés seront ignorés.
Ce sont ces restes logiciels ou fichiers restants qui empêchent la suppression complète. Si vous avez besoin de plus d’informations sur comment enlever un programme sans laisser des traces, ce guide vous sera utile.
4. Ajoutez Chrome à la liste d’exceptions du pare-feu
- Allez dans le menu Rechercher, tapez Pare-feu Windows et appuyez sur Entrée.
- Lorsque le menu Sécurité Windows s’ouvre, sélectionnez Autoriser une application via le pare-feu.
- Cliquez sur le bouton Modifier les paramètres et sélectionnez Autoriser une autre application.
- Ensuite, utilisez le bouton Parcourir pour identifier et sélectionner Google Chrome.
- Enfin, cliquez sur Ajouter et OK pour enregistrer les modifications.
Selon les utilisateurs, votre pare-feu peut être responsable des moments où Google Chrome ne fonctionne plus Windows 10.
Votre pare-feu est conçu pour restreindre l’accès à Internet à certaines applications. Afin de vous assurer que tout fonctionne correctement, vous devez autoriser Google Chrome à traverser votre pare-feu.
5. Videz le cache du DNS
- Appuyez sur les touches Windows + X pour ouvrir le menu. Ensuite, choisissez Invite de commandes (Admin) ou Powershell (Admin) dans la liste.
- Tapez les commandes suivantes et appuyez sur Entrée après chacune:
ipconfig /flushdnsnetsh winsock reset
Si Google Chrome ne répond pas, le problème peut provenir de votre cache DNS. Ce n’est qu’un problème mineur, et pour le résoudre, il vous suffit de supprimer le cache.
6. Exécutez une analyse SFC
- Démarrez l’Invite de commandes en tant qu’administrateur.
- Entrez la commande sfc /scannow et appuyez sur Entrée.
- L’analyse SFC va commencer. Notez que le scan peut prendre environ 15 minutes, alors ne l’interrompez pas.
Une fois l’analyse terminée, vérifiez si le problème est résolu. Si le problème persiste, vous pouvez essayer d’utiliser l’analyse DISM à la place. Pour ce faire, lancez simplement l’Invite de commandes en tant qu’administrateur et exécutez cette ligne:
DISM /Online /Cleanup-Image /RestoreHealth command
Une fois l’analyse DISM terminée, vérifiez si le problème persiste. Il va sans dire que la corruption de fichiers peut également provoquer.
Par conséquent, si Google Chrome ne se lance pas, vous devez réparer les fichiers corrompus. C’est relativement simple et vous pouvez le faire en exécutant une analyse SFC. Alternativement, vous pouvez également essayer ces outils qui réparent les fichiers corrompus.
7. Assurez-vous que vous utilisez la dernière version de Chrome
- Ouvrez Google Chrome.
- Cliquez sur l’icône de menu dans le coin supérieur droit et choisissez Aide, puis À propos de Google Chrome.
- Un nouvel onglet apparaîtra et Chrome vérifiera et téléchargera automatiquement les mises à jour disponibles, le cas échant.
Si Google Chrome ne répond pas sur votre PC, il est possible qu’il ne soit pas mis à jour. Une fois que Chrome est à jour, assurez-vous de vérifier si le problème persiste.
8. Videz le cache, l’historique de navigation et les cookies
- Lancez le navigateur Google Chrome sur votre PC.
- Sur la page d’accueil, recherchez l’icône Menu dans le coin supérieur droit de votre écran.
- Dans les options affichées, recherchez et sélectionnez Historique.
- Cliquez sur Effacer les données de navigation.
- Cochez les options suivantes: Historique de navigation, Images et fichiers mis en cache et Cookies et autres données de site.
- Sous l’onglet Paramètres avancés, sélectionnez Toutes les données depuis le menu déroulant correspondant à Période.
- Enfin, cliquez sur Effacer les données.
Une fois que Chrome a fini de nettoyer votre cache, vérifiez si le problème persiste. Votre cache est une autre cause courante pour laquelle Google Chrome ne fonctionne plus Windows 10.
Nous vous conseillons donc de nettoyer votre cache. Pensez à utiliser un outil spécialisé qui puisse gérer automatiquement cette tâche pour vous!
9. Désactivez les extensions
- Cliquez sur l’icône Menu dans Chrome et accédez à Plus d’outils, puis Extensions.
- Localisez l’extension que vous souhaitez supprimer et basculez le commutateur bleu à côté afin de la désactiver.
- Une fois que vous avez désactivé toutes les extensions indésirables, redémarrez Chrome.
Google Chrome prend en charge une variété d’extensions qui peuvent améliorer son fonctionnement avec de nouvelles fonctionnalités.
Même si les extensions Chrome peuvent être incroyablement utiles, certaines peuvent être assez exigeantes en termes de ressources et d’autres peuvent même empêcher Chrome de répondre.
Pour résoudre le problème, il est conseillé de rechercher et de désactiver les extensions problématiques. Lorsque Chrome redémarre, vérifiez si le problème persiste.
Ensuite, activez les extensions une par une jusqu’à ce que vous trouviez celle qui pose problème. Une fois que vous l’avez trouvée, supprimez-la ou mettez-la à jour et revérifiez.
10. Vérifiez les paramètres du proxy
- Appuyez sur les touches Windows + I pour ouvrir l’application Paramètres.
- Lorsque l’application Paramètres s’ouvre, accédez à la section Réseau et Internet.
- Ouvrez la section Proxy et désactivez tous les paramètres dans le volet de droite.
Selon les utilisateurs, si Chrome ne répond pas, le problème pourrait être votre proxy. Bien qu’il soit un excellent moyen de protéger votre vie privée en ligne, le proxy peut parfois entraîner de problèmes.
Après avoir désactivé le proxy, vérifiez si le problème est résolu. Évidemment, cette action déclenchera une vulnérabilité au niveau de la protection de votre vie privée. N’hésitez pas à consulter ces meilleurs clients VPN pour y compenser.
11. Réinitialisez Google Chrome
- Cliquez sur l’icône Menu et accédez aux Paramètres.
- Faites défiler jusqu’aux Paramètres avancés.
- Cliquez sur Réinitialiser et nettoyer et choisissez l’option Restaurer les paramètres par défaut.
- Enfin, appuyez sur le bouton Réinitialiser pour confirmer.
Une fois que vous avez réinitialisé Chrome, vérifiez si le problème est résolu. Notez pourtant que la réinitialisation effacera votre historique de navigation.
Nous espérons que les solutions répertoriées ci-dessus vous ont aidé à résoudre les problèmes de réactivité de Google Chrome. Connaissez-vous d’autres méthodes de contournement ? N’hésitez pas à énumérer les étapes de dépannage dans la section des commentaires ci-dessous.