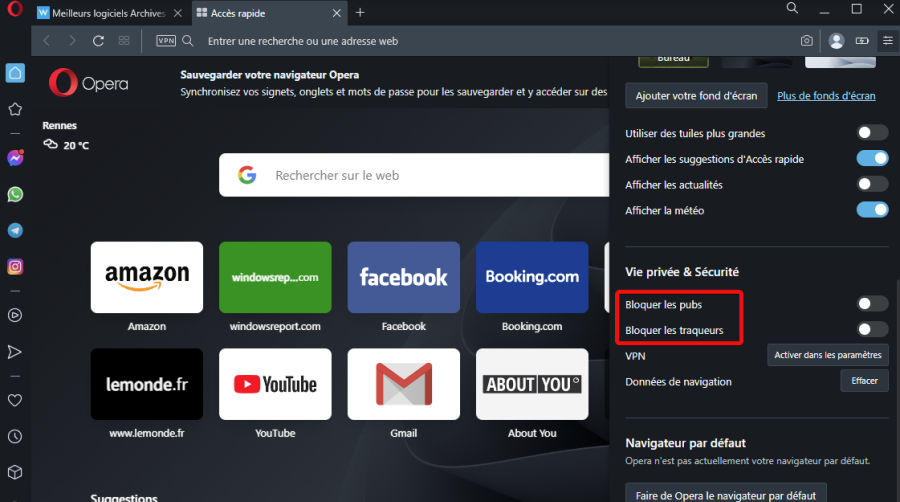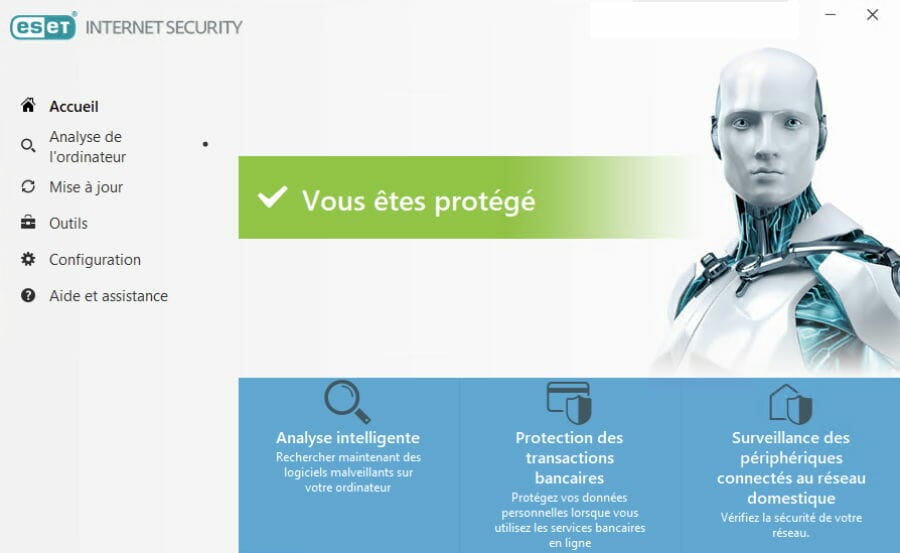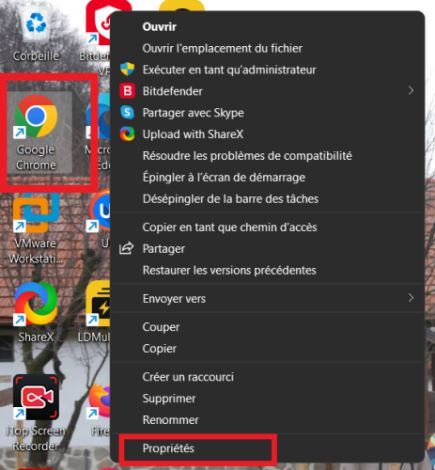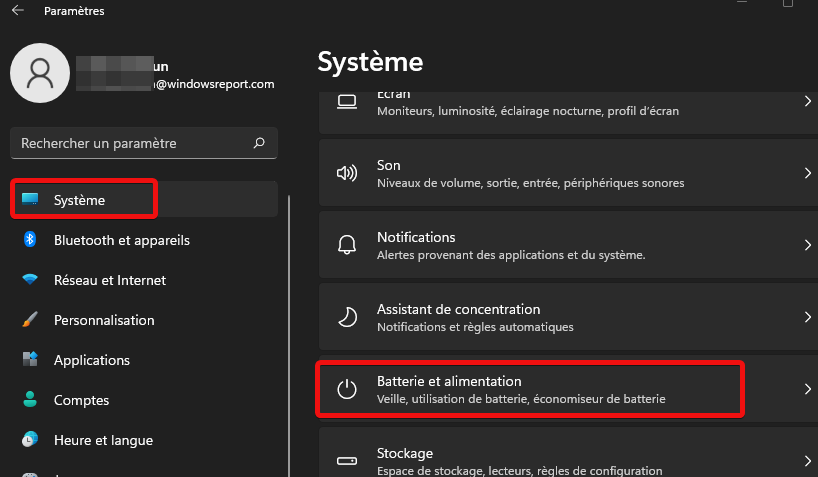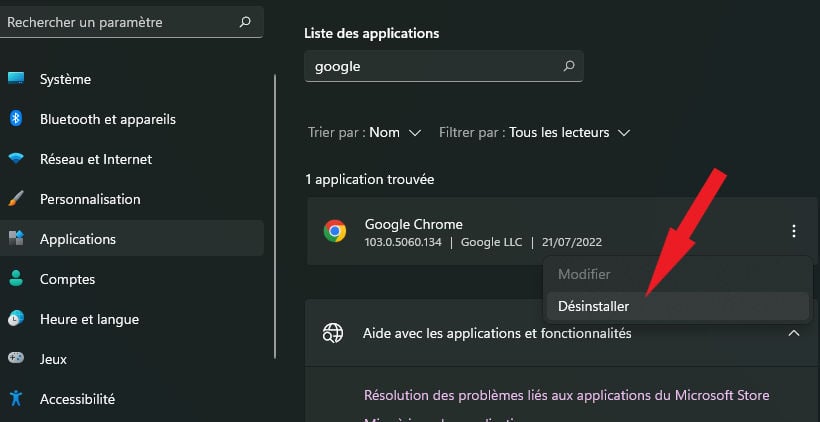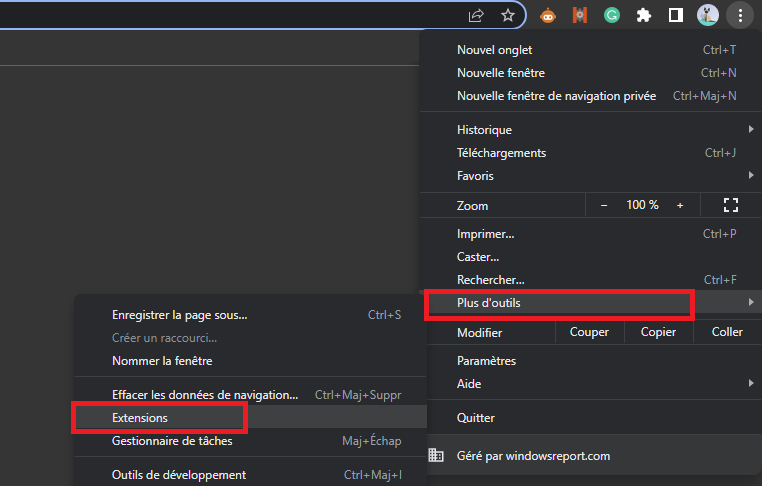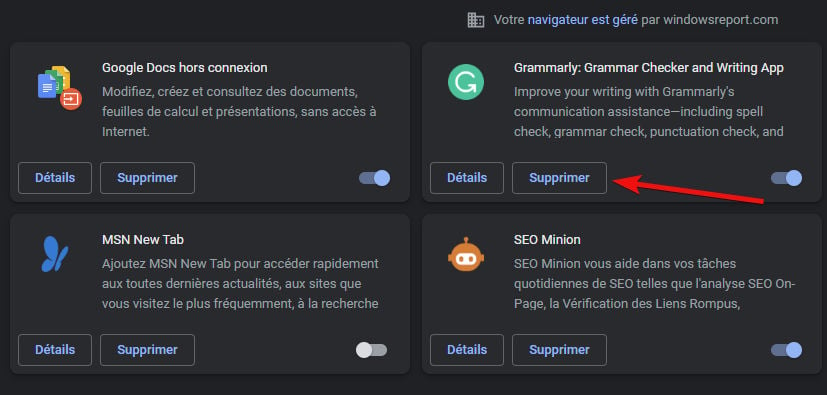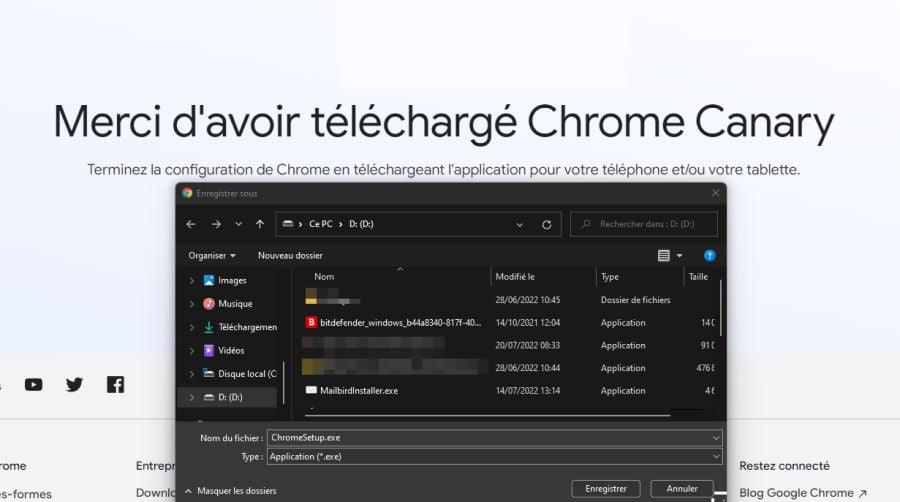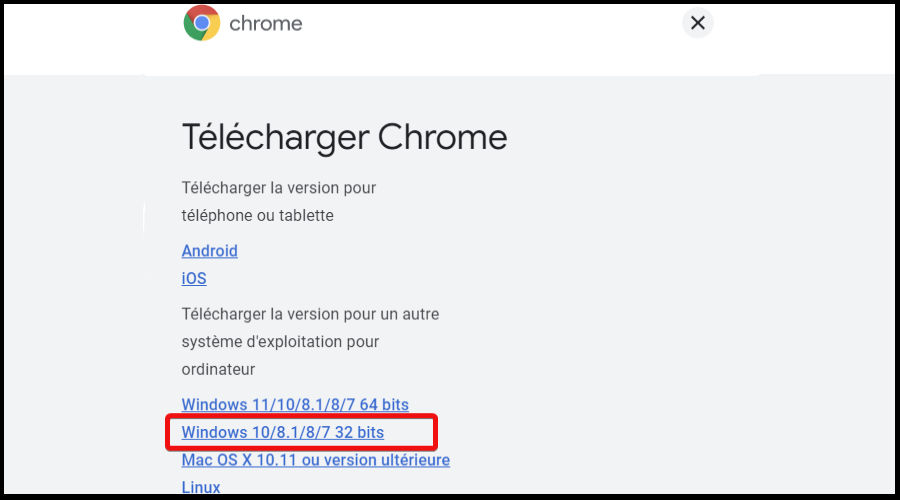Résolu : Page ne Répondant Pas [Problème Google Chrome]
9 min. read
Updated on
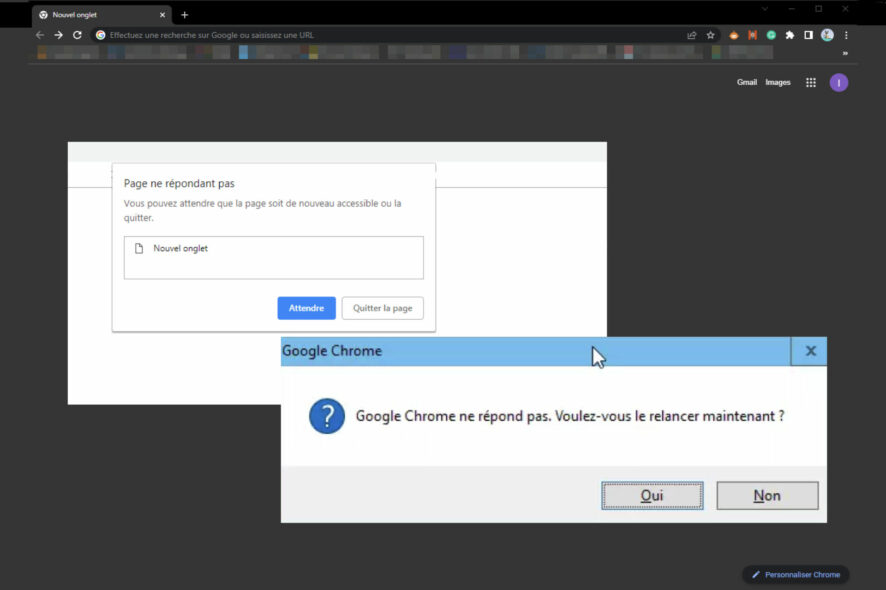
Malgré l’évolution constante, il y a des problèmes récurrents qui s’obstinent à s’accrocher à Chrome. Une situation particulièrement gênante est la page ne répondant pas sous Google Chrome.
L’infâme avertissement annonçant que cette page ne répond pas se fait accompagner des instructions presque ironiques. Vous pouvez attendre que la page soit de nouveau accessible ou la quitter.
C’est une manière plutôt lapidaire de se débarrasser de l’inconvénient, ne pensez-vous pas ? Nous allons regarder de plus près et commencer par l’essentiel.
Pourquoi la page ne répond pas ? Qu’est-ce qui fait que Google Chrome ne charge plus les pages du coup ? Nous allons le découvrir ensemble.
Page ne répondant pas pourquoi ?
Ce problème peut survenir en raison de votre connexion Internet ou d’un certain script de site Web.
Si votre connexion est lente, il y aura des problèmes lors du chargement des scripts, ce qui rendra les pages inaccessibles. De plus, de nombreux sites Web utilisent plusieurs scripts.
Parfois, il arrive que l’un de ces scripts ne réponde pas. Le souci peut être causé par l’une de vos extensions ou bien par le mode Sandbox dans Chrome.
Enfin, la configuration de l’ordinateur peut également être à l’origine de la page ne répondant pas, d’autant plus que Google Chrome est un navigateur assez gourmand en ressources.
L’ouverture de plusieurs onglets et applications exécutées en arrière-plan peut entraîner l’erreur de chargement de la page.
Voyons rapidement quelques scénarios fréquemment remontés par les utilisateurs.
Page ne répondant pas que faire ?
- Chargement des pages Internet très lent Google Chrome – Parfois, c’est plutôt le ralentissement Google Chrome qui gène, même si vous arrivez à ouvrir les pages.
- Chrome lent au démarrage – Il se peut que la lenteur excessive se manifeste tout au long de la navigation. Par contre, le problème se produit souvent au lancement du navigateur seulement.
- Perte de connexion Google Chrome – Si Google Chrome est lent à charger les pages, il se peut que vous rencontriez un problème de connexion Google Chrome (voir l’erreur Err_Connection_Refused.)
- Problème affichage page Internet Google Chrome – Il arrive que Chrome affiche un écran noir. Mais pourquoi la page ne s’affiche pas correctement ? Souvent, c’est l’incompatibilité logicielle.
- Ma page Internet se ferme toute seule Google Chrome (Les utilisateurs ont également signalé que Google Chrome se ferme tout seul sous Windows 10 et 11, sans possibilité de le rouvrir.)
- Problème ouverture Google Chrome (Pour certains, il est carrément impossible de lancer l’application.)
- L’application Google ne répond pas – (En parlant de l’application, il se peut que Google Chrome ne fonctionne pas tout simplement. Le code d’arrêt chrome.exe erreur d’application s’affiche à l’écran).
- Le script ne répond pas (Il est possible qu’un certain script exécuté par le site Web que vous essayez de consulter ne réponde pas, ce qui cause le problème de la page ne répondant pas.)
- Problème chargement Facebook (Google Chrome ne charge plus les pages des sites particuliers tels que Facebook ou bien YouTube ne marche pas sur Google Chrome.)
- Page ne répond pas Mac, Android (L’inconvénient n’est pas confiné à Windows. Ainsi, on peut retrouver le problème d’affichage page Internet Google Chrome sous Android, Mac et plus encore.)
- Quand je clique sur Google Chrome rien ne se passe – Dans ce cas, il se peut que la connexion à Chrome soit bloquée par votre pare-feu ou d’autres paramètres de sécurité.
Comment faire si cette page Google Chrome ne répond pas ?
1. Essayez un autre navigateur
Avant de nous attaquer aux solutions de dépannage proprement dites, voici un moyen simplissime et ultra-rapide pour résoudre le problème de chargement page Google Chrome.
Basculez vers Opera et contournez-le complètement ! Opera ne cesse pas de se réinventer et se trouve toujours à la pointe de l’innovation.
Entièrement remanié, ce navigateur vous évitera les situations gênantes comme du type page ne répondant pas.
Le bloqueur de pub, respectivement le bloqueur de suivi intégré se chargeront d’accélérer le chargement des pages.
Grâce à ces fonctionnalités, vous pourrez éliminer les annonces envahissantes ainsi que les scripts inutiles qui entravent le chargement des pages.
Aucune erreur de chargement de la page, zéro de ralentissement et plus de RAM libre – qu’y a-t-il à ne pas aimer ?
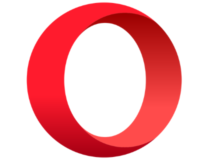
Opera
Éliminez les scripts flous et accélérez le chargement des pages pour une navigation ultra-rapide !2. Supprimez Trusteer Rapport
Si vous obtenez une erreur de page ne répondant pas sous Chrome, Trusteer Rapport peut en être responsable.
Ce logiciel de sécurité peut parfois interférer avec votre navigateur et provoquer l’apparition du problème chargement page Google Chrome. Pour y remédier, il est conseillé de le supprimer complètement.
La meilleure façons consiste à utiliser un logiciel de désinstallation. CCleaner est un excellent outil pour cette tâche.
Il permet de supprimer également les entrées du registre associées à Trusteer Rapport et d’éliminer tout résidu logiciel qui puisse entraîner des conflits ou des interférences ultérieurement.
Une fois que vous avez supprimé l’application problématique, vérifiez si le problème persiste.
Au cas où il s’avère que Trusteer Rapport causait l’erreur de page ne répondant pas, vous devriez envisager une solution antivirus qui n’interfère pas avec d’autres applications telles que Google Chrome.
Il n’y a pas de pénurie sur le marché, alors profitez de cette abondance d’offres pour trouver la meilleure solution pour votre budget. Notre recommandation de prédilection est ESET.
Il s’agit d’un antivirus plutôt convenable comme tarif qui combine l’intelligence artificielle et l’apprentissage automatique pour détecter et éradiquer les logiciels malveillants.
⇒ Obtenez ESET Internet Security
3. Désactivez le mode Sandbox
- Localisez le raccourci Google Chrome, cliquez dessus avec le bouton droit de la souris et choisissez Propriétés dans le menu.
- Sous l’onglet Raccourci, accédez au champ Cible et ajoutez ceci à la fin : –no-sandbox.
- Votre champ cible doit ressembler à ceci :
"C:\Program Files (x86)\Google\Chrome\Application\chrome.exe"–no-sandbox - Une fois que vous avez terminé, cliquez sur Appliquer et OK.
Assurez-vous de ne rien changer entre les guillemets. Il faut juste ajouter la mention -no-sandbox à la fin de la cible.
4. Désactivez les cookies tiers
- Ouvrez un nouvel onglet dans Google Chrome et entrez ce chemin:
chrome://settings/content - Lorsque la section Confidentialité et sécurité s’ouvre, accédez à Cookies et autres données des sites.
- Dans la fenêtre Paramètres généraux, activez Bloquer les cookies tiers.
La désactivation des cookies tiers n’est pas la meilleure solution, surtout parce que certains sites Web en dépendent fortement.
Pourtant, s’il arrive fréquemment que les pages ne répondent pas dans Chrome, vous voudrez peut-être essayer cette solution de contournement.
5. Utilisez un profil hautes performances
- Utilisez le menu Démarrer pour ouvrir les Paramètres.
- Sélectionnez Batterie et alimentation dans les Paramètres.
- Sous la section Mode d’alimentation, déroulez le menu et choisissez Performances élevées.
- Si cette option n’est pas disponible, cliquez sur le bouton Afficher les plans supplémentaires dans le Panneau de configuration pour retrouver le plan cherché.
Gardez à l’esprit que ce profil utilisera davantage votre batterie, la drainant ainsi plus rapidement. Par contre, les performances par rapport au chargement des pages s’amélioreront.
Pour tirer le meilleur parti des deux mondes, vous pouvez coupler cette configuration système avec un navigateur moins énergivore et qui consomme peu de batterie.
6. Désactivez l’accélération matérielle
- Lancez Chrome et cliquez sur les trois points dans le coin supérieur droit.
- Sélectionnez Paramètres dans la liste.
- Dans le volet de gauche, choisissez Système.
- Ensuite, basculez la commutateur à côté de l’option Utiliser l’accélération matérielle si disponible sur Désactivé.
- Fermez et réouvrez le navigateur pour voir si le problème a été résolu.
Désormais disponible dans tous les navigateurs modernes, l’accélération matérielle permet à votre PC de fonctionner plus efficacement.
Cependant, cette même option peut faire en sorte que Google Chrome ne charge plus les pages. Veuillez la désactiver pour vérifier si l’erreur de la page ne répondant pas est corrigée.
7. Réinstallez Chrome
- Ouvrez l’application Paramètres tout comme montré ci-dessus et sélectionnez Applications dans le volet de gauche.
- Ensuite, choisissez Applications et fonctionnalités.
- Sous la section Liste des applications, localisez Google Chrome.
- Cliquez sur le trois points à côté de Google Chrome et appuyez sur Désinstaller.
- Après l’avoir enlevé, rendez-vous sur le site officiel et téléchargez la dernière version Chrome.
Si vous n’arrivez pas à supprimer Google Chrome, vous pouvez consulter notre guide dédié pour en savoir plus.
La réinstallation du navigateur vous aidera à corriger le problème de chargement page Google Chrome.
8. Vérifiez vos extensions
- Cliquez sur l’icône Menu dans le coin supérieur droit et accédez à Plus d’outils -> Extensions.
- Une liste des extensions installées s’affichera.
- Localisez les extensions que vous n’utilisez plus et cliquez sur Supprimer pour les enlever.
- Lorsque la boîte de dialogue apparaît, cliquez encore une fois sur le bouton pour confirmer.
- Une fois que vous avez désactivé toutes les extensions, redémarrez Chrome.
Si le problème n’apparaît pas après le redémarrage de Chrome, c’est que l’une des extensions désactivées était à l’origine du problème.
Pour trouver l’extension en conflit, activez les extensions une par une jusqu’à ce que vous trouviez celle qui pose des problèmes.
9. Essayez les versions Bêta ou Canary
Si vous obtenez constamment une erreur de page ne répondant pas sous Chrome, vous pouvez envisager de passer à une version Bêta ou Canary du navigateur.
Il s’agit des versions futures de Chrome, offrant les fonctionnalités et les correctifs à venir. La version Canary est plus expérimentale et moins stable que la version Beta.
Pourtant, elle devrait proposer les derniers correctifs.
10. Passez à une version 32 bits de Chrome
Selon les utilisateurs, vous pourrez peut-être résoudre le problème de chargement page Google Chrome simplement en passant à une version 32 bits du navigateur.
Il convient de mentionner que la version 32 bits peut ne pas offrir les mêmes performances qu’une version 64 bits, alors veuillez en tenir compte.
Une page ne repondant pas sous Google Chrome peut être un obstacle, mais vous devriez pouvoir y remédier en utilisant l’une de nos solutions. Sur ce, nous vous souhaitons bon dépannage !