Journaux d'erreurs Windows 11 : accéder au rapport d'erreurs
9 min. read
Updated on
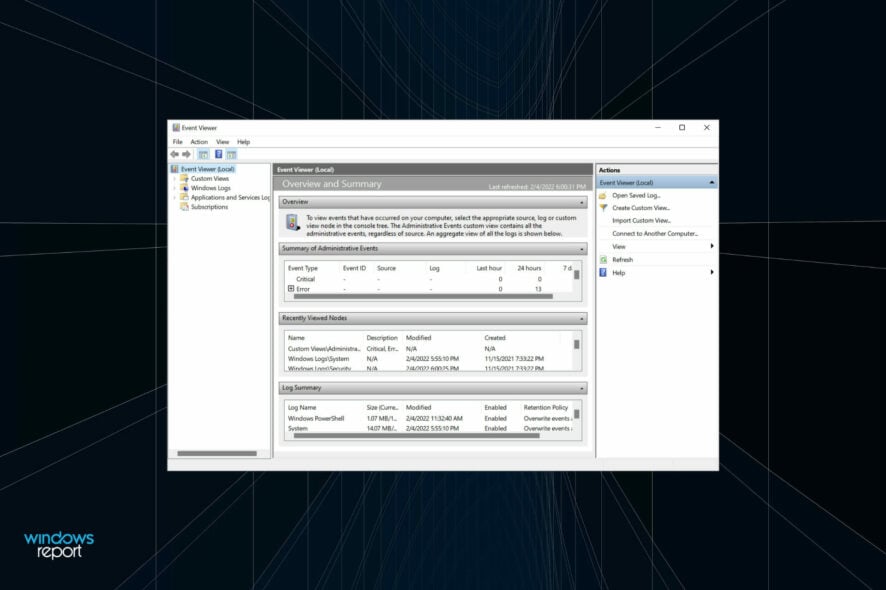
Il nous arrive tous de rencontrer des erreurs dans Windows, et celles-ci sont souvent une source de préoccupation. Pourtant, bien souvent, nous ne prenons pas la peine de découvrir ce qui a causé ces erreurs. Ou plutôt, nous ne savons pas comment faire.
Le journal d’erreurs, comme son nom l’indique, rassemble les fichiers qui stockent des informations précieuses sur les erreurs : la raison pour laquelle une erreur s’est produite, le programme ou le processus qui y a conduit, ainsi que la date et l’heure exactes.
Néanmoins, il n’est pas toujours facile de déchiffrer les informations qui y sont répertoriées. Par conséquent, nous avons rédigé ce guide pour vous aider à comprendre comment accéder au journal d’erreurs dans Windows 11, voir les différents types d’erreur, les filtrer et les effacer.
Pourquoi dois-je vérifier le journal d’erreurs de Windows 11 ?

Vérifier le journal d’erreurs de Windows 11 vous permet de trouver la cause sous-jacente d’un problème.
Par exemple, si Windows 11 est instable, plante fréquemment ou rencontre une erreur BSOD (écran bleu), vous pouvez accéder aux journaux d’événements, rechercher celui créé au moment du crash et en découvrir la cause.
Cependant, n’oubliez pas que vous rencontrerez probablement de nombreuses erreurs et avertissements dans le journal d’erreurs, et qu’il n’y a pas de quoi paniquer. Si vous ne remarquez aucun problème avec votre système, ignorez-les simplement.
Où puis-je trouver le journal d’erreurs ?
Le journal d’erreurs Windows 11 peut être trouvé dans le journal des événements de l’Observateur d’événements. Cette fonctionnalité rassemble les problèmes inattendus rencontrés par votre PC, la date et l’heure exactes, ainsi que la cause.
Windows conserve-t-il un journal des erreurs ?
L’un des avantages du système d’exploitation Windows est qu’il conserve un journal des événements importants sur votre PC. Cela inclut un journal des erreurs qui se produisent.
Comme mentionné précédemment, vous pouvez trouver ce rapport dans l’Observateur d’événements.
Comment vérifier les journaux d’erreurs dans Windows 11 ?
[wr_toc]
Il est plutôt simple d’accéder au journal d’erreurs sur votre ordinateur Windows 11. Si vous l’utilisez pour la première fois, n’hésitez pas à suivre les étapes ci-dessous pour le trouver rapidement.
1. Appuyez sur Windows + S pour accéder au menu de Recherche, puis saisissez Observateur d’événements dans le champ de texte en haut de la page. Cliquez sur le résultat de la recherche.
2. Double-cliquez sur Journaux Windows dans le volet de navigation à gauche.
3. Vous verrez alors apparaître cinq catégories différentes. Sélectionnez l’une d’entre elles. Tous les journaux d’erreurs qu’elle contient seront répertoriés sur la droite.
4. Maintenant, cliquez sur l’un des journaux d’erreurs pour afficher toutes les informations pertinentes à son sujet.
Vous savez maintenant comment accéder aux journaux d’erreurs de Windows 11. N’hésitez pas à poursuivre votre lecture afin de pouvoir comprendre ces journaux et les utiliser à votre avantage.
Comment comprendre les journaux d’erreurs de Windows 11 ?
Lorsque vous affichez un journal, les détails généraux et l’ID d’événement sont essentiels pour identifier et éliminer l’erreur. En plus de cela, il y a un lien d’aide en ligne du journal des événements en bas, qui peut fournir des informations précieuses.
Par exemple, voici un journal des erreurs Windows 11 lorsque le pilote correspondant à un périphérique n’a pas pu se charger.
L’ID d’événement 219 a permis de trouver de nombreuses informations ainsi que les correctifs pertinents au problème.
Comme vous le voyez, nous avons lancé une recherche Google pour cet ID d’événement et les résultats ont été nombreux. C’est pourquoi il est utile d’avoir une bonne compréhension des journaux d’erreurs de Windows 11.
Les journaux d’erreurs ne sont pas toujours explicites. Certains peuvent contenir du jargon technique, mais bien souvent, une simple recherche sur Google suffit pour mieux les comprendre.
Quels sont les différents types de journaux d’erreurs ?
Lorsque vous parcourez les journaux d’erreurs de Windows 11, vous remarquerez trois catégories, appelées niveaux d’événement. Ces catégories définissent la gravité de l’événement pour lequel le journal est créé. Les trois catégories sont les suivantes :
- Information : Ces événements sont créés lorsqu’une opération se déroule avec succès. Par exemple, lorsqu’un pilote est chargé ou qu’une application est lancée sans rencontrer de problème.
- Avertissement : Ceux-ci sont créés lorsque le système d’exploitation détecte un problème. Ils ne représentent pas un risque imminent, mais pourraient engendrer des difficultés à l’avenir. Par exemple, si vous manquez d’espace disque, un journal sera créé.
- Erreur : Ces événements indiquent un problème majeur. La plupart du temps, Windows se charge de les résoudre. À titre d’exemple, si un pilote ou un service ne se charge pas, un journal des erreurs sera créé.
Si vous identifiez des problèmes avec votre PC, ignorez les journaux d’informations, parcourez les journaux d’avertissement, mais portez une attention particulière à ceux classés comme Erreur. Ils sont les plus susceptibles d’avoir enregistré le problème que vous recherchez.
Lorsque vous ouvrez l’Observateur d’événements dans Windows 11, il répertorie les trois. La vue restera la même si vous n’avez pas modifié l’emplacement des journaux de rapport d’erreurs Windows 11 dans la stratégie de groupe.
Identifier tous les journaux pour l’un de ces niveaux vous prendra beaucoup de temps. C’est là que le filtrage des journaux d’erreurs intervient. Consultez la section suivante pour savoir comment procéder.
Comment puis-je filtrer les journaux d’erreurs ?
- Ouvrez l’Observateur d’événements, accédez à la catégorie de journaux à gauche, puis cliquez sur Filtrer le journal actuel à droite.
- Ensuite, cliquez sur le menu déroulant Connecté pour sélectionner la période dont vous souhaitez vérifier les journaux.
- Maintenant, sélectionnez une période dans la liste des options. Vous pouvez également créer une plage personnalisée.
- Cochez ensuite les cases correspondant aux niveaux d’événement que vous souhaitez filtrer.
- Enfin, cliquez sur OK pour filtrer les journaux d’erreurs.
- Tous les journaux d’erreurs correspondant aux filtres choisis seront désormais répertoriés.
Nous avons sélectionné la durée sur 24 heures, le niveau sur Erreur, et filtré les journaux. L’Observateur d’événements a ensuite répertorié les quatre journaux d’erreurs Windows 11 créés pendant cette période.
Comment créer une vue personnalisée pour vérifier une catégorie et un niveau de journaux particuliers dans Windows 11 ?
- Ouvrez l’Observateur d’événements et cliquez sur Créer une vue personnalisée à droite.
- Ensuite, sélectionnez la période et le niveau d’événement, comme vous l’avez fait lors de la création d’un filtre.
- Avec l’option Par journal sélectionnée, cliquez sur le menu déroulant Journaux d’événements, puis double-cliquez sur Journaux Windows pour développer et afficher les différentes catégories. Cochez les cases correspondant à celles souhaitées.
- Maintenant, cliquez sur OK pour définir les filtres de votre nouvelle vue personnalisée.
- Entrez un nom et une description pour la vue personnalisée et cliquez sur OK.
- La nouvelle vue personnalisée sera désormais répertoriée à gauche, et vous trouverez tous les journaux qui en relèvent à droite.
Comment puis-je effacer les journaux d’erreurs dans Windows 11 ?
- Lancez l’Observateur d’événements, accédez à la catégorie appropriée et cliquez sur Effacer le journal dans la liste des options sur la droite.
- Vous avez maintenant deux options : soit Enregistrer et effacer les journaux d’erreurs, soit directement les effacer. Choisissez l’option souhaitée.
- Si vous avez sélectionné Enregistrer et désélectionner, choisissez l’emplacement du fichier, donnez-lui un nom et cliquez sur Enregistrer.
- Une fois enregistrés, les journaux d’erreurs seront immédiatement effacés et aucun ne sera répertorié dans cette catégorie.
- Si vous avez enregistré les journaux d’erreurs avant de les supprimer, ceux-ci se trouvent sous Journaux enregistrés dans le volet de navigation sur la gauche.
Le système d’exploitation crée des milliers de journaux pour chaque type d’événement, qu’il s’agisse du lancement réussi d’un pilote et d’un service ou des erreurs les plus fatales. Comme tout autre fichier, ceux-ci consomment également de l’espace sur votre disque dur, aussi petit soit-il.
Ainsi, si vous manquez d’espace ou si vous souhaitez simplement un Observateur d’événements plus organisé, effacer les journaux d’erreurs de Windows 11 peut vous aider.
Comment créer mon propre fichier journal sous Windows 11 ?
- Appuyez sur Windows + S pour lancer le menu Rechercher, entrez Bloc-notes dans le champ de texte en haut et cliquez sur le résultat de recherche.
- Entrez .LOG dans la toute première ligne du Bloc-notes.
- Cliquez sur le menu Fichier et sélectionnez Enregistrer dans la liste des options.
- Ensuite, choisissez l’emplacement et le nom du fichier, puis cliquez sur Enregistrer en bas. Maintenant, fermez le Bloc-notes.
- Une fois le fichier journal créé, la date et l’heure actuelles seront mentionnées à chaque fois que vous l’ouvrirez, et vous pourrez saisir ce que vous voulez. Appuyez sur Ctrl + S pour l’enregistrer.
- Désormais, lorsque vous ouvrirez le fichier journal, la dernière entrée sera répertoriée sous la bonne date heure.
Souvent, un fichier journal est utilisé pour enregistrer des données. Windows l’utilise pour les erreurs, les avertissements et les informations, mais vous pouvez l’utiliser à d’autres fins.
La création d’un fichier journal est simple, tout comme sa maintenance. Supposons que vous souhaitiez enregistrer la progression d’un livre que vous lisez. Créez simplement un fichier journal et entrez le nombre de pages que vous lisez chaque jour, ou à la fréquence que vous préférez.
Voilà tout ce que vous devez savoir sur les journaux d’erreurs de Windows 11. Désormais, l’identification des causes et le dépannage des erreurs ne devraient plus être un problème.
Par ailleurs, si vous estimez que l’Observateur d’événements ne répond pas à toutes vos exigences, découvrez les meilleures applications pour afficher les journaux d’erreurs dans Windows 11. Si votre Observateur d’événements ne fonctionne pas dans Windows 10 et 11, rassurez-vous : notre guide détaillé vous aidera.
N’hésitez pas à laisser un commentaire si vous avez des questions !



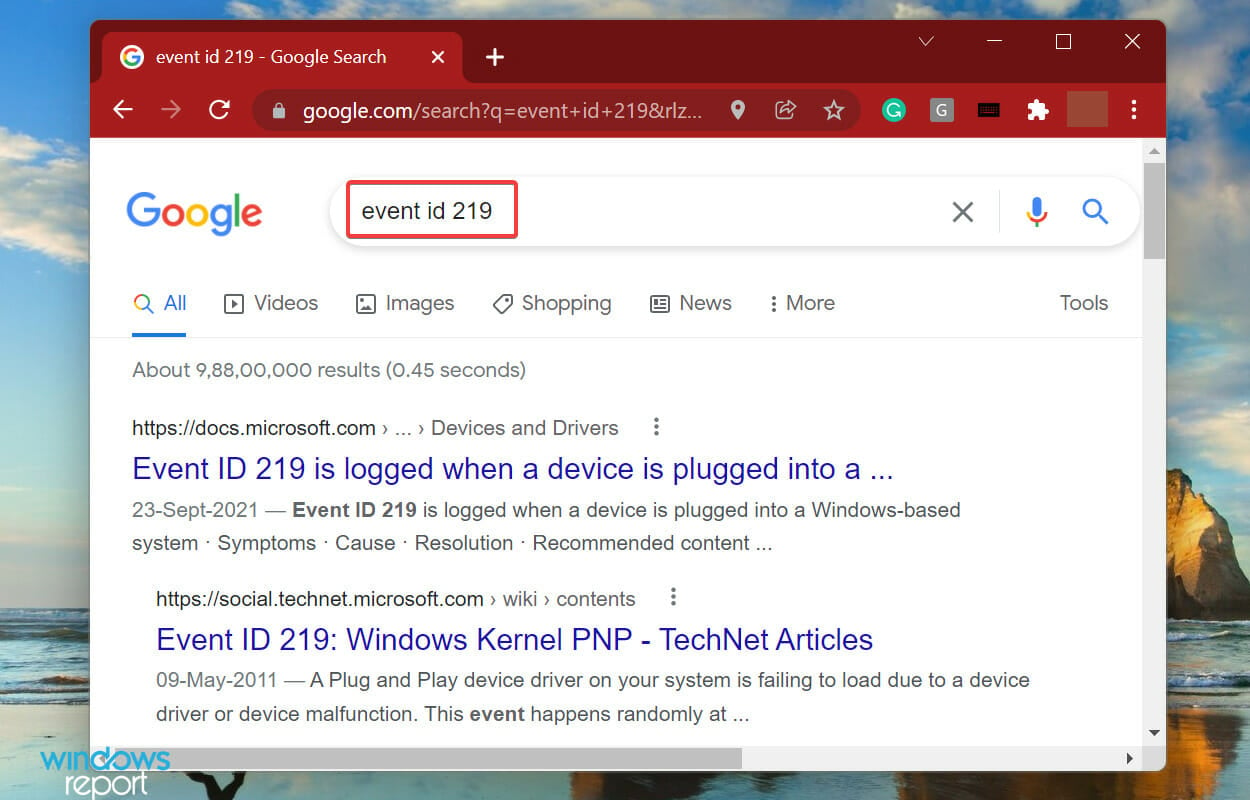























 Vous rencontrez toujours des problèmes? Corrigez-les avec cet outil:
Vous rencontrez toujours des problèmes? Corrigez-les avec cet outil:






