LowLevelFatalError : 5 façons de corriger cette erreur
4 min. read
Updated on
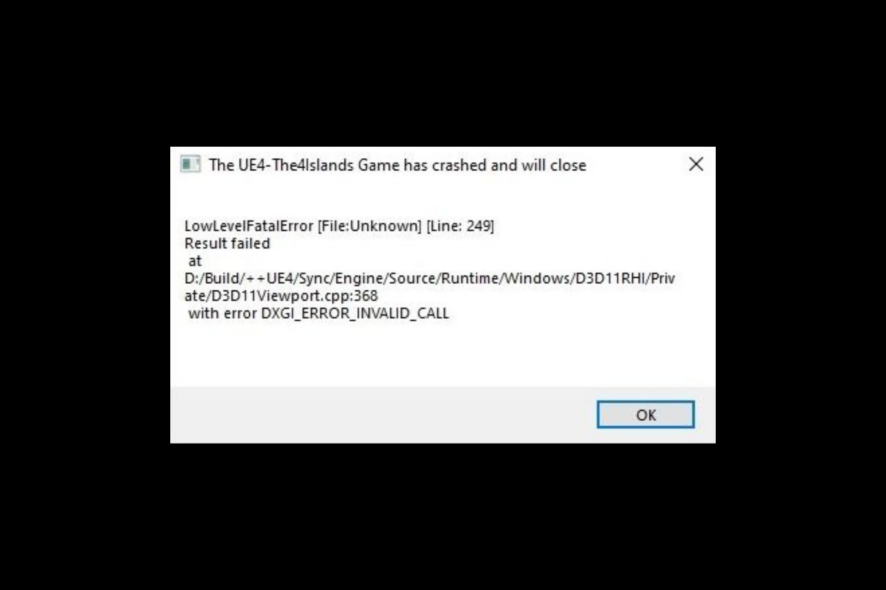
LowLevelFatalError apparaît dans de nombreux jeux, notamment Atomic Heart, Jedi Survivor, Dark and Darker, Mechwarrior 5, Borderlands 3 et de nombreux titres Unreal Engine.
Mais alors, qu’est-ce qui cause l’erreur LowLevelFatalError ?
Ce guide vous guidera à travers les méthodes permettant de résoudre ce problème et vous expliquera ses causes.
Dans la plupart des cas, ce problème est dû à des fichiers de jeu corrompus ou manquants, ou encore à des problèmes avec le pilote de votre carte graphique. Les logiciels d’optimisation des jeux peuvent également être à l’origine de ce problème.
Qu’est-ce qui cause l’erreur LowLevelFatalError ?
- Fichiers de jeu corrompus ou manquants : Cette erreur peut se produire s’il manque un fichier dans votre jeu, ou si des fichiers associés au jeu sont corrompus. Vous pouvez vérifier l’intégrité du fichier du jeu pour le réparer.
- Pilote graphique incompatible : Parfois, votre ordinateur n’a pas les bons pilotes. Dans ce cas, vous devez mettre à jour les pilotes pour assurer le bon fonctionnement de votre PC.
- Application d’optimisation de jeu installée : Si vous disposez d’un logiciel d’optimisation de jeu sur votre ordinateur, il peut entrer en conflit avec vos programmes et entraîner des crash. Essayez de désinstaller l’application pour résoudre le problème.
Que puis-je faire pour corriger LowLevelFatalError ?
Avant de tenter de résoudre cette erreur, essayez de redémarrer votre PC et de réinstaller Visual C++ Redistributables. Désactivez également toutes les superpositions, et installez les mises à jour du jeu s’il y’en a.
1. Vérifiez l’intégrité des fichiers du jeu
- Lancez l’application Steam.
- Sur votre lanceur Steam, cliquez sur Bibliothèque.
- Cherchez le jeu, faites un clic droit dessus et sélectionnez Propriétés.
- Cliquez sur Fichiers locaux dans le volet de gauche.
- Cliquez maintenant sur Vérifier l’intégrité des fichiers du jeu.
2. Désactivez l’optimisation du jeu pour résoudre l’erreur LowLevelFatalError
- Cliquez sur Rechercher et tapez Expérience GeForce.
- Ensuite, cliquez sur l’icône d’engrenage.
- Dans le volet de gauche, sélectionnez Jeux.
- Supprimez la coche à côté d’Optimiser automatiquement les jeux nouvellement ajoutés.
3. Mettez à jour le pilote graphique
- Appuyez sur Windows + R pour ouvrir la fenêtre Exécuter.
- Tapez devmgmt.msc et appuyez sur Entrée pour ouvrir le Gestionnaire de périphériques.
- Accédez à Adaptateurs graphiques.
- Faites un clic droit sur NVIDIA GeForce et sélectionnez Mettre à jour le pilote.
- Sur la page suivante, sélectionnez Rechercher automatiquement les pilotes.
- Suivez les instructions à l’écran pour terminer le processus.
Si vous préférez, vous pouvez opter pour un outil de mise à jour de pilotes. Plutôt que de chercher manuellement les pilotes, cet outil vous permettra de les mettre à jour automatiquement.
Pour ce faire, le logiciel analysera votre PC et recherchera les pilotes obsolètes, tout en localisant et en appliquant les dernières mises à jour. Rien de plus simple !
4. Exécutez le jeu en mode Compatibilité
- Cliquez avec le bouton droit sur le fichier exe du jeu et sélectionnez Propriétés.
- Cliquez sur l’onglet Compatibilité.
- Sous Mode de compatibilité, cochez la case Exécuter ce programme en mode de compatibilité pour :.
- Choisissez Windows 7 dans la liste déroulante.
- Cliquez sur Appliquer, puis sur OK pour enregistrer.
- Maintenant, lancez le jeu.
5. Modifier les options de lancement
- Ouvrez l’application Steam.
- Cliquez sur Bibliothèque, accédez au jeu, faites un clic droit dessus et cliquez sur Propriétés.
- Accédez à Général, cliquez sur Définir les options de lancement et tapez
-force -dx11 - Cliquez sur OK pour enregistrer les modifications.
- Cliquez sur Fermer pour fermer la fenêtre Propriétés.
Et voilà ! Vous connaissez à présent quelques-uns des correctifs que vous pouvez utiliser pour corriger l’erreur LowLevelFatalError sur la ligne 684, 197, 198, 671 ou 4075 lors du lancement d’un jeu.
Si aucune solution n’a fonctionné pour vous, essayez de réinstaller le jeu.
Steam rencontre parfois l’erreur fatale : échec de la connexion avec le client Steam local. Si vous faites face à cette erreur, vous pouvez lire notre article afin de la résoudre.
N’hésitez pas à laisser vos commentaires dans la section ci-dessous si vous avez des questions ou des suggestions !

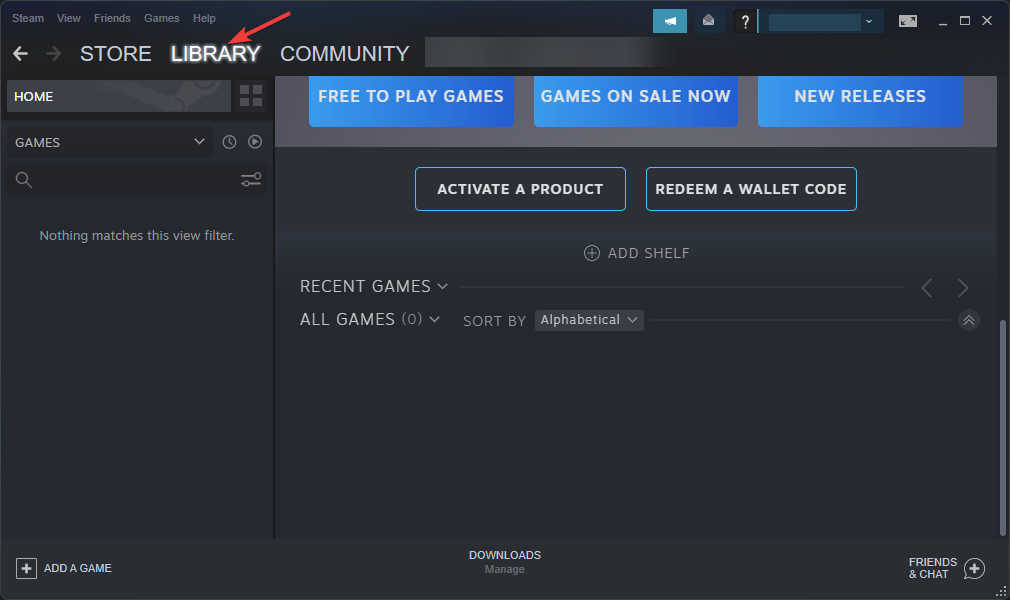
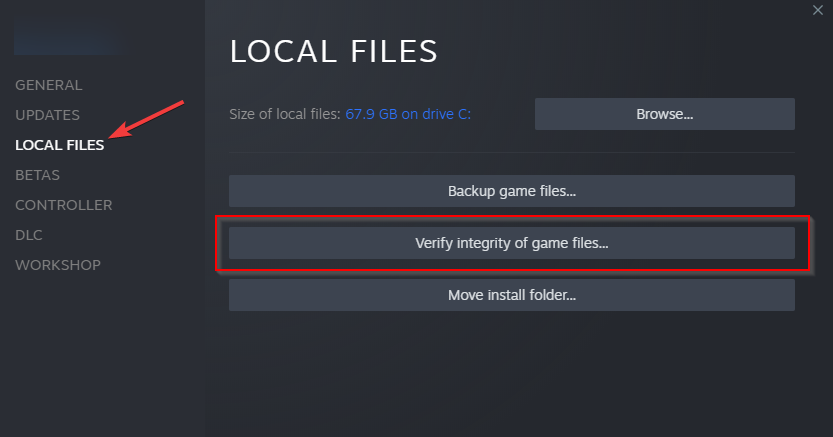
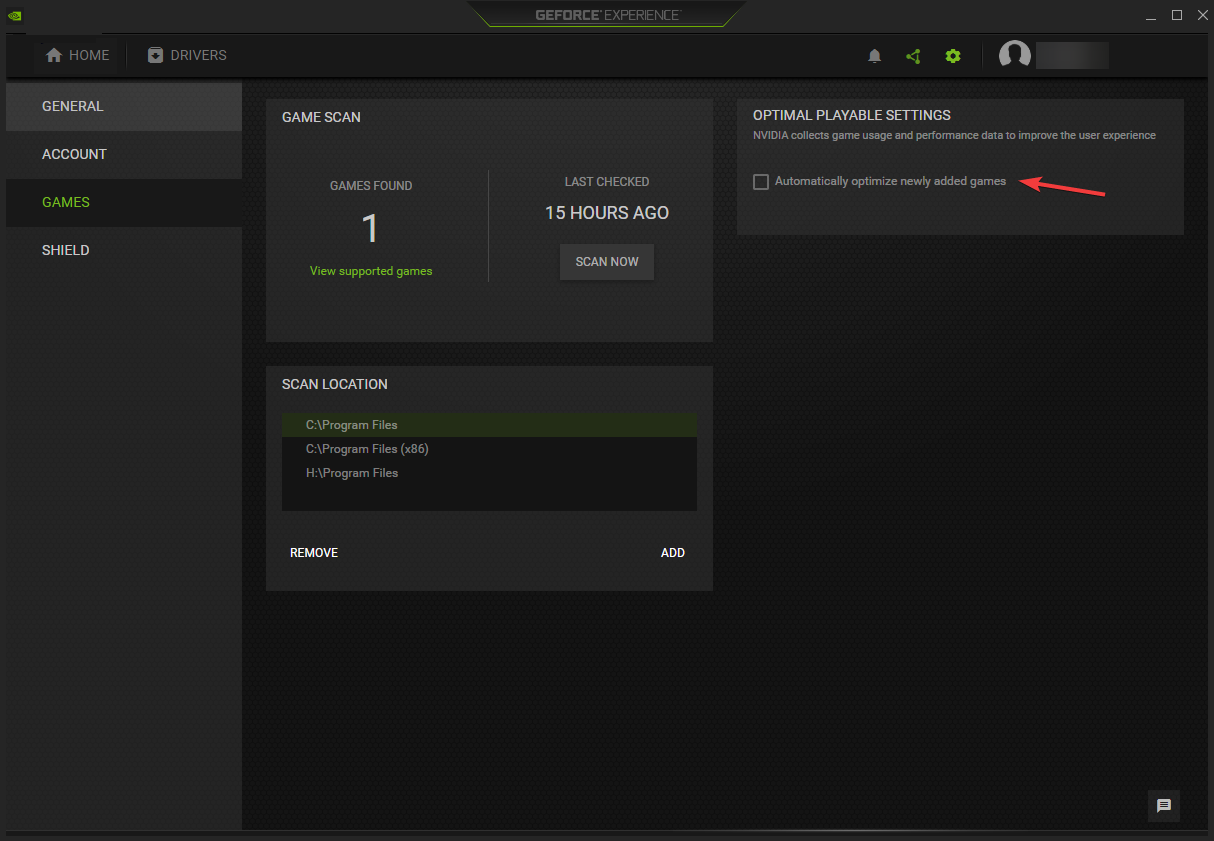
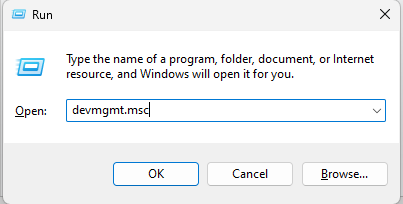
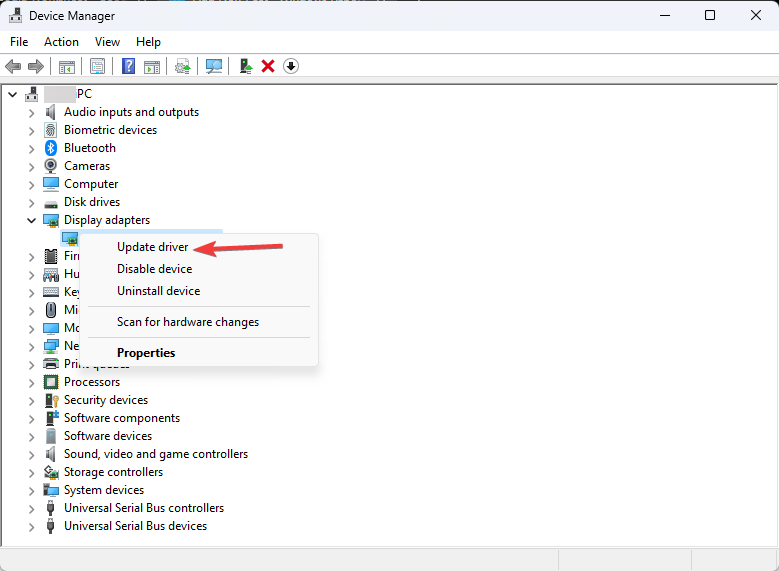

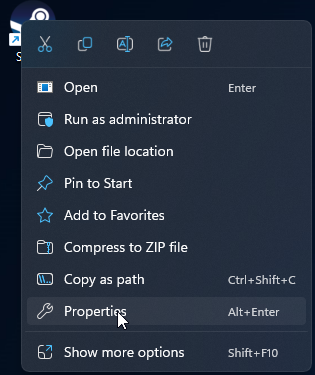
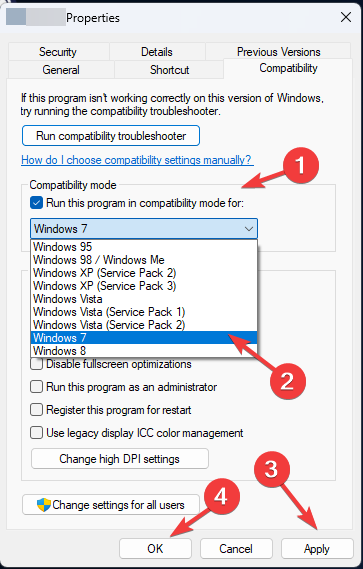
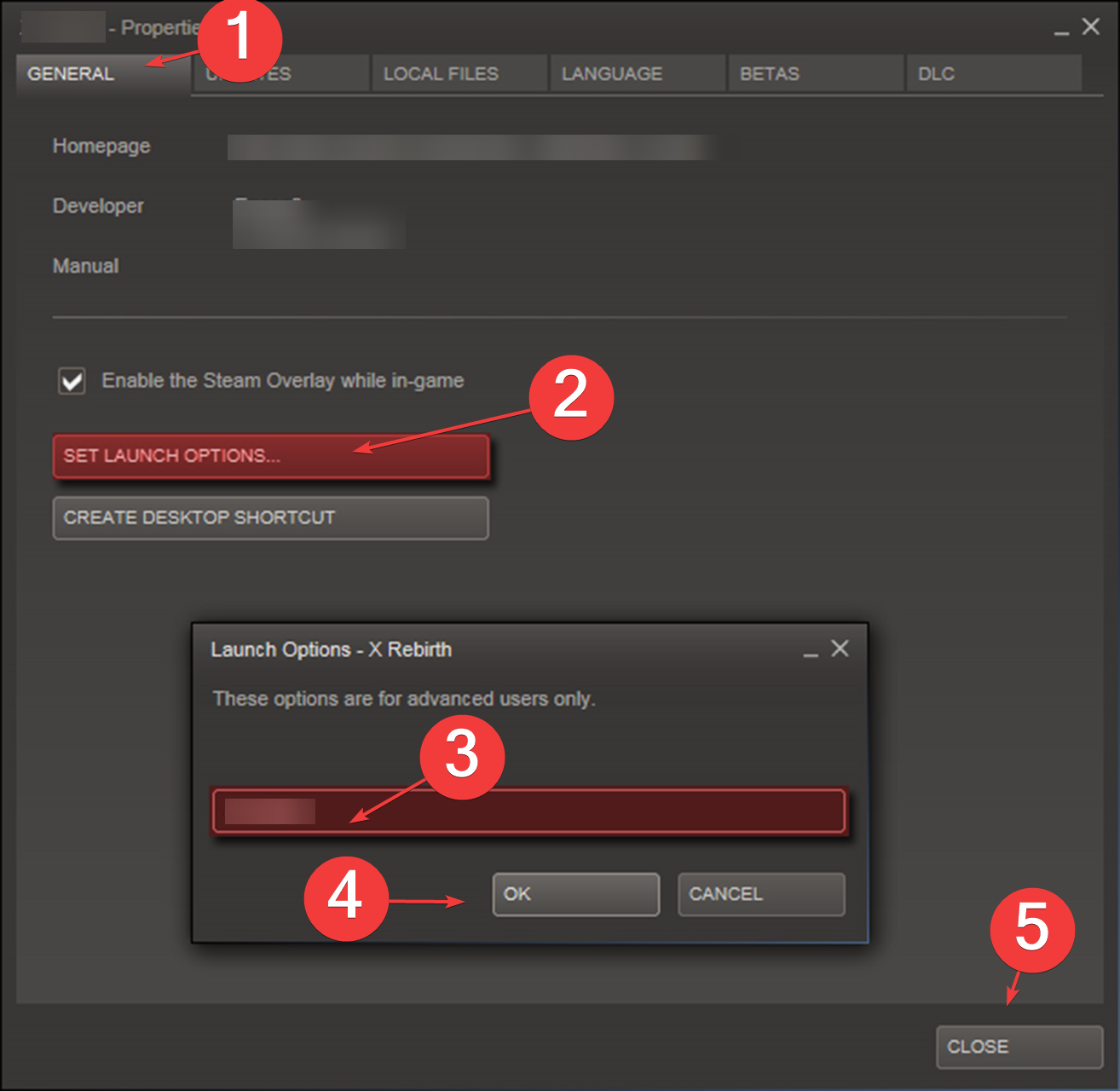
 Vous rencontrez toujours des problèmes? Corrigez-les avec cet outil:
Vous rencontrez toujours des problèmes? Corrigez-les avec cet outil:






