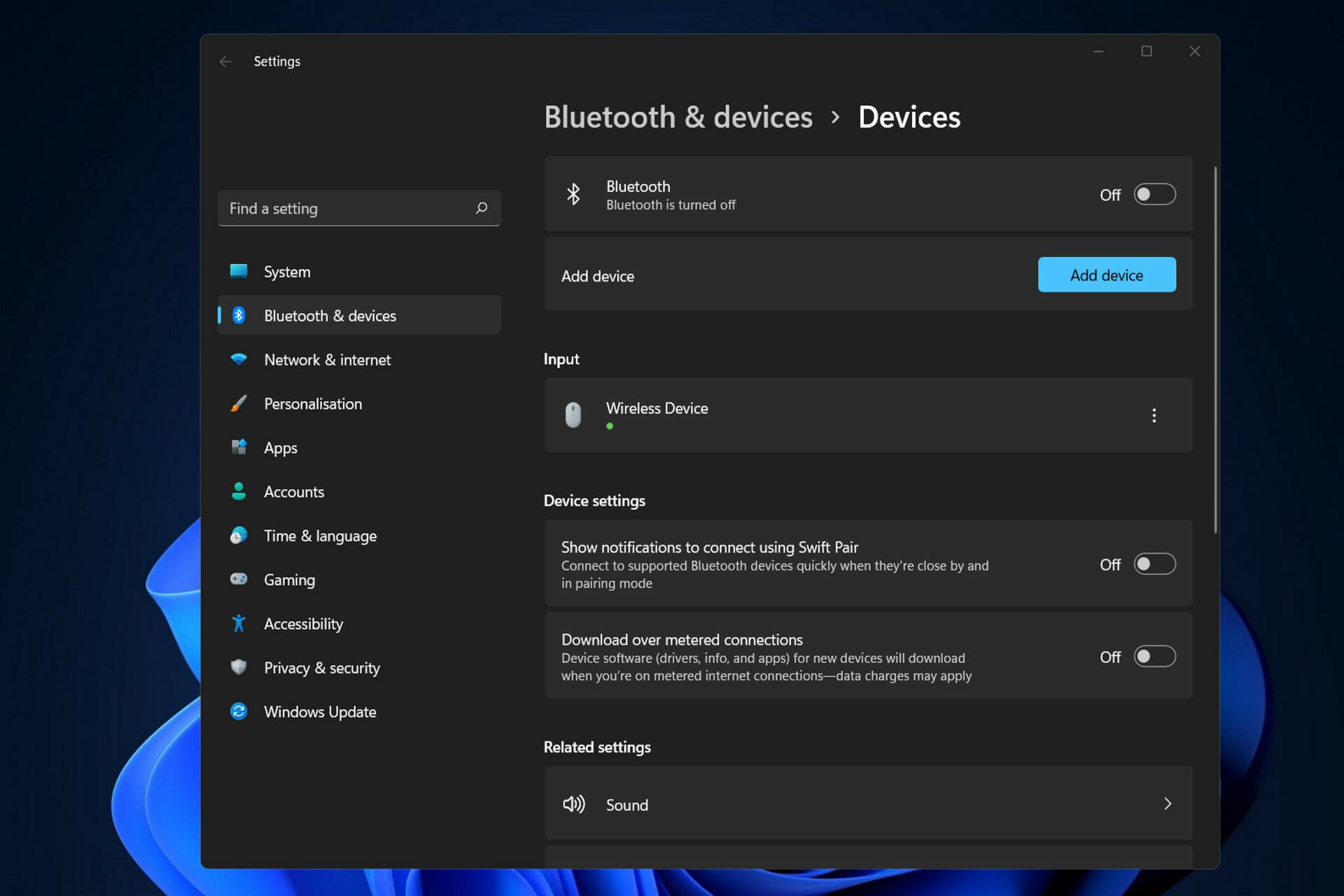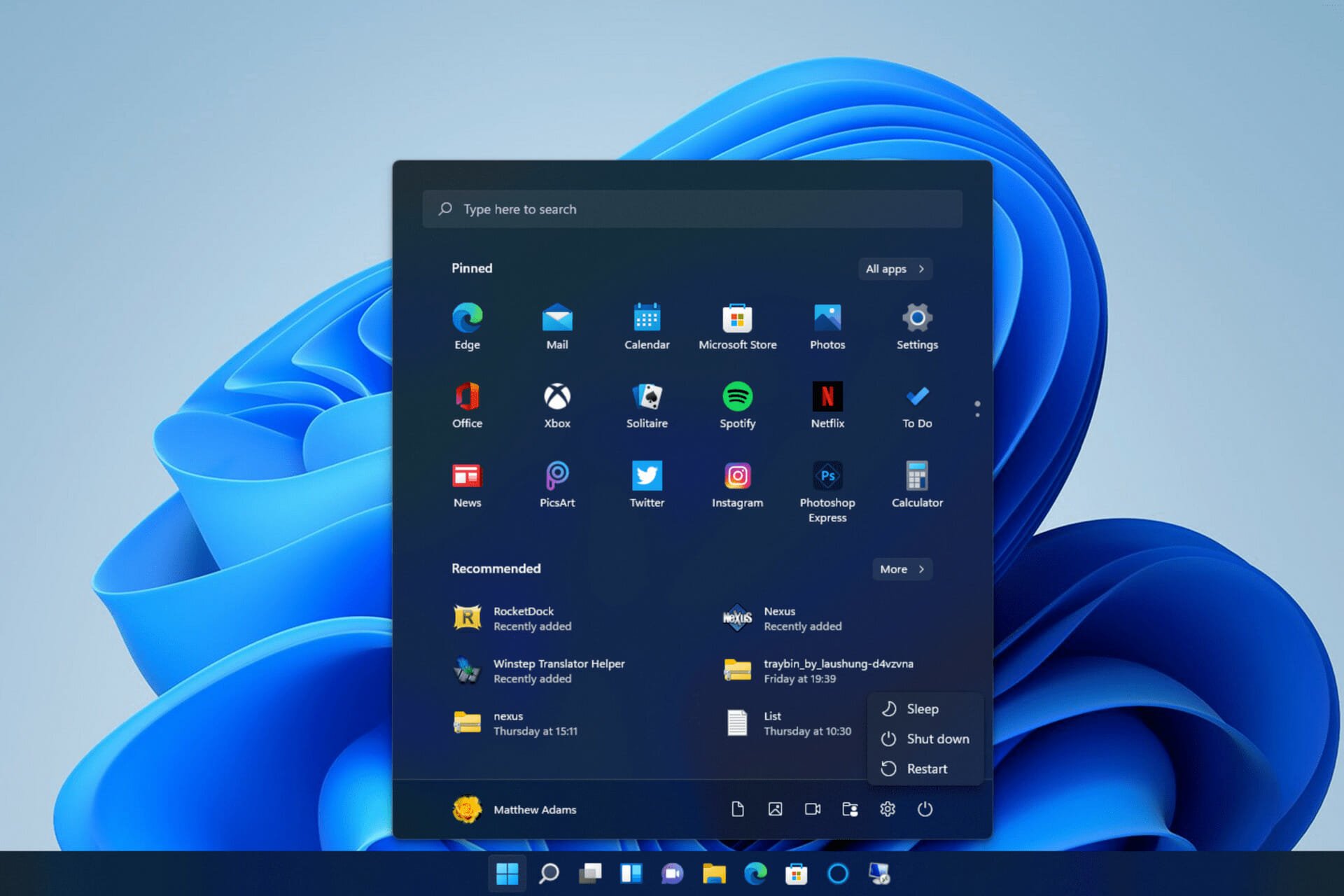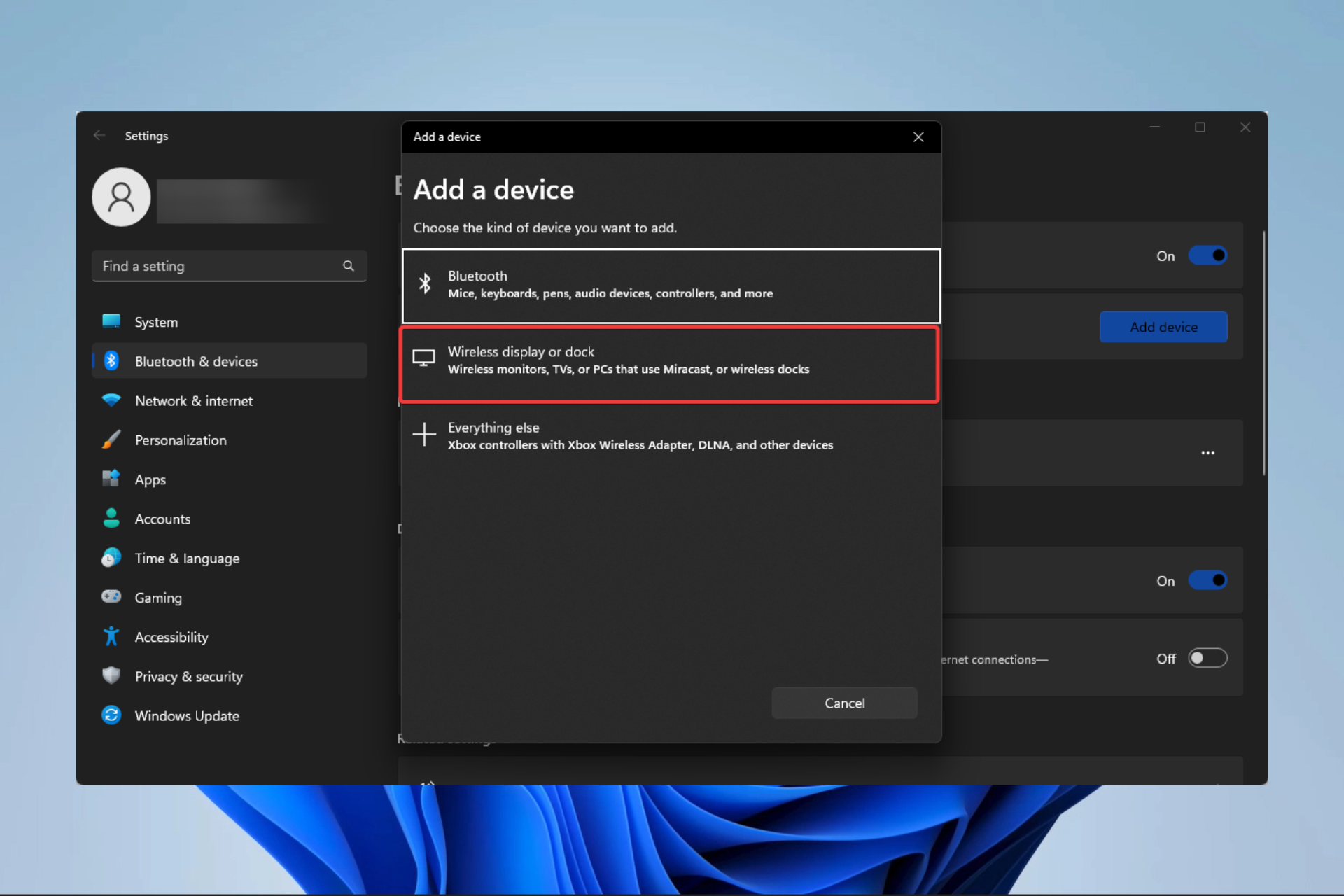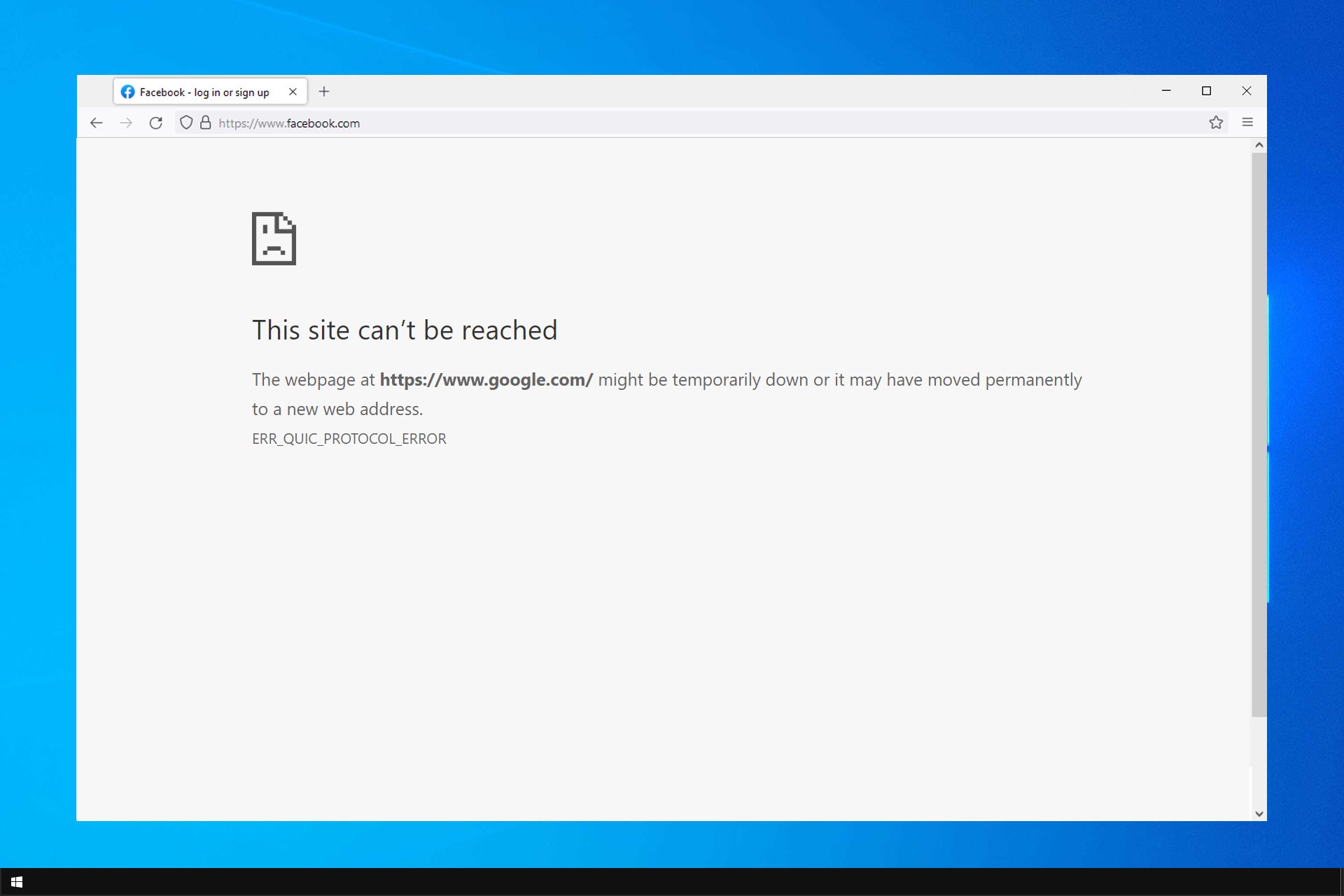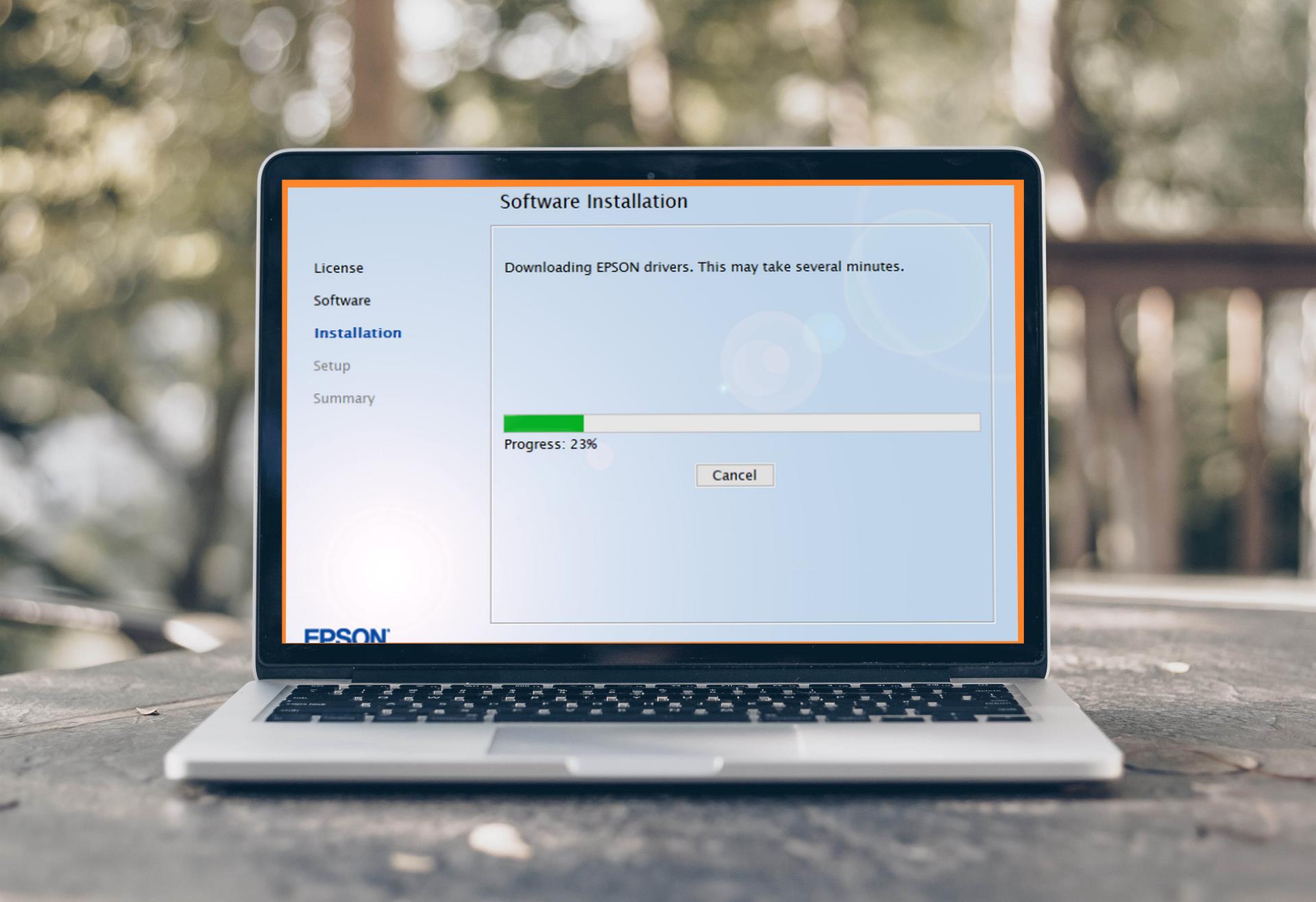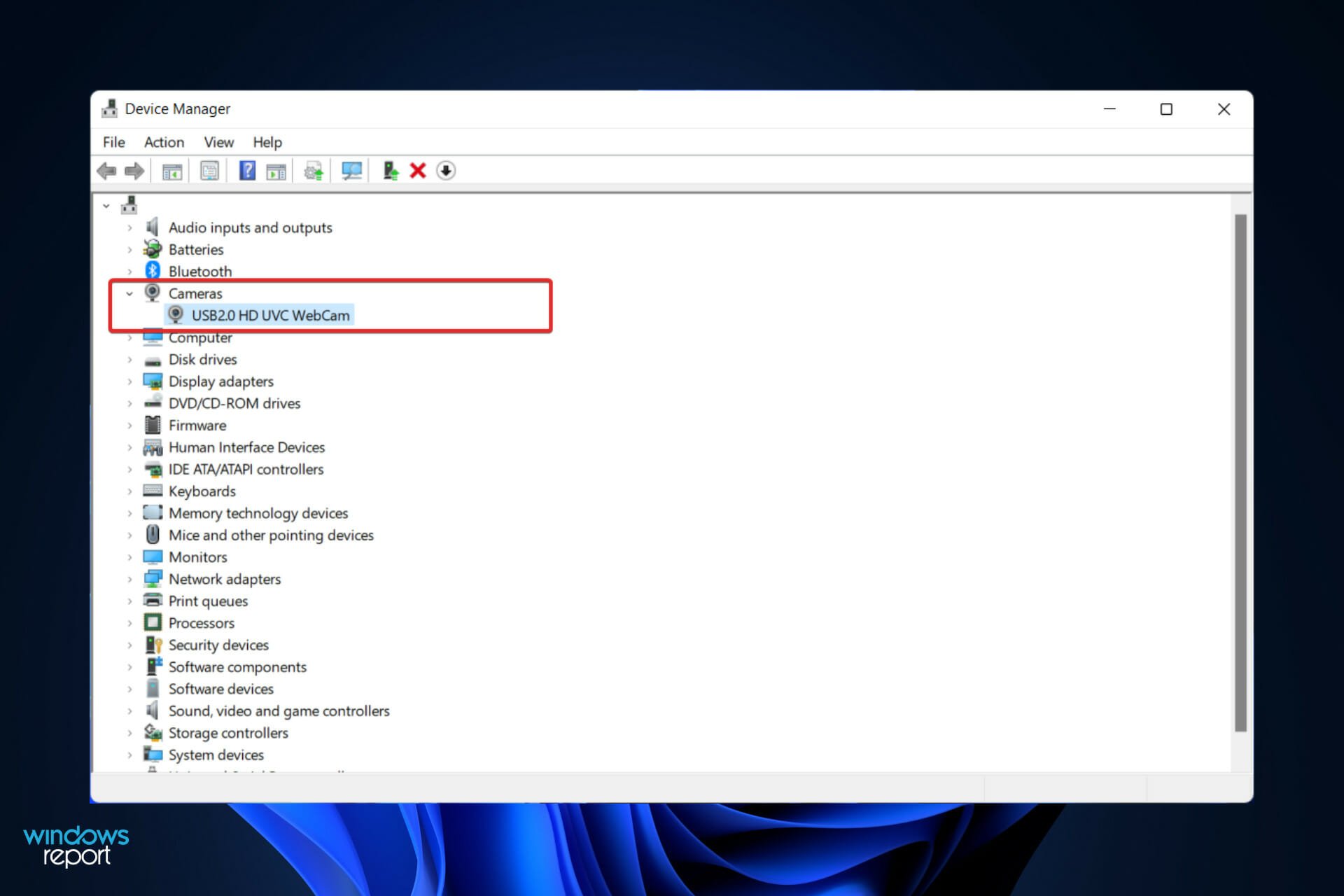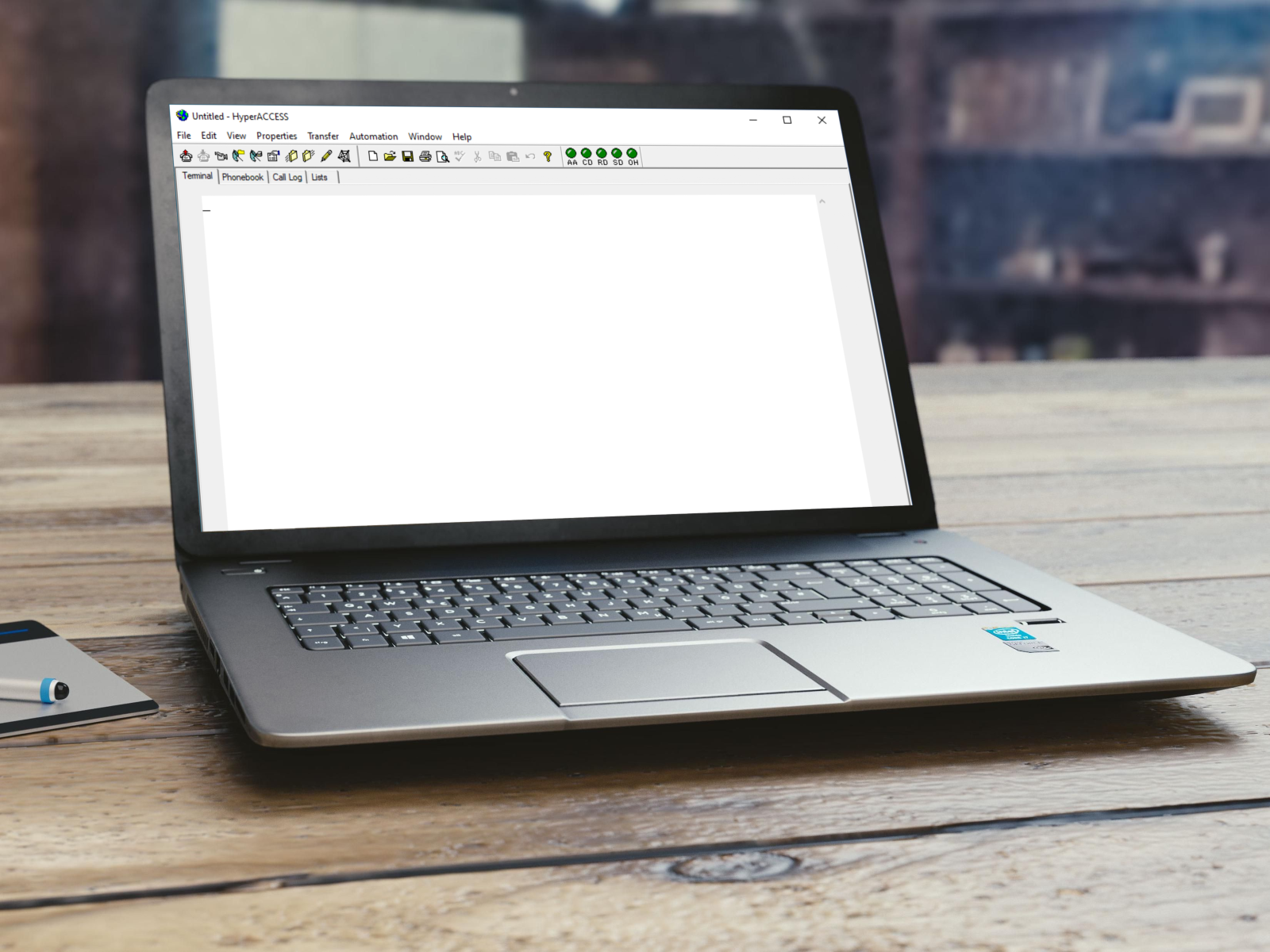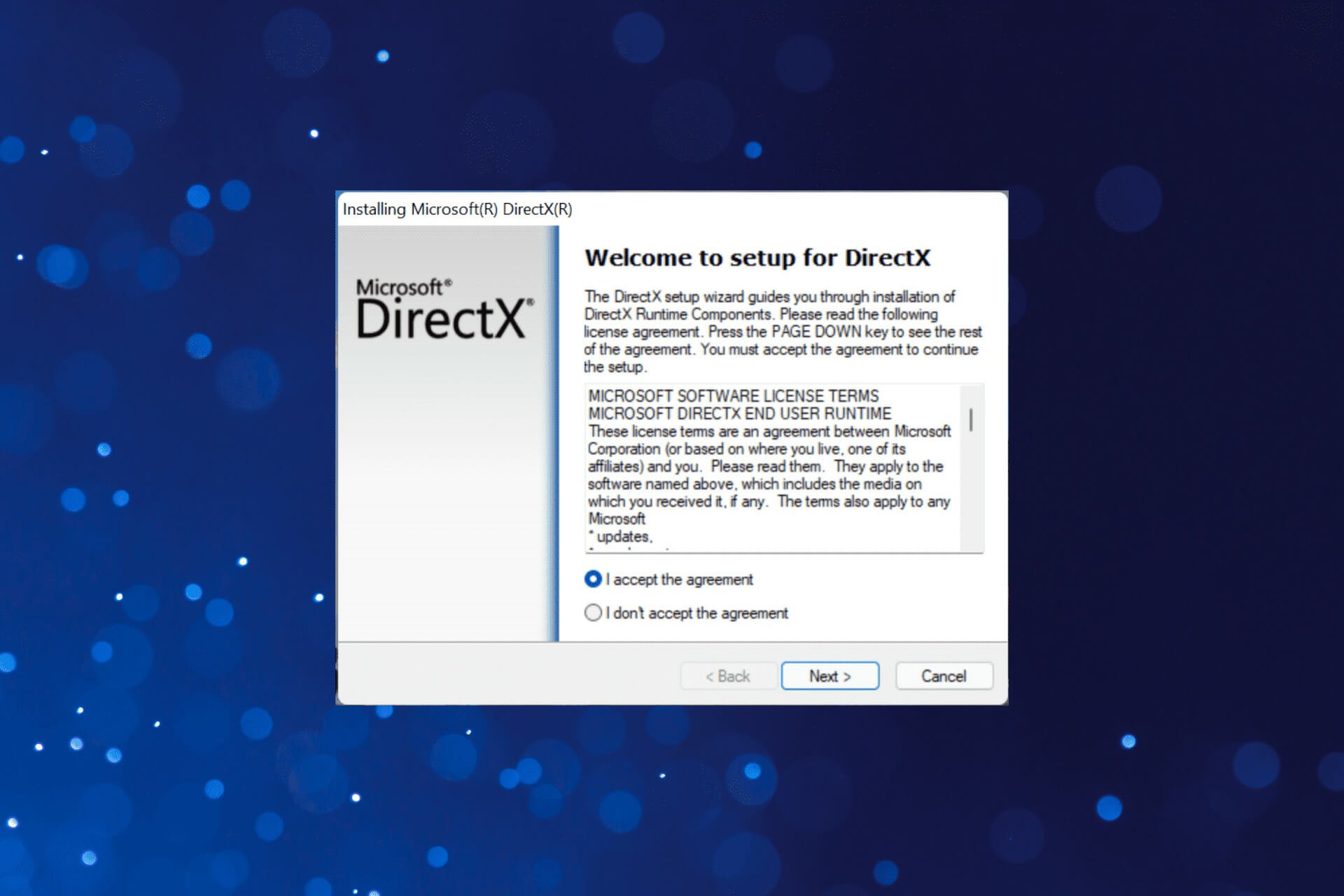Résolu : Edge se Ferme Tout Seul [10 Astuces Faciles]
10 min. read
Updated on
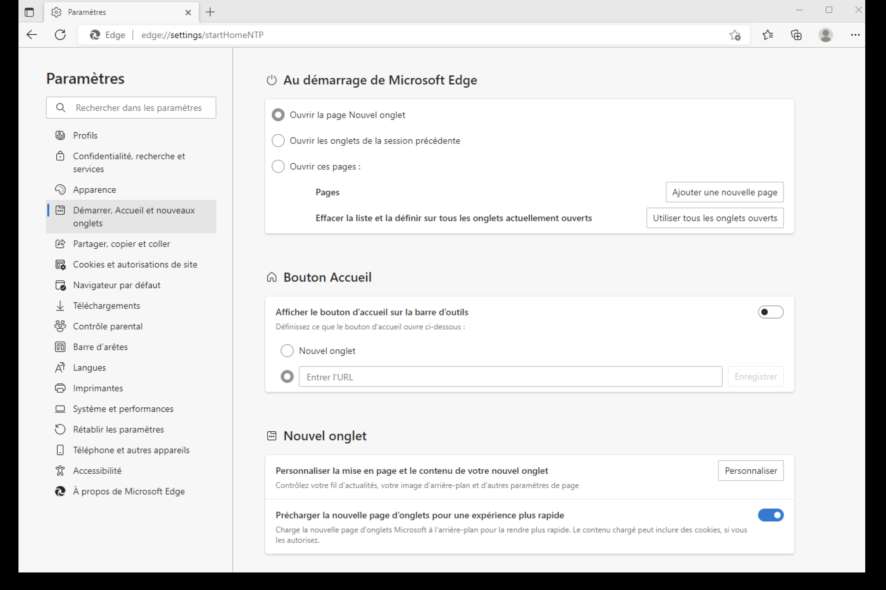
Des nombreux utilisateurs ont signalé qu’Edge se ferme tout seul. L’évolution d’Internet Explorer est là pour reprendre le flambeau et continuer l’héritage de l’ancien IE, désormais officiellement à la retraite.
Il a tout pour plaire sauf que, parfois Microsoft Edge se ferme tout seul sans vraiment nous laisser des indices quant à l’origine du problème.
Nous avons fouillé un peu et nous avons réussi à identifier quelques contextes récurrents qui pourraient vous mener sur la bonne voie quant au dépannage.
Souvent, Edge se ferme tout seul après une mise à jour. Si tel est votre cas, revenez en arrière en désinstallant cette actualisation problématique.
Les modifications de toute sorte peuvent également entraîner ce problème. Ainsi, il arrive fréquemment qu’Edge se ferme tout seul après changement d’écran, de batterie ou de mot de passe.
Par contre, tous les utilisateurs ne sont pas si chanceux. Certains ont signalé qu’Edge se ferme tout seul après 2h ou après démarrage sans que d’autres manipulations aient été effectuées en préalable.
Quoique bizarre, ce comportement erratique est très répandu. Il n’y a pas qu’Edge qui refuse d’obéir des instructions simples.
Mon navigateur se ferme tout seul
Les cas où le navigateur se ferme tout seul sont communs. Il arrive que Chrome se ferme tout seul sous Windows 10 et 11 ou même qu’un moteur de recherche change tout seul.
Le détournement de navigateur est désormais un procédé pratiqué à grande échelle par les pirates exercitant des techniques frauduleuses.
D’ailleurs, ces occurrences franchissent les barrières des navigateurs et se manifestent au niveau de nombreux services, programmes et fonctionnalités système, inclusivement sur des plateformes différentes.
- Fenêtre qui se ferme toute seule Windows 10 (Fenêtre explorateur ou bien fenêtre paramètres qui se ferme toute seule sous Windows 10)
- Mon PC ferme les programmes tout seul ou bien ouvre des applications par lui-même (Souvent, Windows PowerShell s’ouvre tout seul. On peut également rencontrer des cas où c’est le son qui se coupe tout seul sous Windows 10 ou encore des problèmes de son avec MS Edge et YouTube.)
- Application qui se ferme toute seule (Les utilisateurs ont signalé des situations où Facebook, Excel ou Adobe se ferme tout seul.)
- Ma page Internet se ferme toute seule Google Chrome
- Mes jeux se ferment tout seuls
Pourquoi Edge se ferme tout seul ?
Si Microsoft Edge s’est fermé de manière inattendue, il se peut que vous exécutiez des tâches dont le traitement est trop sollicitant.
Vous pouvez aisément vérifier si l’utilisation du processeur est trop élevée avec MS Edge à l’aide du Gestionnaire des tâches Windows ou à partir du gestionnaire intégré au navigateur.
Clairement, votre navigateur peut être à l’origine du problème. Pourquoi Edge se ferme tout seul ? C’est possible que vous exécutiez une version obsolète, ce qui empêche Edge de fonctionner correctement.
Enfin, il se peut également que vous ne disposiez pas d’assez de ressources système, ce qui fait qu’Edge se ferme tout seul après l’ouverture.
Voyons comment résoudre cette anomalie pour que vous puissiez reprendre votre navigation promptement.
Comment empêcher Edge de se fermer tout seul ?
1. Changez de navigateur
Avant de vous lancer au dépannage, nous estimons qu’il vaut mieux considérer une solution plus simple et beaucoup plus rapide.
Si Microsoft Edge s’est fermé de manière inattendue, vous avez peut-être besoin d’un navigateur qui puisse mieux gérer les tâches modernes du quotidien.
Opera est extrêmement moderne et contient tout un arsenal d’outils primés. Vous pouvez ouvrir autant d’onglets que vous le souhaitez sans craindre les gèles intempestifs ou les erreurs frustrantes.
D’ailleurs, la consommation de ressources ne doit plus vous troubler. Opera est réputé pour son faible appétit et ses options économiques qui ne draineront pas votre système.
En plus d’entre le navigateur à consommer le moins de RAM, c’est également l’outil le moins énergivore que vous allez rencontrer sur le marché. Une véritable pépite, ne pensez-vous pas ?
N’hésitez pas à consulter notre fiche complète sur Opera pour en savoir plus. Enfin, si c’est l’architecture Chrome qui vous plaît chez Edge, vous n’allez rien rater.
Les deux se partagent le même moteur, ce qui fait que vous puissiez profiter d’une sélection vaste d’extensions pour personnaliser encore plus ce navigateur alléchant.
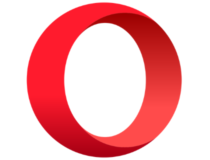
Opera
Boostez votre navigation sans encombrer votre système grâce à ce navigateur primé !2. Définissez une page de démarrage personnalisée
- Démarrez Microsoft Edge.
- Cliquez sur le bouton Menu dans le coin supérieur droit et choisissez Paramètres.
- Dans la section Au démarrage, sélectionnez Ouvrir une ou des pages spécifiques et appuyez sur Ajouter une nouvelle page.
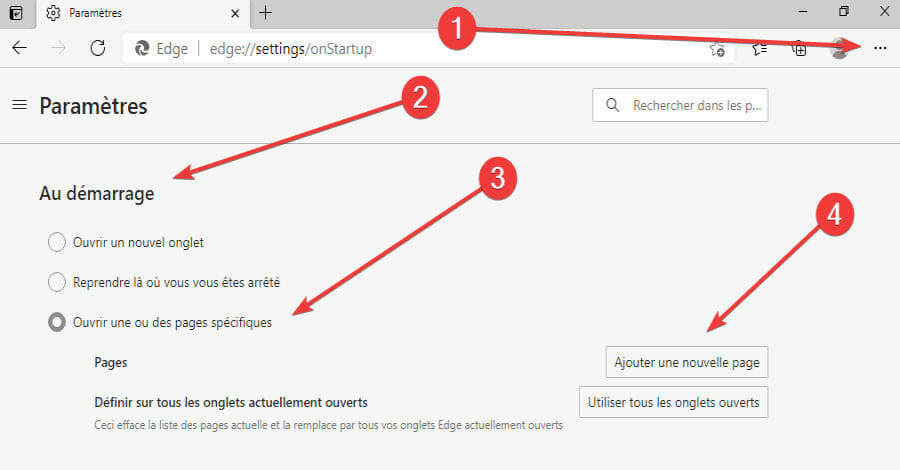
- Ensuite, saisissez l’adresse Web de votre nouvelle page de démarrage.
- Après cela, fermez Edge, activez votre connexion Internet et vérifiez si le problème est résolu.
Selon les utilisateurs, si Microsoft Edge se ferme tout seul, vous pouvez modifier simplement la page de démarrage.
Pour ce faire, vous devrez peut-être d’abord désactiver votre connexion Internet ou débrancher votre câble Ethernet.
3. Activez le pare-feu Windows
- Appuyez sur les touches Windows + S pour ouvrir le menu.
- Sélectionnez Pare-feu Windows dans la liste des résultats.
- Cliquez sur Activer ou désactiver le Pare-feu Windows Defender.
- Ensuite, choisissez d’activer le pare-feu sur les Réseaux privés ainsi que sur les Réseaux publics ou invités.
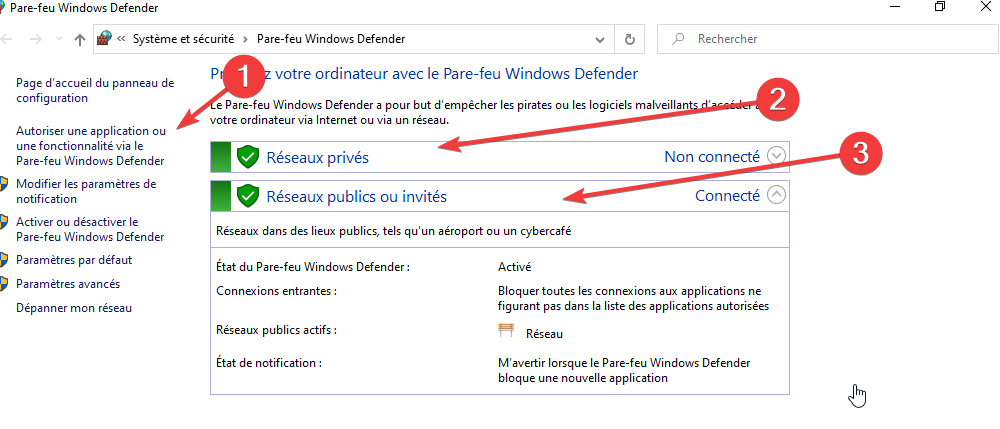
- Cliquez sur OK pour enregistrer les modifications.
L’utilisation d’un pare-feu est importante pour votre sécurité en ligne, surtout si vous souhaitez empêcher un logiciel non-autorisé d’accéder à Internet.
4. Supprimez votre historique de navigation
- Cliquez sur le bouton Menu dans le coin supérieur droit et choisissez Paramètres.
- Accédez à la section Effacer les données de navigation et cliquez sur le bouton Choisir les éléments à effacer.
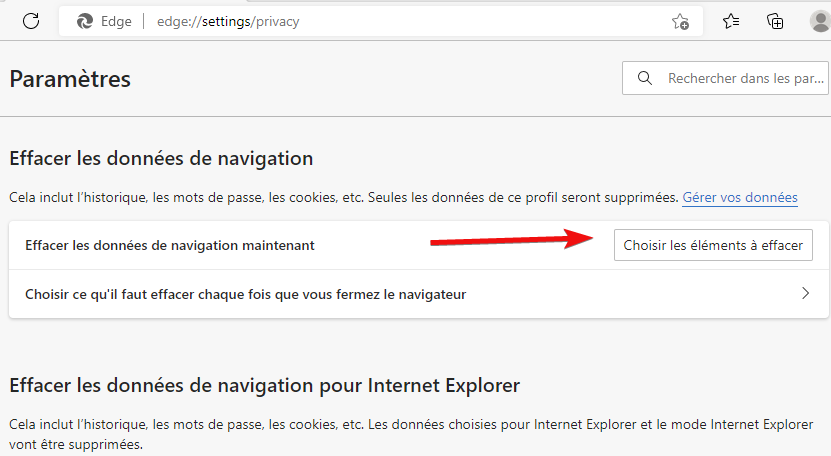
- Sélectionnez Historique de navigation, Cookies et autres données de site, Images et fichiers mis en cache et cliquez sur le bouton Effacer maintenant.
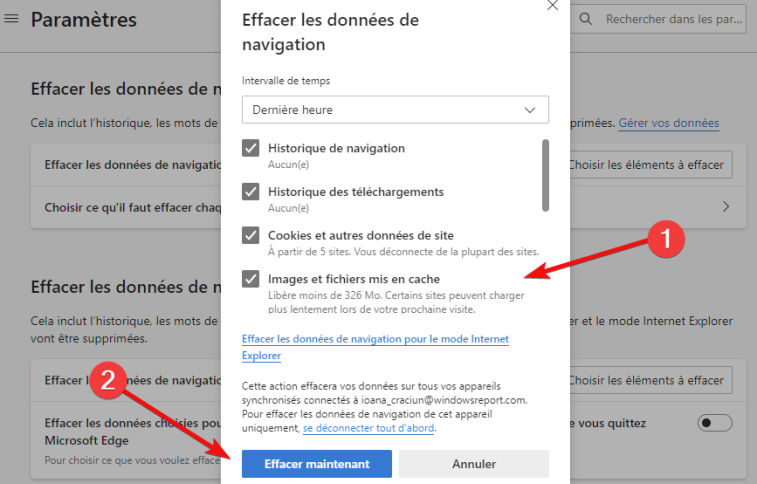
- Après avoir effacé votre historique de navigation et votre cache, redémarrez Edge et vérifiez si le problème est résolu.
Lorsque Microsoft Edge s’ouvre et se referme, vous pouvez essayez de supprimer l’historique de votre navigateur. Ce problème peut être dû à des fichiers temporaires mis en cache.
L’un des moyens les plus rapides de les supprimer consiste à télécharger et à exécuter un outil spécialisé tels que CCleaner.
Outre le problème occasionnel d’Edge, l’encombrement causé par les résidus logiciels peut entraîner d’erreurs Windows graves.
Par contre, il est parfois impossible de supprimer les fichiers temporaires manuellement. C’est surtout dans ces situations que CCleaner prouvera son utilité.
5. Modifiez le registre
- Appuyez sur les touches Windows + R et entrez regedit.
- Lorsque l’Éditeur du Registre s’ouvre, dans le volet gauche, accédez à cette clé:
HKEY_CURRENT_USER\Software\Classes\Local\ Settings\Software\Microsoft\Windows\CurrentVersion\AppContainer\Storage\microsoft.microsoftedge_8wekyb3d8bbwe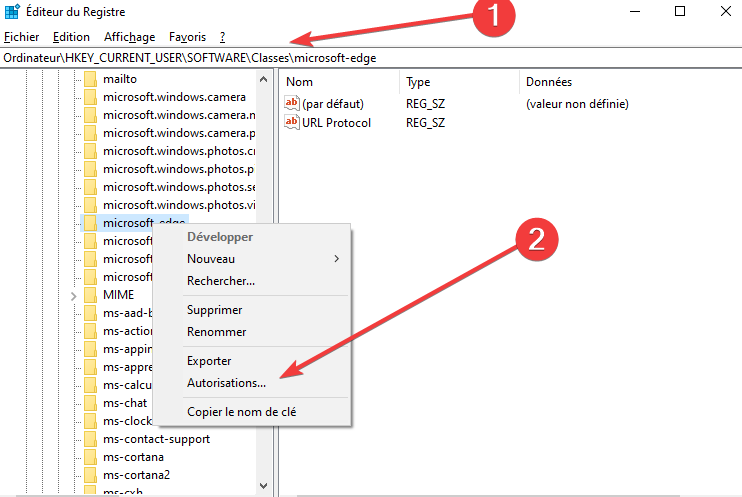
- Cliquez avec le bouton droit sur cette clé et choisissez Autorisations.
- Dans Noms de groupe ou d’utilisateur, sélectionnez Compte inconnu (S-1-15-3-3624051433 …) et cochez Contrôle total dans la colonne Autoriser.
- Cliquez sur Appliquer et sur OK pour enregistrer les modifications.
La modification du registre est une procédure quelque peu avancée qui parfois peut entraîner des problèmes avec votre système d’exploitation. Soyez donc extrêmement prudent !
Vous voudrez peut-être créer une sauvegarde de votre registre, afin de pouvoir le restaurer facilement en cas de problème.
6. Créez un nouveau compte utilisateur
- Démarrez l’application Paramètres et accédez à la section Comptes.
- Allez dans l’onglet Famille et autres utilisateurs et cliquez sur Ajouter un autre utilisateur sur ce PC.
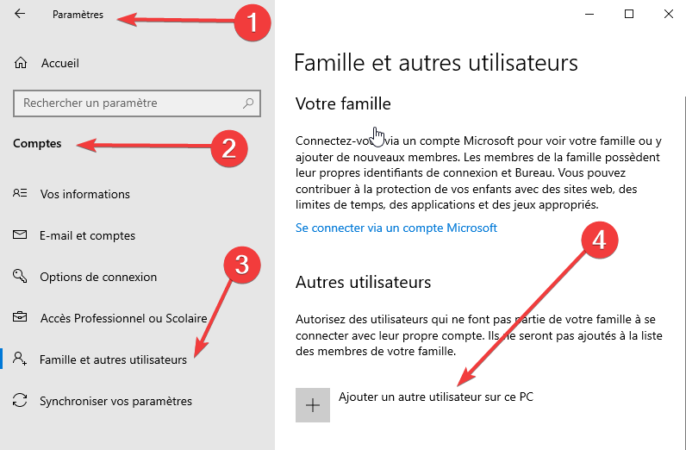
- Cliquez sur Je ne dispose pas des informations de connexion de cette personne.
- Cliquez sur Ajouter un utilisateur sans compte Microsoft.
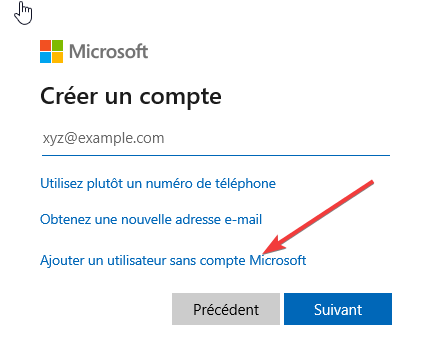
- Entrez le nom d’utilisateur (et le mot de passe) du nouveau compte et cliquez sur le bouton Suivant.
Après avoir créé un nouveau compte utilisateur, accédez-y.
Si Microsoft Edge fonctionne sans aucun problème sur le nouveau compte, vous souhaiterez peut-être y déplacer vos fichiers personnels et l’utiliser comme compte principal.
7. Utilisez PowerShell
- Appuyez sur les touches Windows + R et entrez %localappdata%.
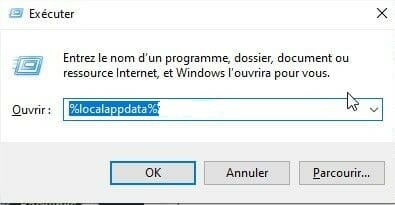
- Accédez au dossier Packages et supprimez le sous-dossier suivant:
Microsoft.MicrosoftEdge_8wekyb3d8bbwe - Ensuite, appuyez sur les touches Windows + S et entrez PowerShell.
- Cliquez avec le bouton droit sur Windows PowerShell et sélectionnez Exécuter en tant qu’administrateur.
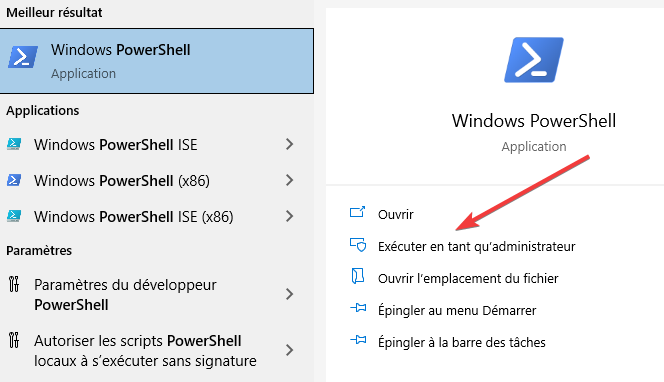
- Lorsque PowerShell s’ouvre, entrez cette ligne et appuyez sur Entrée:
Get-AppXPackage -AllUsers -Name Microsoft.MicrosoftEdge |Foreach {Add-AppxPackage -DisableDevelopmentMode -Register "$($_.InstallLocation)AppXManifest.xml" -Verbose} - Fermez PowerShell et redémarrez votre PC.
Après le redémarrage de votre PC, vérifiez si le problème est résolu. Selon les utilisateurs, vous pouvez résoudre ce problème en supprimant le dossier Microsoft Edge de votre dossier AppData.
Nous devons mentionner que PowerShell est un outil puissant qui peut causer des problèmes de stabilité si vous ne l’utilisez pas correctement.
Par conséquent, vous voudrez peut-être créer un point de restauration du système ou bien effectuer une sauvegarde système avant d’essayer cette solution.
8. Passez à un compte local
- Ouvrez l’application Paramètres et accédez à la section Comptes.
- Accédez à l’onglet E-mail et comptes.

- Puis cliquez sur Se connecter plutôt avec un compte local.
- Saisissez le mot de passe actuel de votre compte Microsoft et cliquez sur Suivant.
- Ensuite, entrez le nom d’utilisateur et le mot de passe souhaités et cliquez sur Suivant.
- Une fois que vous avez terminé, cliquez sur le bouton Se déconnecter et terminer.
Si Edge se ferme tout seul, basculez vers un compte Windows 10 local.
L’utilisation d’un compte Microsoft présente certains avantages tels que la synchronisation de vos mots de passe et paramètres.
Néanmoins, pour résoudre ce problème, vous devrez peut-être basculer vers un compte local. Gardez à l’esprit que vous pouvez facilement revenir au compte Microsoft si vous le souhaitez.
D’ailleurs, il vous est possible de changer de nom d’utilisateur sous Windows 10. Assurez-vous de parcourir notre guide pratique pour trouver la meilleure option pour vous !
9. Modifiez les autorisations de sécurité
- Ouvrez le dossier AppDataLocal. (voir l’étape 1 de la solution 6)
- Accédez au dossier MicrosoftWindows et localisez le dossier WER. Cliquez dessus avec le bouton droit de la souris et choisissez Propriétés.

- Accédez à l’onglet Sécurité et cliquez sur le bouton Modifier.
- Sélectionnez PACKAGES D’APPLICATION et cochez Lire et exécuter, Lister le contenu du dossier et Lire les options dans la colonne Autoriser.
- Cliquez sur Appliquer et sur OK pour enregistrer les modifications.
Selon les utilisateurs, Microsoft Edge se ferme tout seul car le dossier WER ne dispose pas des autorisations nécessaires.
10. Installez les dernières mises à jour
- Lancez Edge et cliquez sur les trois points horizontaux en haut de la page, à droite.
- Sélectionnez Aide et commentaires, puis cliquez sur À propos de Microsoft Edge.
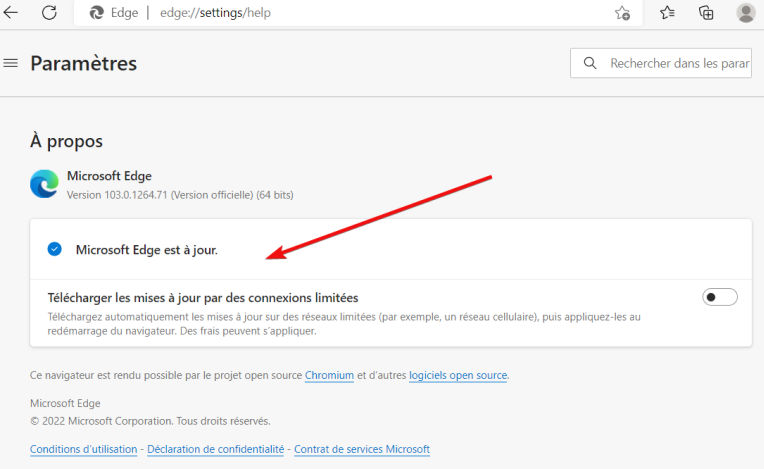
- Si une mise à jour est disponible, elle sera automatiquement téléchargée et installée.
Si Edge se ferme tout seul, vous pouvez essayer de mettre le navigateur à jour vers la dernière version pour y corriger.
Alternativement, vous pouvez rechercher et installer les mises à jour Windows à l’aide de la fonctionnalité Windows Update intégrée à votre système.
Parfois, vous pouvez résoudre divers problèmes d’applications, matériels et logiciels simplement en installant les dernières mises à jour de Windows.
Alors n’hésitez pas à télécharger régulièrement ces fichiers pour maintenir l’ensemble de votre système en bon état !

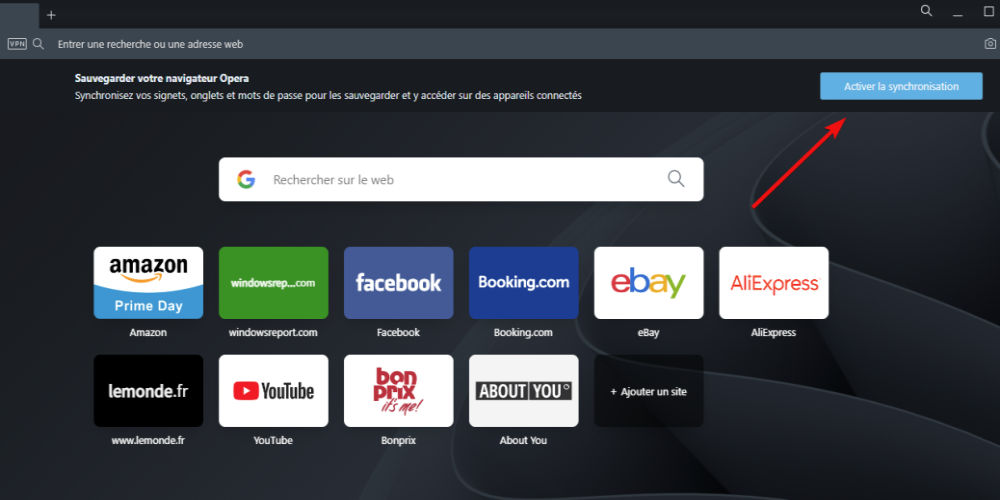
 Vous rencontrez toujours des problèmes? Corrigez-les avec cet outil:
Vous rencontrez toujours des problèmes? Corrigez-les avec cet outil: