Chrome: Connexion Bloquée par Paramètres de Sécurité/Pare-feu
7 min. read
Updated on

Votre pare-feu bloque Google Chrome ? Vous n’êtes pas le seul ! En règle générale, on vous annonce que la connexion peut être bloquée par des paramètres de sécurité ou de pare-feu.
Bien qu’il ne s’agisse pas d’un cas isolé, il n’y a pas de raison apparente pour ce blocage intempestif. Pour ce qui est des manifestations, la forme la plus fréquente de l’erreur indique les suivants :
Autorisez Chrome à accéder au réseau dans les paramètres du pare-feu ou de l’antivirus. S’il est déjà répertorié en tant que programme autorisé à accéder au réseau, essayez de le supprimer de la liste, puis de le rajouter.
D’autres utilisateurs ont signalé l’erreur ERR_CONNECTION_REFUSED sous Chrome, qui renvoie essentiellement au même problème.
Quoi qu’il en soit, une connexion bloquée vous empêchera d’accéder à vos sites Web préférés. Windows Defender a la réputation d’être parfois trop zélé.
D’ailleurs, ce n’e pas la première fois qu’il finit par punir des programmes légitimes (voir les cas où le pare-feu bloque le VPN). Mais qu’est-ce qui déclenche ce comportement hyper protecteur ?
Y a-t-il un facteur spécifique ? C’est ce que nous allons voir par la suite.
Comment savoir si mon pare-feu bloque un programme ?
L’erreur avertissant que la connexion peut être bloquée par des paramètres de sécurité ou de pare-feu est plus ou moins explicite.
En fait, Windows Defender peut montrer trop d’empressement pour vous protéger contre de faux périls.
Si le système identifie un logiciel malveillant ou un comportement douteux sur Internet, il empêchera l’exécution de Google Chrome ou de tout autre programme aux intentions potentiellement malicieuses.
D’habitude, ce sont les règles et les autorisations de Windows Defender qui font en sorte que le pare-feu bloque Google Chrome.
C’est donc dans ces sections que vous pouvez vérifier si le pare-feu bloque un programme particulier.
Mais le paramétrage de votre réseau peut également entraver le fonctionnement de Chrome surtout si vous utilisez des outils de sécurité tiers tels que des VPN ou serveurs proxy.
Ceux-ci peuvent faire en sorte que Google Chrome ne fonctionne plus du tout.
À l’instar de Chrome, Opera est basé sur le moteur Chromium. Mais ce qui distingue Opera de ses compétiteurs sont les fonctionnalités intéressantes que vous ne trouverez pas ailleurs.
L’une des options les plus attirantes est le VPN intégré. Vous pouvez l’utiliser pour cacher votre adresse IP sans craindre les éventuelles interférences avec le pare-feu Windows.
Vous pouvez aisément importer toutes vos données de Chrome et activer la synchronisation transparente entre tous vos appareils. Si vous envisagez faire le saut, c’est le moment idéal.
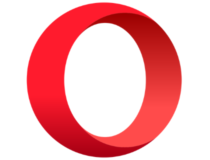
Opera
Le pare-feu bloque Google Chrome ? Essayez ce navigateur fiable qui se tiendra à l’écart des conflits système.Comment autoriser Chrome dans le pare-feu ?
1. Vérifiez les autorisations du pare-feu Windows Defender
- Tout d’abord, vérifiez les autorisations du pare-feu Windows Defender pour Google Chrome.
- Entrez Windows Defender dans la zone de recherche et choisissez d’ouvrir le Pare-feu et protection du réseau.
- Cliquez sur le lien Autoriser une application via le pare-feu pour ouvrir les options affichées directement ci-dessous.

- Appuyez sur le bouton Modifier les paramètres.

- Cochez toutes les cases de Google Chrome si elles ne sont pas déjà sélectionnées.
- Cliquez sur le bouton OK.
Voici comment autoriser Chrome à accéder au réseau dans les paramètres du pare-feu ou de l’antivirus.
D’ailleurs, si vous vous demandez comment savoir si le pare-feu bloque un programme, c’est exactement la section que vous voudrez vérifier.
Comment débloquer un programme bloqué par l’antivirus ?
Si c’est plutôt votre antivirus qui bloque Chrome (ou tout autre programme), ouvrez l’outil et recherchez une liste d’applications bloquées ou bien une liste d’exceptions.
Vous devez ajouter Google Chrome à la liste d’exclusions ou bien l’enlever de la liste de programmes bloqués et l’étiqueter comme une application sûre.
Par exemple, nous utilisation Bitdefender Total Security comme antivirus principal sur cette station de travail.
Les règles de pare-feu y sont dirigées et nous avons autorisé Chrome à accéder au réseau dans les paramètres du pare-feu ou de l’antivirus.
Bien sûr, l’emplacement exact de l’option sera différent, selon le programme de sécurité que vous utilisez.
2. Désactivez les adaptateurs réseau
- Utilisez le raccourci Windows + X et sélectionnez le Gestionnaire de périphériques dans la liste des résultats.
- Ensuite, développez la section Cartes réseau.
- Ensuite, cliquez avec le bouton droit sur les adaptateurs réseau répertoriés ici et sélectionnez Désactiver l’appareil.
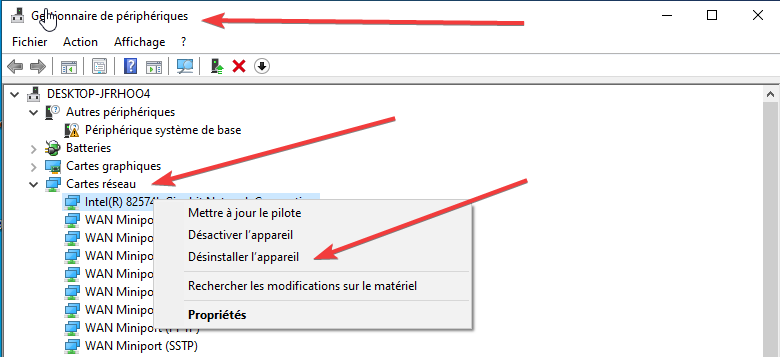
Si le pare-feu bloque Google Chrome, assurez-vous de désactiver l’adaptateur réseau et de vérifier si la connexion est toujours bloquée par des paramètres de sécurité ou de pare-feu.
3. Désinstallez votre VPN
- Ouvrez d’abord le menu Exécuter en utilisant le raccourci Win + X.
- Entrez la commande suivante et appuyez sur OK : appwiz.cpl.
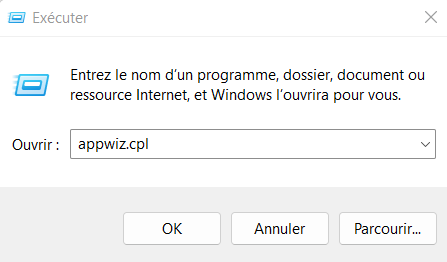
- Sélectionnez le logiciel VPN indiqué dans la fenêtre du programme de désinstallation.
- Cliquez sur Désinstaller pour supprimer le logiciel.
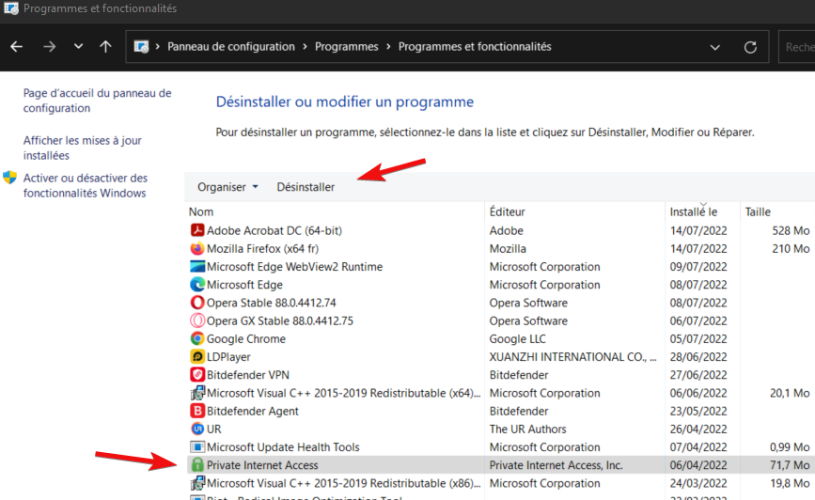
- Redémarrez le PC après avoir désinstallé le VPN.
- Certains utilisateurs peuvent encore avoir besoin de supprimer une carte réseau VPN restante.
- Pour ce faire, entrez la commande suivante dans le menu Exécuter et cliquez sur OK : ncpa.cpl

- Cliquez ensuite avec le bouton droit sur la connexion VPN et sélectionnez l’option Supprimer.
Lorsque vous êtes invité à autoriser Chrome à accéder au réseau dans les paramètres du pare-feu ou de l’antivirus, assurez-vous de vérifier également votre VPN.
En fait, les logiciels de sécurité tiers interfèrent souvent avec les diverses fonctionnalités système, mais aussi avec d’autres programmes tels que Chrome.
Nos lecteurs, ayant dépassé ce problème, ont confirmé que le VPN TunnelBear causait le blocage pour eux. Il se peut que d’autres fournisseurs entraînent le même type de comportement par rapport au navigateur Chrome.
4. Désactivez les extensions Chrome
- Cliquez sur le bouton Personnaliser et contrôler Google Chrome (menu).
- Sélectionnez Plus d’outils, Extensions pour ouvrir la fenêtre ci-jointe.
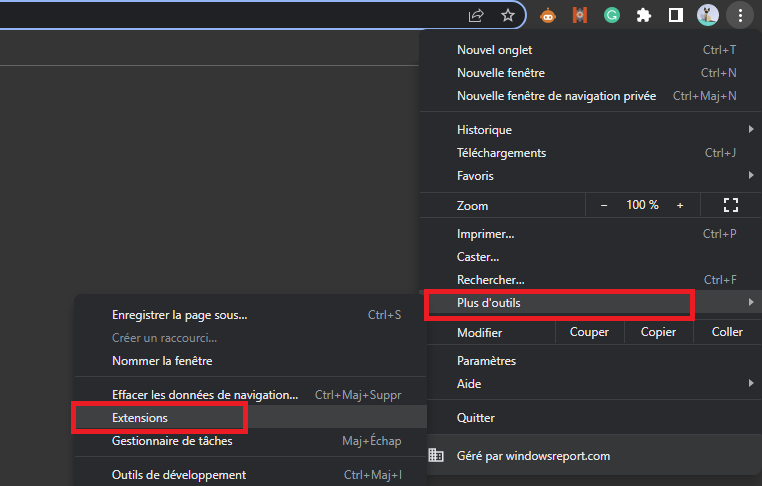
- Ensuite, basculez le commutateur bleu à droite de chaque extension pour la désactiver.
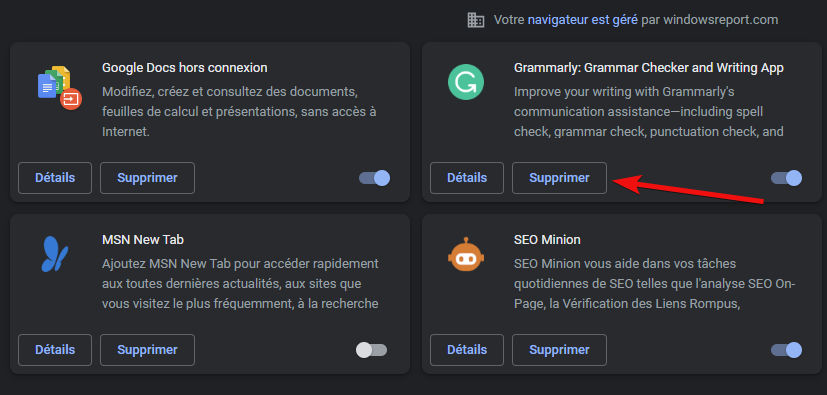
Certains utilisateurs peuvent également avoir besoin de désactiver les extensions VPN ou les bloqueurs de publicités si le pare-feu bloque Google Chrome.
5. Réinitialisez Google Chrome
- Ouvrez le menu Personnaliser et contrôler Google Chrome et sélectionnez Paramètres.
- Dans le volet de gauche, choisissez Réinitialiser et nettoyer.
- Ensuite, sélectionnez l’option Restaurer les paramètres par défaut.
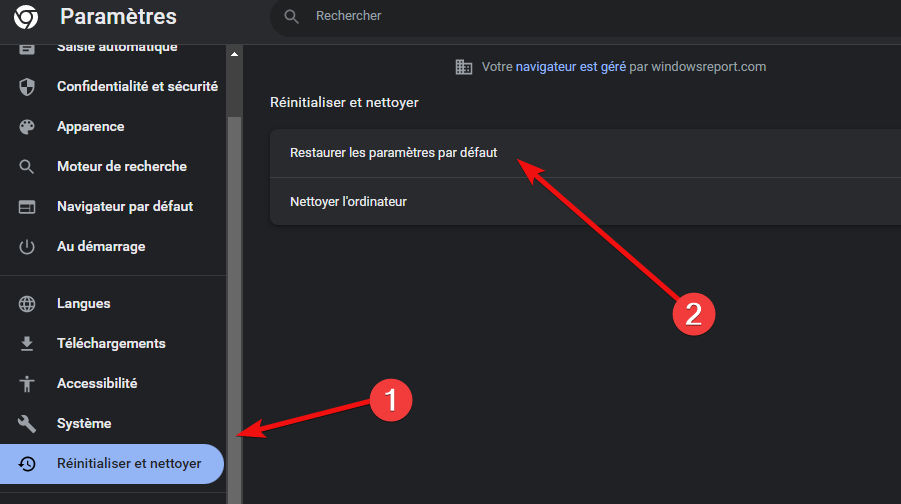
- Appuyez sur le bouton Réinitialiser les paramètres.
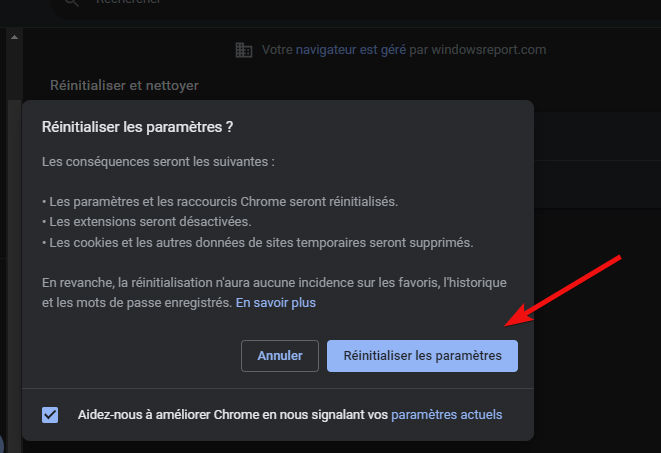
La réinitialisation du navigateur désactivera toutes ses extensions, ce qui pourrait être utile lorsque le pare-feu bloque Google Chrome.
Voici donc quelques méthodes simples et rapides pour autoriser Chrome à accéder au réseau dans les paramètres du pare-feu ou de l’antivirus. Faites-nous savoir laquelle a marché pour vous.

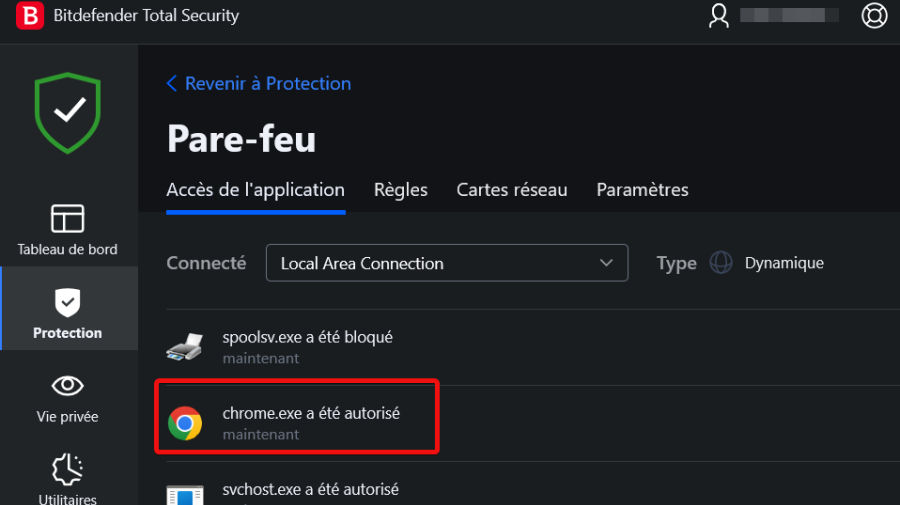








User forum
0 messages