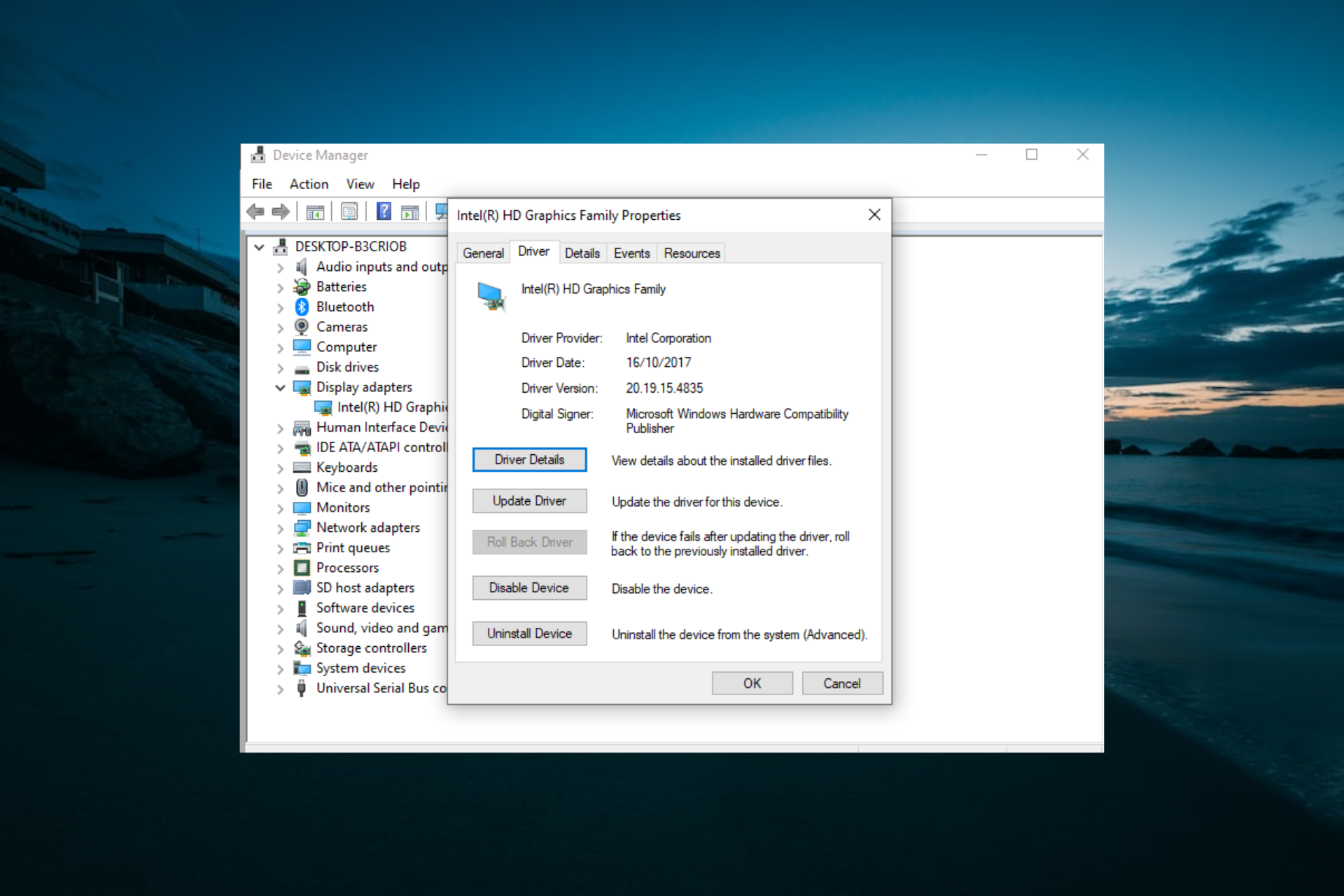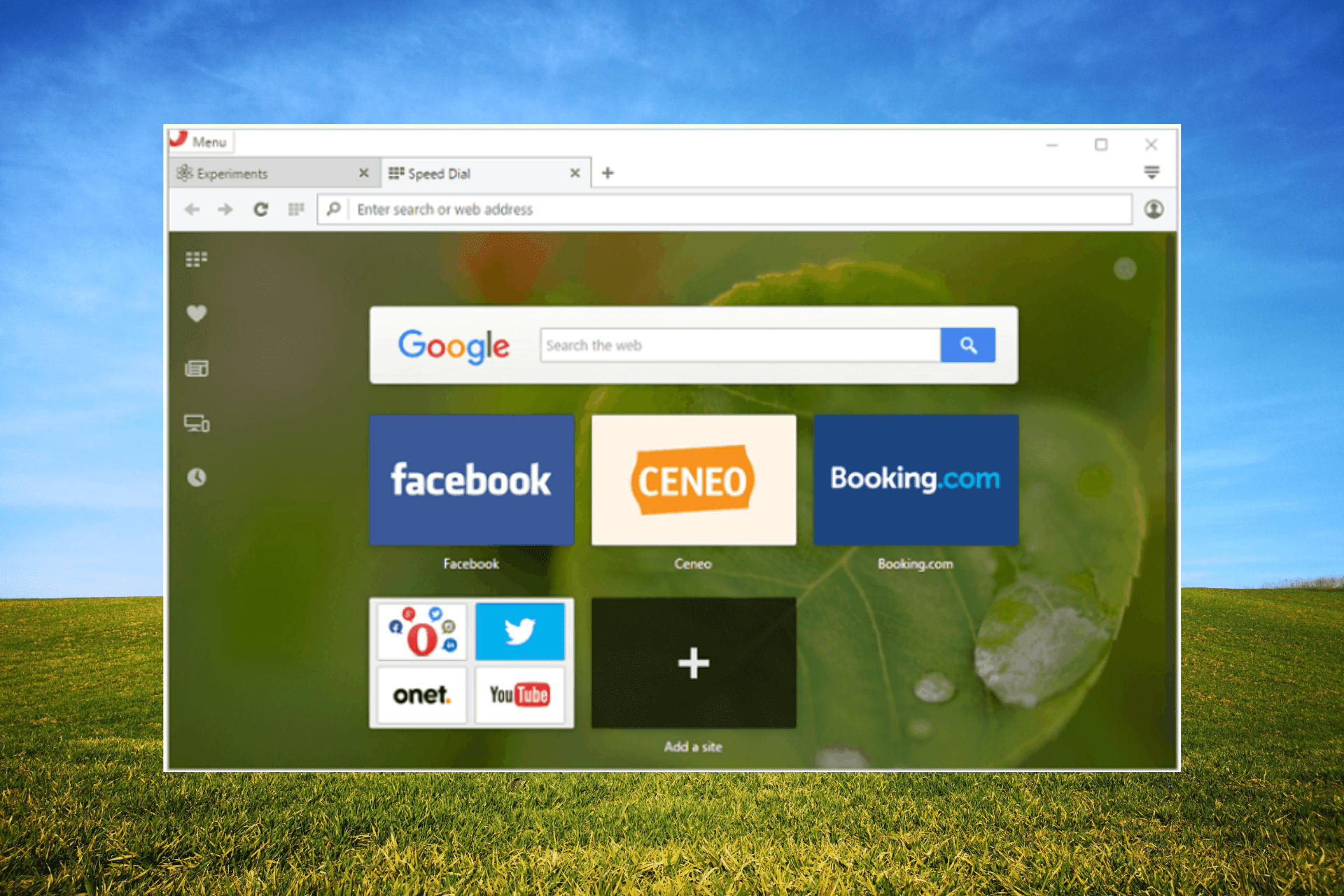PC n'utilise pas toute la RAM : 9 solutions simples pour Windows
7 min. read
Published on
Key notes
- Une mémoire sous-utilisée peut ralentir votre ordinateur et limiter ses performances.
- Si vous utilisez un système d’exploitation 32 bits, vous ne pourrez pas exploiter toute votre RAM en raison des limites d’adressage de la mémoire.
- Assurez-vous que votre RAM est correctement installée et compatible avec votre ordinateur.

Votre PC n’utilise pas toute la RAM ? Une mémoire inexploitée peut limiter les performances de votre ordinateur.
Imaginez posséder une voiture de course dont le moteur ne fonctionne qu’à moitié : vous ne pourriez jamais atteindre sa vitesse maximale. Heureusement, des solutions existent pour résoudre cette situation.
Pourquoi mon PC n’utilise-t-il pas toute ma RAM ?
Souvent, les versions 32 bits de Windows ne peuvent pas utiliser toute votre RAM. Ces systèmes d’exploitation sont limités dans leur capacité à adresser de grandes quantités de mémoire vive. Si vous avez ce type de système, pensez à passer à une version 64 bits de Windows, qui peut gérer beaucoup plus de mémoire et améliorer les performances générales de votre PC.
Par ailleurs, les problèmes de RAM défectueuse ou de GPU peuvent également causer une sous-utilisation de la RAM. Nous vous recommandons donc de vérifier l’état de votre RAM et de vos composants graphiques, afin de vous assurer qu’ils fonctionnent correctement.
Comment utiliser toute la capacité de la RAM ?
Pour rendre votre RAM utilisable, vérifiez votre RAM et assurez-vous qu’elle est compatible avec votre ordinateur et correctement installée. Enfin, mettez à jour le BIOS à la dernière version.
1. Utiliser la version 64 bits de Windows
- Appuyez sur la touche Windows + I pour ouvrir l’application Paramètres.
- Rendez-vous dans la section Système, et sélectionnez « Informations système » en faisant défiler la page vers le bas.
- Dans les Spécifications de l’appareil, vous aurez accès au Type du système de votre ordinateur.
Si votre PC n’utilise pas toute votre RAM, et que vous n’utilisez pas la version 64 bits de Windows, vous devrez effectuer une nouvelle installation de Windows 10. Vous pouvez le faire à partir de vos paramètres Windows. Cependant, gardez à l’esprit que cette version nécessite un processeur 64 bits.
Ce processus supprimera tous les fichiers de votre partition système, alors assurez-vous de les sauvegarder au préalable. Après avoir installé la version 64 bits de Windows, votre PC devrait utiliser toute votre RAM disponible.
Petit avertissement : si vous disposez déjà d’une version 64 bits et que Windows n’utilise pas toute votre RAM, il n’est pas nécessaire de la réinstaller. Essayez plutôt l’une de nos autres solutions détaillées dans la suite cet article.
2. Désactiver la virtualisation automatique de la RAM
Vous pouvez contourner l’erreur de PC qui n’utilise pas toute la RAM en désactivant simplement l’option de virtualisation automatique de la RAM.
1. Appuyez sur la touche Windows + S et tapez avancés. Choisissez Afficher les paramètres système avancés.
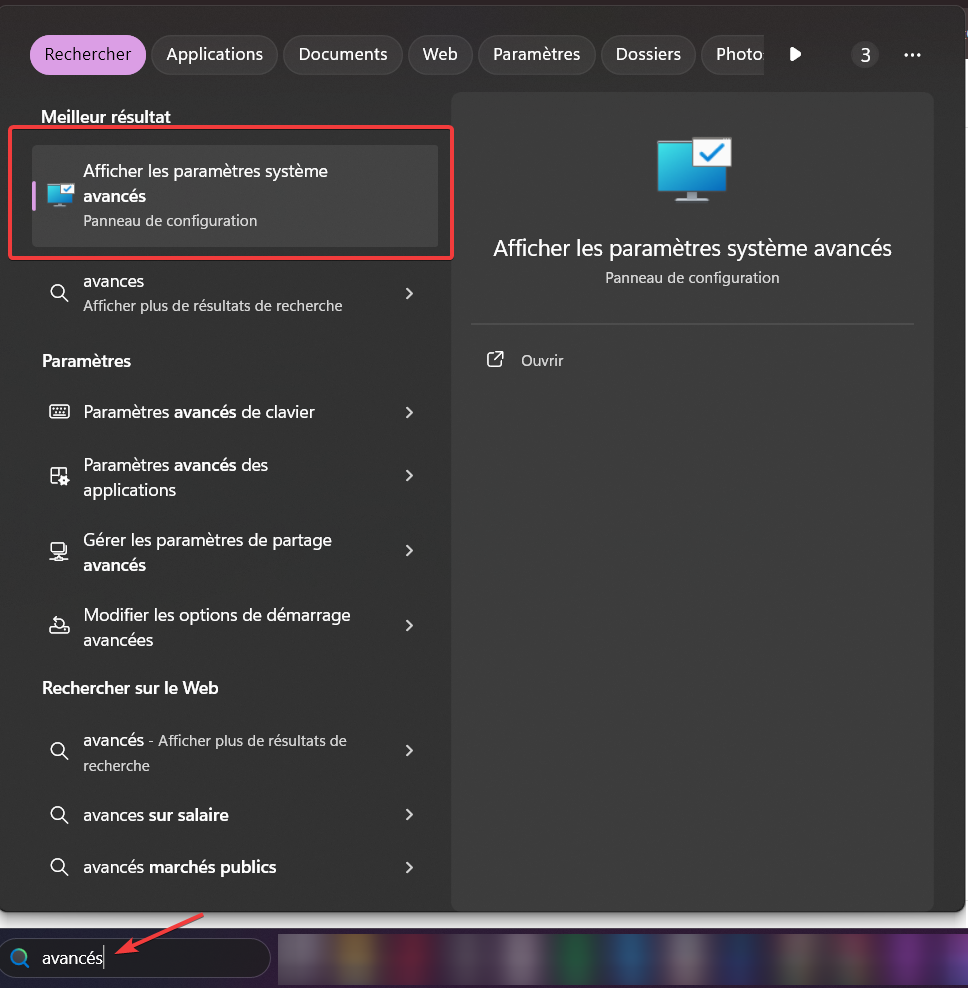
2. Lorsque la fenêtre Propriétés système s’ouvre, cliquez sur le bouton Paramètres… dans la section Performances.
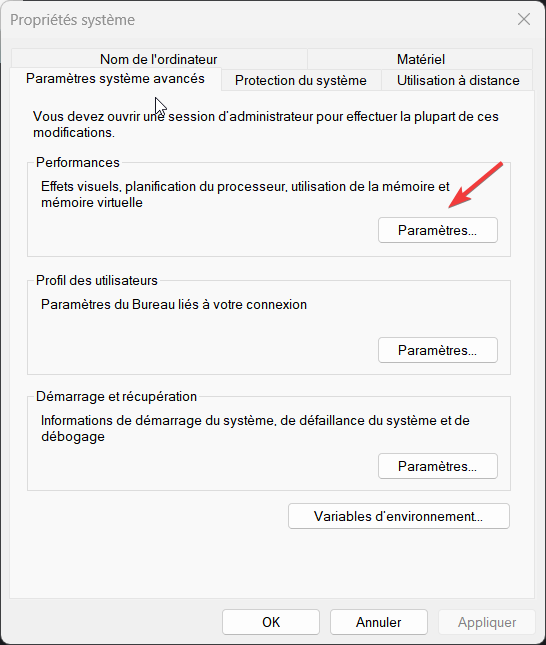
3. La fenêtre Options de performances s’affiche. Allez dans l’onglet Avancé et cliquez sur Modifier.

4. Dans la fenêtre Mémoire virtuelle, décochez l’option Gestion automatique du fichier d’échange pour les lecteurs. Sélectionnez maintenant chaque lecteur dans la liste et choisissez l’option Aucun fichier d’échange. Cliquez sur OK pour enregistrer les modifications.
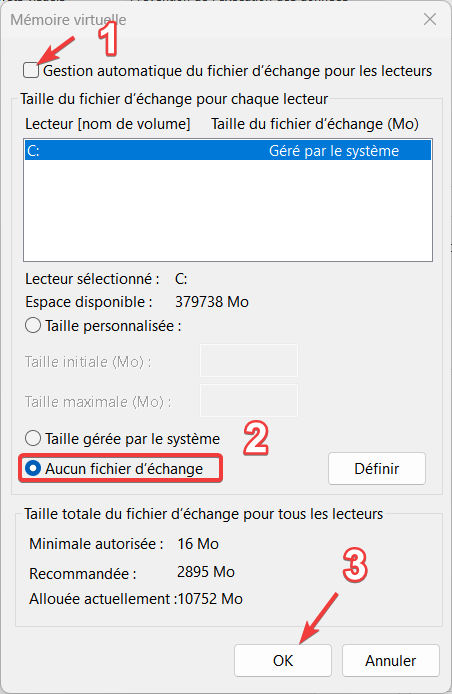
3. Vérifier si votre RAM est défectueuse
- Téléchargez l’outil MemTest86 et créez un support de démarrage.
- Redémarrez votre PC, et démarrez à partir du support de démarrage.
- MemTest commencera automatiquement à analyser votre RAM.
- Laissez le programme fonctionner pendant quelques heures.
- Si un problème est détecté, cela signifie que l’un de vos modules est endommagé et doit être remplacé.
- Pour découvrir le module endommagé, analysez une mémoire à la fois jusqu’à ce que vous le trouviez.
4. Modifier les paramètres de votre BIOS
- Appuyez sur la touche F2 ou Suppr pendant le démarrage de votre système pour accéder au BIOS.
- Modifiez les valeurs suivantes :
- Visualisation – ON.
- iGPU – DÉSACTIVÉ.
- Stabilité du rendu – Activé
- Mémoire iGPU – Automatique
- Multimoniteur – Désactivé
- Emplacement de la mémoire tampon de trame – En dessous de la 4G
- Accédez à la section Avancé et sélectionnez Configuration de l’agent système.
- Sélectionnez Remappage de la mémoire et réglez-le sur Enabled.
5. Utiliser msconfig
- Appuyez sur la touche Windows + R, tapez msconfig et appuyez sur Entrée.
- La fenêtre de configuration du système apparaîtra. Accédez à l’onglet Démarrage et cliquez sur Options avancées.
- Cochez l’option Mémoire maximale et entrez la quantité dont vous disposez en Mo.
1 Go équivaut à 1 024 Mo, et comme nous avons 4 Go de RAM sur notre PC, cela fait 4 096 Mo. Pour votre PC, veillez à saisir la quantité correcte de RAM en Mo. Une fois que vous avez terminé, cliquez sur OK.
- Enregistrez les modifications et redémarrez l’ordinateur.
Si 16 Go de RAM sont installés, et que seulement 8 Go sont utilisables sous Windows 10, vous pouvez utiliser la fonction de mémoire maximale.
6. Modifier votre registre
- Appuyez sur la touche Windows + R , tapez regedit et appuyez sur Entrée.
- Dans le volet de gauche, accédez à la clé suivante :
HKEY_LOCAL_MACHINESYSTEMCurrentControlSetControlSession ManagerMemory Management - Dans le volet de droite, double-cliquez sur le DWORD ClearPageFileAtShutdown pour ouvrir ses propriétés.
- Définissez les données de valeur sur 1 et cliquez sur OK.
- Optionnel : selon plusieurs utilisateurs, vous devriez définir d’abord les données de valeur pour ClearPageFileAtShutdown DWORD sur 2 et enregistrer les modifications. Ensuite, réinitialisez les données de valeur pour le même DWORD sur 0 et enregistrez à nouveau les modifications.
7. Mettre à jour votre BIOS
- Visitez le site Web du fabricant de votre carte mère.
- Sélectionnez le modèle de votre carte mère dans la section Pilote et utilitaire.
- Rendez-vous dans la section BIOS, localisez la dernière version et cliquez sur Télécharger.
- Une fois les fichiers téléchargés, extrayez-les sur une clé USB.
- Redémarrez votre PC et appuyez en continu sur F2 ou Suppr pour accéder au BIOS.
- Sélectionnez l’option Mettre à jour.
- Choisissez maintenant les fichiers sur votre clé USB.
- Attendez la fin du processus.
8. Vérifiez si vous avez des graphiques intégrés
- Appuyez sur la touche Windows + X et choisissez Gestionnaire de périphériques.
- Développez la section Cartes graphiques.
- Localisez votre carte graphique.
- Recherchez-la sur Google et voyez les graphiques sont intégrés ou non.
9. Vérifiez si le BIOS reconnaît votre RAM
- Redémarrez votre PC.
- Pendant le démarrage, appuyez en continu sur F2 ou Suppr.
- Une fois que vous entrez dans UEFI, vous verrez tous les modules installés sur votre ordinateur.
Si vous ne trouvez pas un certain module, il se peut qu’il y ait un problème avec celui-ci, ou que vous ayez dépassé la limite de RAM sur votre carte mère.
Quelle est la conséquence d’une quantité de RAM insuffisante ?
Si votre PC n’utilise pas toute la RAM, une partie de la mémoire disponible n’est pas utilisée, ce qui peut avoir un impact significatif sur les performances de votre système. Par exemple, si vous avez installé 16 Go de RAM, mais que votre ordinateur n’en détecte que 8 Go, vous ne disposez que de la moitié de la mémoire prévue pour exécuter vos tâches.
Cette sous-utilisation de la RAM peut se traduire par un ordinateur moins fluide, des ralentissements lors du multitâche ou de l’exécution d’applications gourmandes en ressources, voire des plantages dans les cas les plus extrêmes.
D’ailleurs, si vous cherchez à optimiser davantage les performances de votre système, vous pouvez utiliser un navigateur web plus léger et moins gourmand en ressources, ce qui peut aider à alléger la charge sur votre RAM.
Si vous avez rencontré ce problème et que vous avez trouvé d’autres solutions pour y remédier, nous serions ravis de les connaître. N’hésitez pas à partager votre expérience avec la communauté dans la section commentaires ci-dessous !

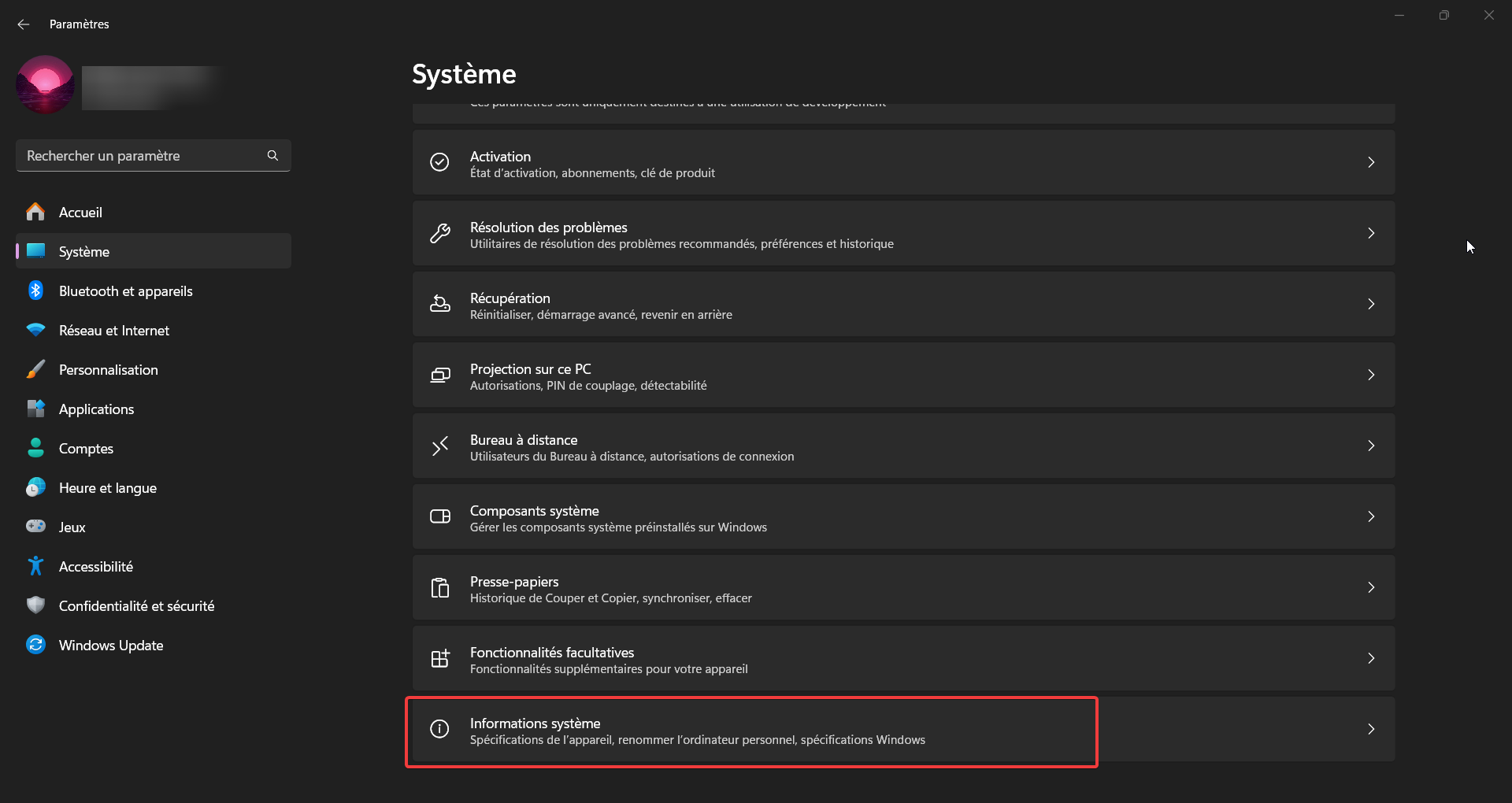
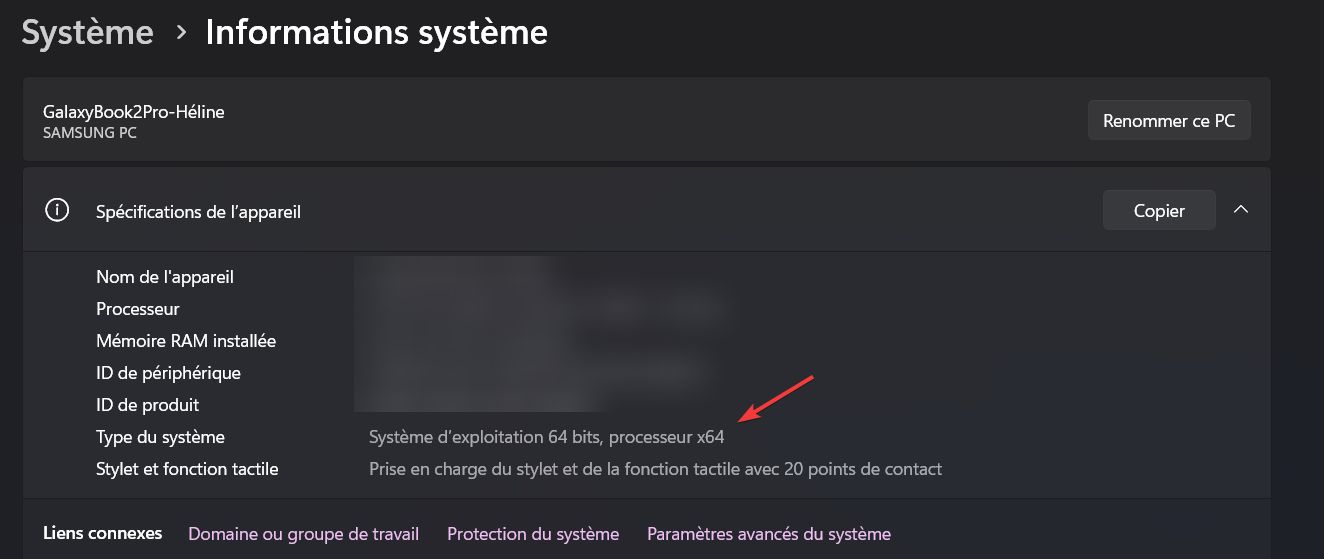















 Vous rencontrez toujours des problèmes? Corrigez-les avec cet outil:
Vous rencontrez toujours des problèmes? Corrigez-les avec cet outil: