Inaccessible Boot Device dans Windows 11 [Résolu]
3 min. read
Updated on

L’erreur Inaccessible Boot Device dans Windows 11 est un problème BSOD (code d’arrêt) qui peut survenir pour diverses causes. Cette erreur comporte un code d’arrêt 0x0000007b, survenant en général lors du démarrage du système.
Puisque l’erreur Inaccessible Boot Device se produit lorsque vous allumez votre appareil, elle est plus dérangeante que les autres erreurs BSOD. En effet, bien souvent, elle empêche votre PC de démarrer correctement. Par conséquent, lorsque cette erreur survient, les utilisateurs ne peuvent pas se connecter et utiliser leur ordinateur.
Que signifie Inaccessible Boot Device ?
- Il s’agit d’une erreur BSOD qui apparaît car Windows ne trouve pas votre périphérique de démarrage.
- Une mauvaise mise à jour de Windows est à l’origine du problème.
- Une configuration incorrecte du BIOS peut souvent provoquer cette erreur.
Comment réparer l’erreur Inaccessible Boot Device sur Windows 11 ?
Avant de commencer, vous pouvez effectuer quelques vérifications préliminaires :
- Connectez votre appareil avec une connexion Ethernet lors de l’installation de Windows ou de nouvelles mises à jour afin qu’il puisse télécharger les pilotes nécessaires.
- Assurez-vous que le bon lecteur est défini comme périphérique de démarrage dans le BIOS.
[wr_toc]
1. Remplacez RST par AHCI dans le BIOS
- Redémarrez le PC et choisissez Dépannage.
- Ensuite, choisissez Options avancées et sélectionnez Invite de commandes.
- Exécutez la commande suivante :
bcdedit /set {current} safeboot minimal - Redémarrez votre PC et appuyez en continu sur F2 ou Suppr pour accéder au BIOS.
- Accédez aux paramètres de stockage.
- Assurez-vous de passer de RST à AHCI.
- Répétez les étapes 1 et 2, mais cette fois exécutez :
bcdedit /deletevalue {current} safeboot
2. Désactivez VMD dans le BIOS
- Redémarrez votre PC et entrez dans le BIOS.
- Ensuite, accédez à Advanced et choisissez Storage Configuration.
- Sélectionnez Configuration VMD et définissez Activer le contrôleur VMD sur Désactivé.
3. Désactivez les E/S directes de virtualisation
- Entrez dans le BIOS.
- Ensuite, accédez à Advanced et choisissez System Agent Configuration.
- Localisez Virtualisation Direct I/O ou VT-d et désactivez-le.
- Certains de nos utilisateurs ont signalé que vous deviez désactiver la protection DMA du noyau avant de pouvoir terminer l’étape précédente.
- Sauvegarder les modifications.
Gardez à l’esprit que la désactivation de cette méthode ne fonctionne qu’avant l’installation d’une mise à jour à l’origine de cette erreur.
4. Supprimez la mise à jour problématique
- Redémarrez votre PC plusieurs fois pendant le démarrage.
- Choisissez Dépannage, puis Options avancées.
- Sélectionnez Désinstaller les mises à jour.
- Choisissez ensuite Désinstaller la dernière mise à jour de qualité.
- Suivez les instructions à l’écran pour terminer le processus.
- Si le problème persiste, répétez les étapes, mais désinstallez cette fois la dernière mise à jour des fonctionnalités.
Une boucle de périphérique de démarrage inaccessible sur Windows 11 peut apparaître si le périphérique de démarrage par défaut est manquant ou si les paramètres du BIOS ne prennent pas entièrement en charge le périphérique de démarrage.
Pour plus d’informations, consultez notre guide sur le BSOD du périphérique de démarrage inaccessible sous Windows 10.
Si vous avez des questions concernant l’erreur Inaccessible Boot Device dans Windows 11, n’hésitez pas à les poser dans la section commentaires ci-dessous. Nous ferons de notre mieux pour vous répondre !



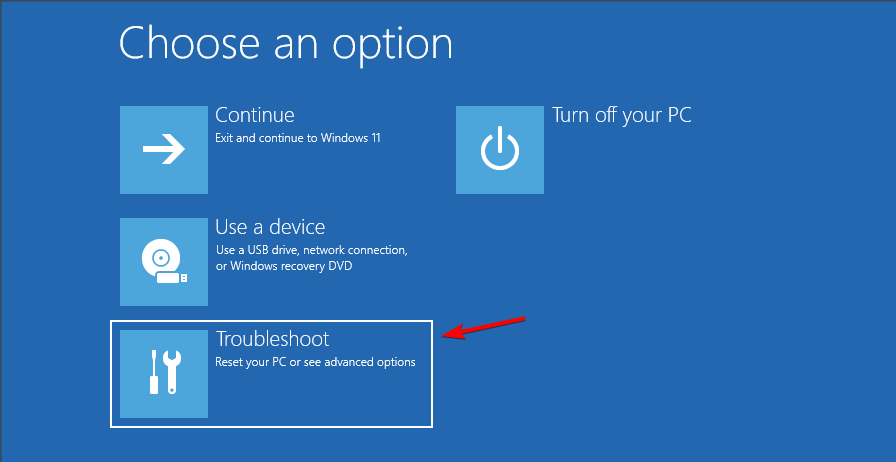
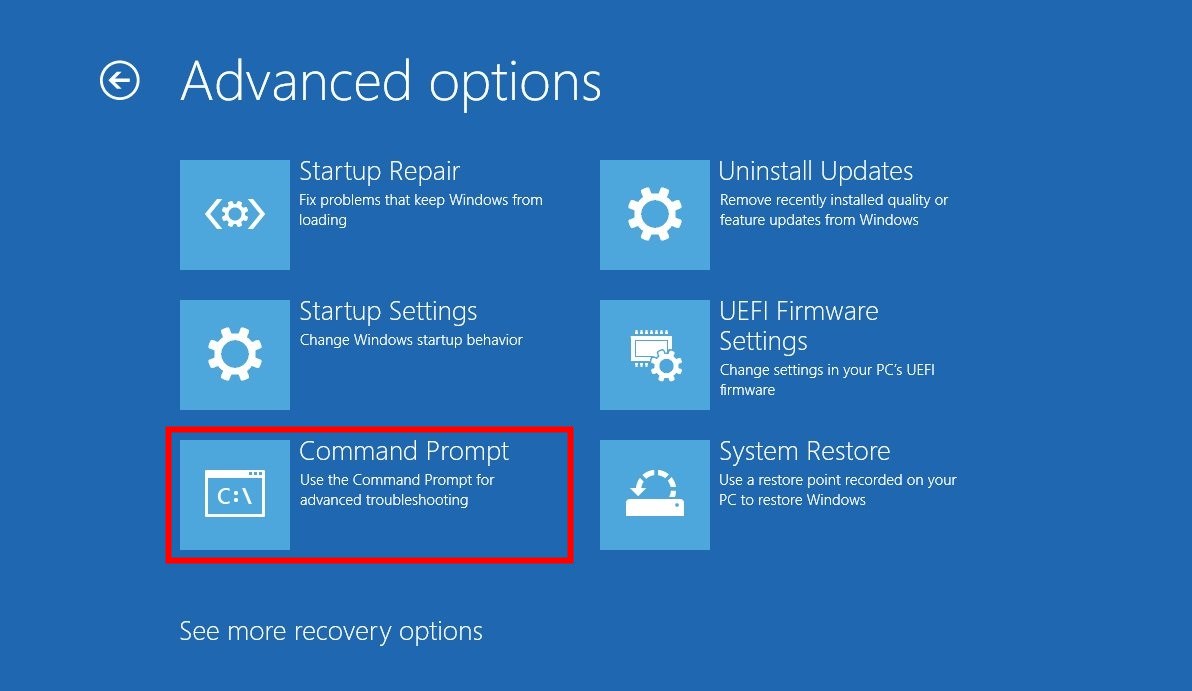
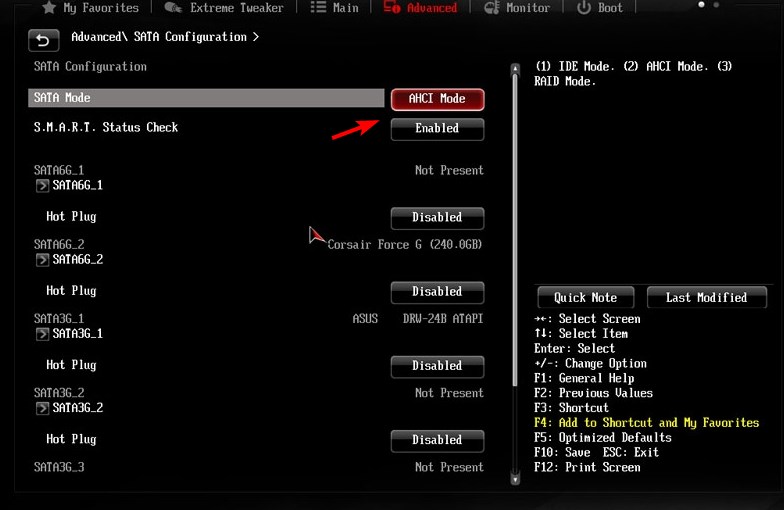
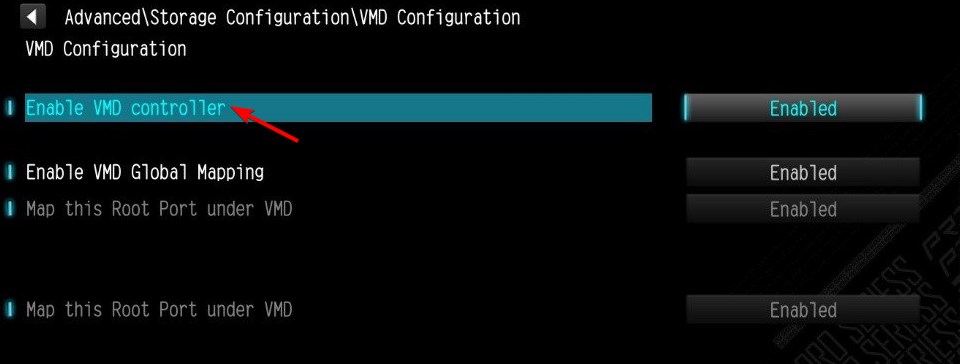
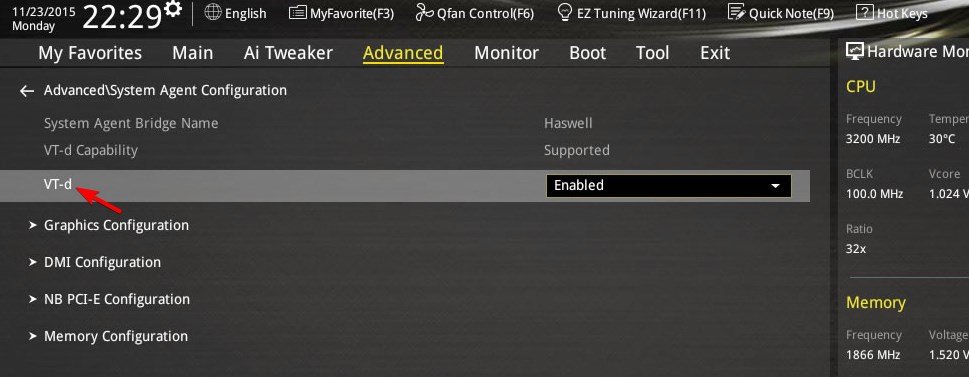
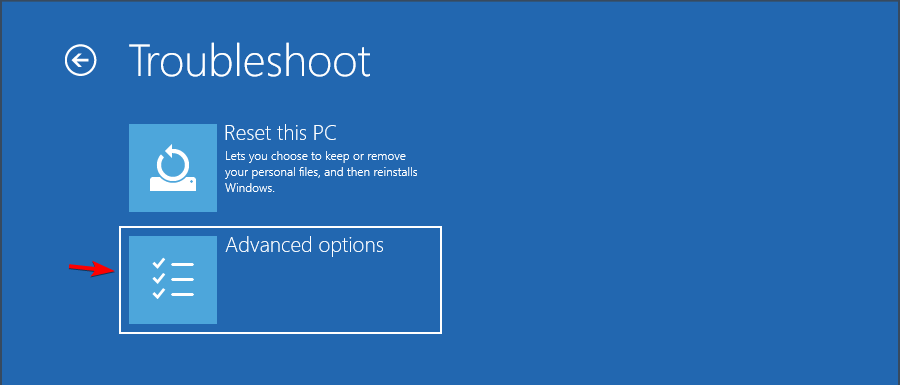
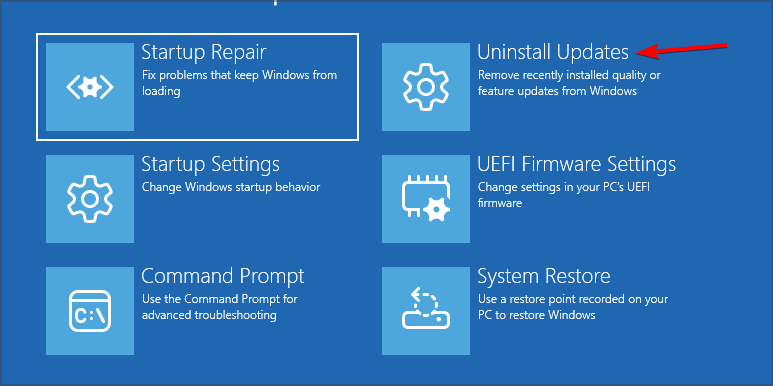
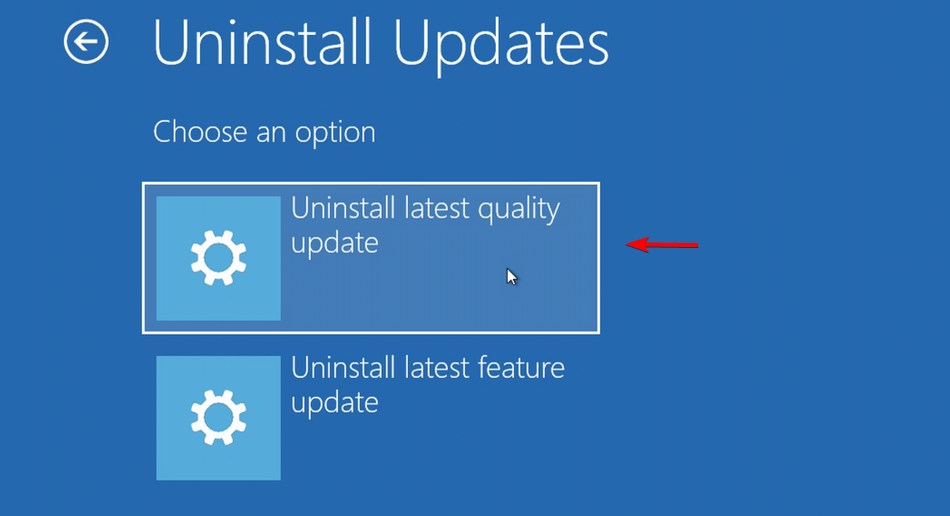
 Vous rencontrez toujours des problèmes? Corrigez-les avec cet outil:
Vous rencontrez toujours des problèmes? Corrigez-les avec cet outil:








User forum
0 messages