Inaccessible Boot Device BSOD in Windows: Use 6 Easy Fixes
Quick fixes to get rid of the BSOD error
6 min. read
Updated on
Read our disclosure page to find out how can you help Windows Report sustain the editorial team. Read more
Key notes
- The Inaccessible Boot Device error falls in the category of BSOD and prevents Windows from booting.
- The error is usually caused due to problems with the hard drive, misconfigured BIOS, or a buggy update.
- Quick fixes include performing a system restore or uninstalling the previous Windows update, amongst other solutions here.
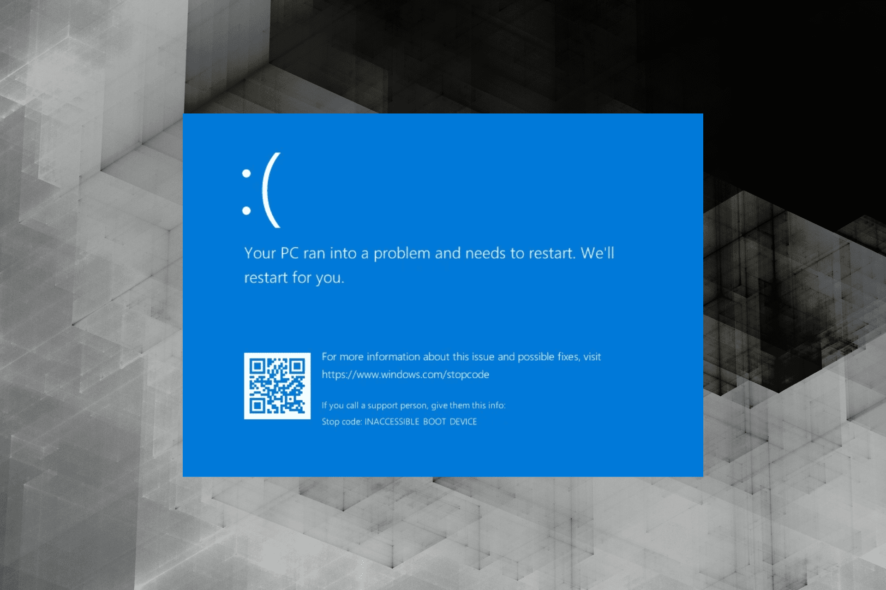
BSOD errors are a common occurrence in Windows and prevent the PC from booting the OS. There are several of these, each indicating a major issue with the hardware or software. One such is the Inaccessible Boot Device BSOD error.
The error appears when Windows cannot access the boot device or the system partition. It has, of late, been in the spotlight. The primary reason, the Inaccessible Boot Device stop code has troubled a lot of Windows 11 users. So, let’s find out all about it.
What causes Inaccessible Boot Device?
Here are a few reasons you might be getting the error:
- A faulty hard drive: If the hard drive is faulty, you will likely get this error due to the computer’s inability to read the critical files. Often, SSD users are found to be affected by this error.
- Problems with the last installed update: For many users, the problem appeared after they updated Windows, pointing to either a bug in the installed version or a change made to the BIOS.
- Incompatible hardware: When an incompatible hardware or peripheral is connected to the PC, it could trigger the Inaccessible Boot Device error in Windows.
- Overclocking: If not done correctly, overclocking can lead to several errors and even BSODs, including this one.
How do I fix the Inaccessible Boot Device error?
Before we head to the slightly complex solutions, here are a few quick ones to try:
- Make sure all the connections are in order, especially the ones to the hard drive. You can try reconnecting it just to be sure.
- Remove any recently connected hardware, and check if the Inaccessible Boot Device error stops appearing.
If these don’t work, move to the fixes listed next.
1. Disable VMD in BIOS
- Turn off the computer, power it on, and press the F1, F10, F12, or Esc key, depending on the manufacturer, to access the BIOS.
- Now, check the VMD feature and make sure it’s disabled.
A user reported that a recent update enabled VMD in the BIOS, and, as a result, the Inaccessible Boot Device BSOD error showed up in Windows. So, make sure to revert the change.
2. Uninstall recent Windows updates
- Turn on the computer, and as soon as the display lights up, hold the power button to turn it off. Repeat it twice, and Automatic Repair should kick in on the last attempt.
- Once it’s done running, click on Advanced Options.
- Now, choose Troubleshoot.
- Again, click Advanced options.
- Choose the Uninstall Updates entry here.
- Select the Uninstall latest quality updates option.
- Choose an account and then enter the password for it to continue.
- Click the Uninstall quality update button.
- Wait for the update to uninstall, and then restart the computer.
While the previous solution looked at a particular change made after the update, there could also be others. And the easiest solution is to uninstall the update and disable Windows Update for a while to prevent the Inaccessible Boot Device error from reappearing.
3. Repair the Master Boot Record
- Head to the Recovery Mode in Windows, and choose Command Prompt from the list of options.
- Paste the following commands individually and press Enter after each to repair the MBR:
bootrec /FixMbrbootrec /FixBootbootrec /ScanOsbootrec /RebuildBcd - Once done, restart the computer, and check if you can now boot Windows.
4. Perform a system restore
- In the Advanced Options menu that you accessed previously, choose System Restore.
- Choose an account from the list and enter the password for it to proceed.
- Click on Next.
- Select a restore point from the list, and again click Next.
- Verify the details, and click Finish to restart the restore process.
- Click Yes to confirm.
- Once the restore is complete, restart the computer.
A system restore is often very effective against a range of BSOD errors. It primarily helps when you can’t identify what caused the error, which in this case may hold true. If the Inaccessible Boot Device error persists, head to the next solution.
5. Update the drivers
 NOTE
NOTE
- Press Windows + R to open Run, type devmgmt.msc in the text field, and hit Enter.
- Expand the IDE ADA/ATAPI controllers category, right-click on the SATA controller under it, and choose Update driver.
- Select Search automatically for drivers and wait for Windows to install the best one.
- Similarly, update the other device drivers in Windows.
Drivers play a critical role in the effective functioning of the PC, and if these are outdated or corrupt, you are likely to encounter the Inaccessible Boot Device error. So you must regularly update the drivers.
Remember, sometimes, a driver update, too, can trigger BSODs, so you would have to avoid downloading them. A few users reported every time the Raid driver got installed through Windows Update, the OS would crash with a BSOD.
Update drivers automatically
Searching for drivers on your own can be time-consuming. So, we advise you to use a tool that will do this for you automatically.
This software will allow you to fix the Inaccessible Boot Device error on Windows 10, optimize your computer and enjoy an awesome gaming performance. After several tests, our team concluded that this is the best-automatized solution.
Furthermore, if you want to be constantly aware of your drivers’ actuality or functionality, take action and optimize your computer using powerful software like Outbyte Driver Updater.

Outbyte Driver Updater
Boost your PC’s health and keep your drivers up to date with Outbyte Driver Updater.6. Convert the disk to GPT
 NOTE
NOTE
- Choose Command Prompt from the Advanced Options in the recovery environment.
- Paste each of the commands one at a time, and hit Enter after each to convert the disk from MBR to GPT:
diskpartlist diskselect disk 1cleanconvert gpt - Once you have completed that part, turn off the computer.
- Now, create a Windows bootable drive, plug it in, make the computer boot from it, and then reinstall Windows.
That’s all for the Inaccessible Boot Device BSOD error in Windows, and one of our solutions should have helped fix things. In case the error persists, we recommend you contact Microsoft Support or a professional in your locality.
Also, check the best ways to boost the performance of Windows 11 and get it to run faster than ever.
If you have any other queries or know of a solution we missed, drop them in the comments section below.
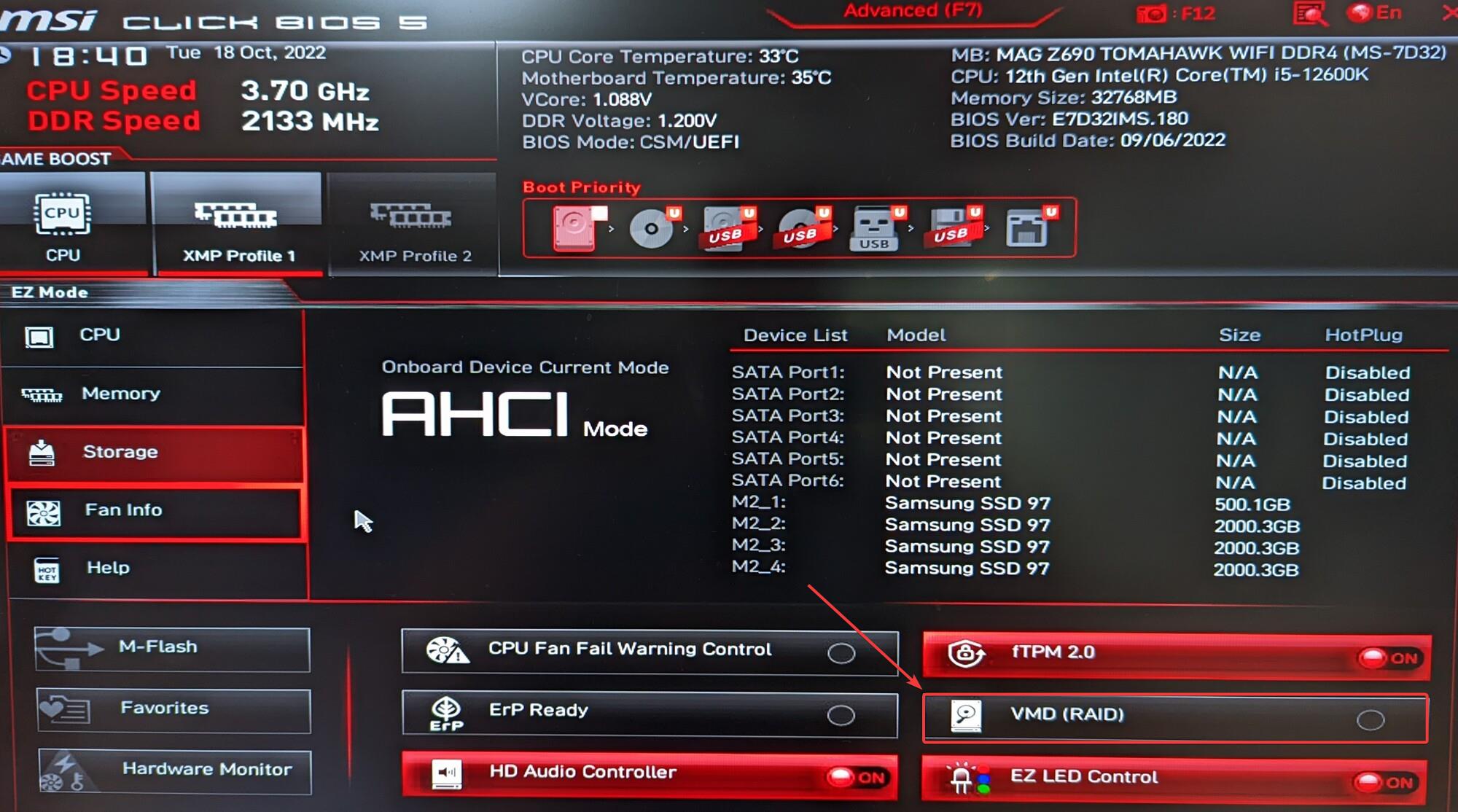
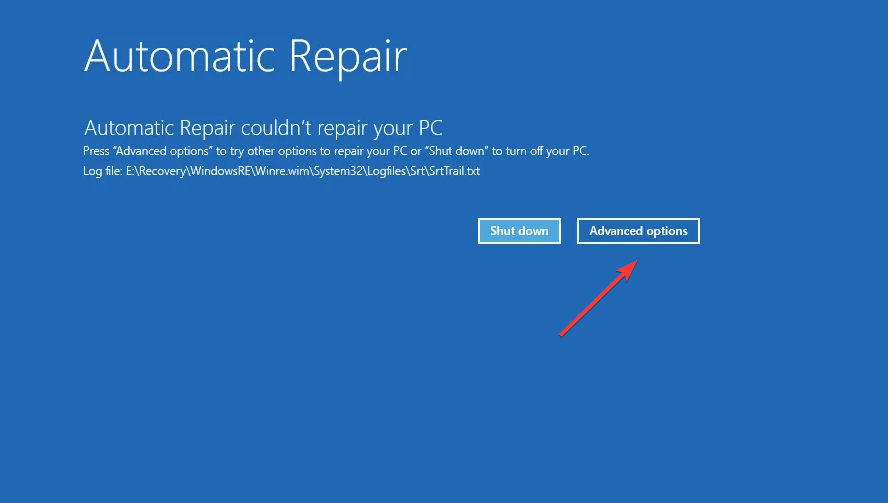
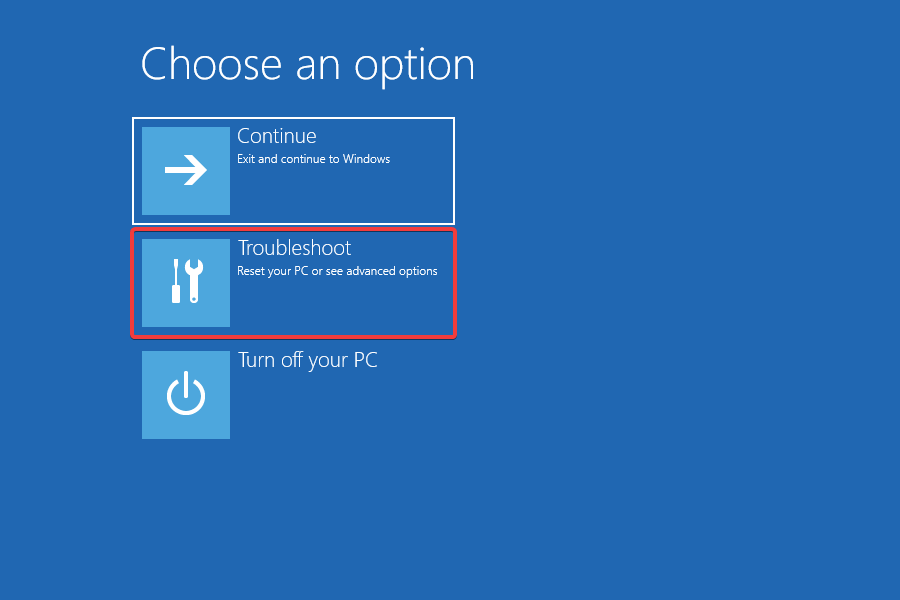
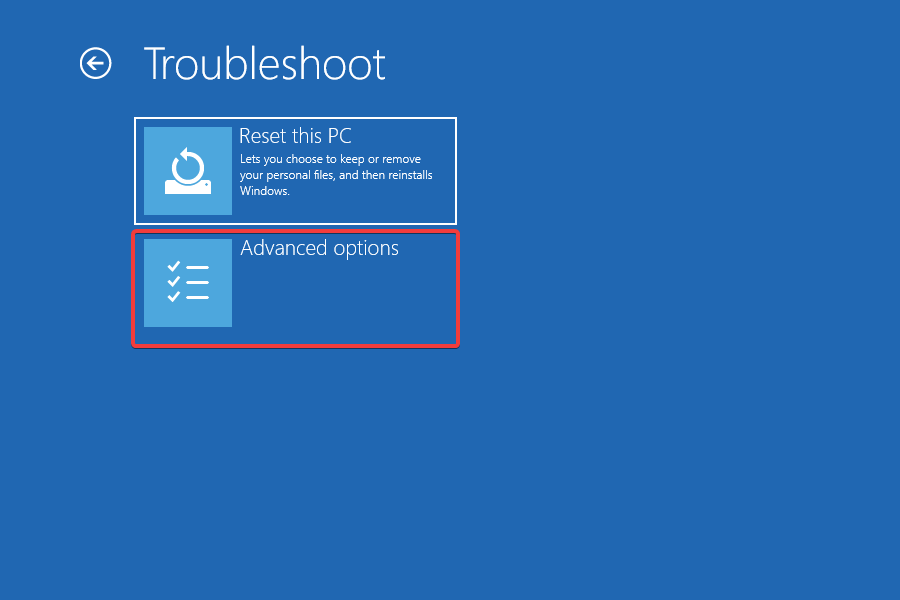
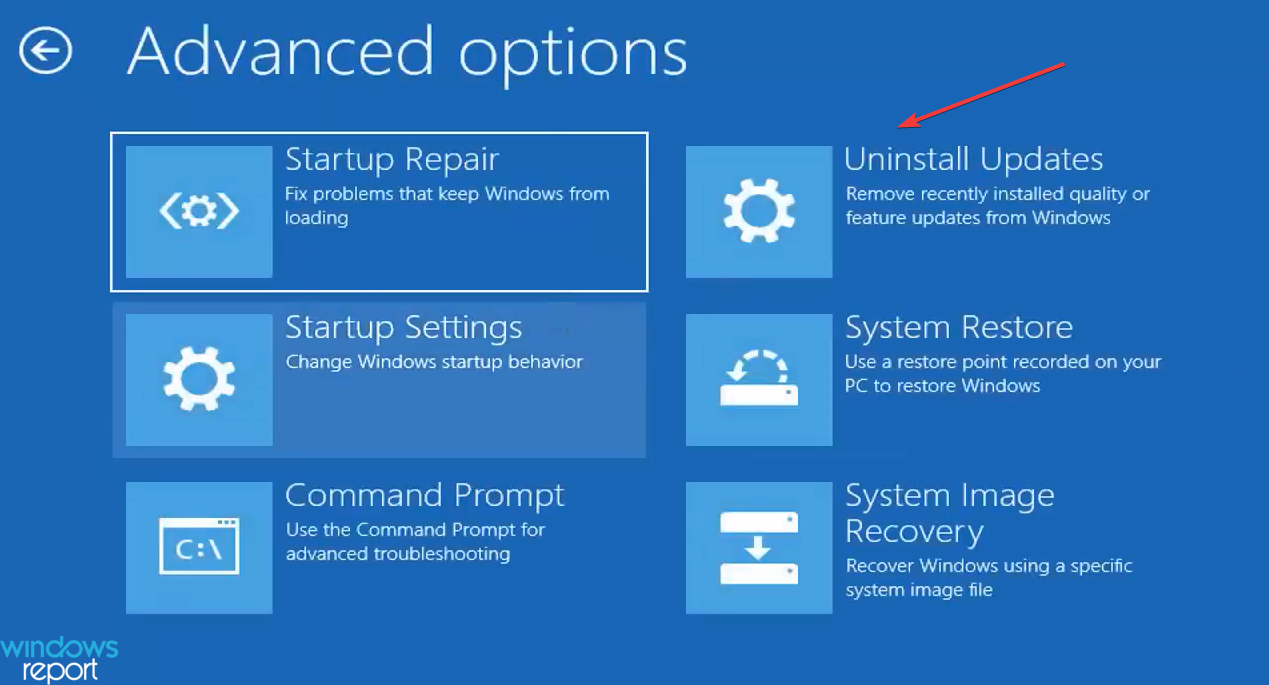
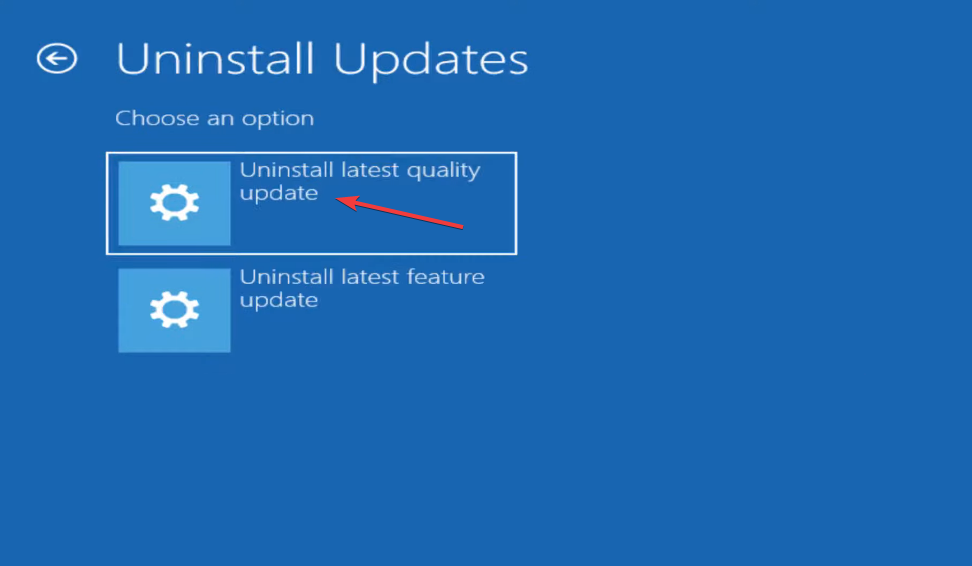
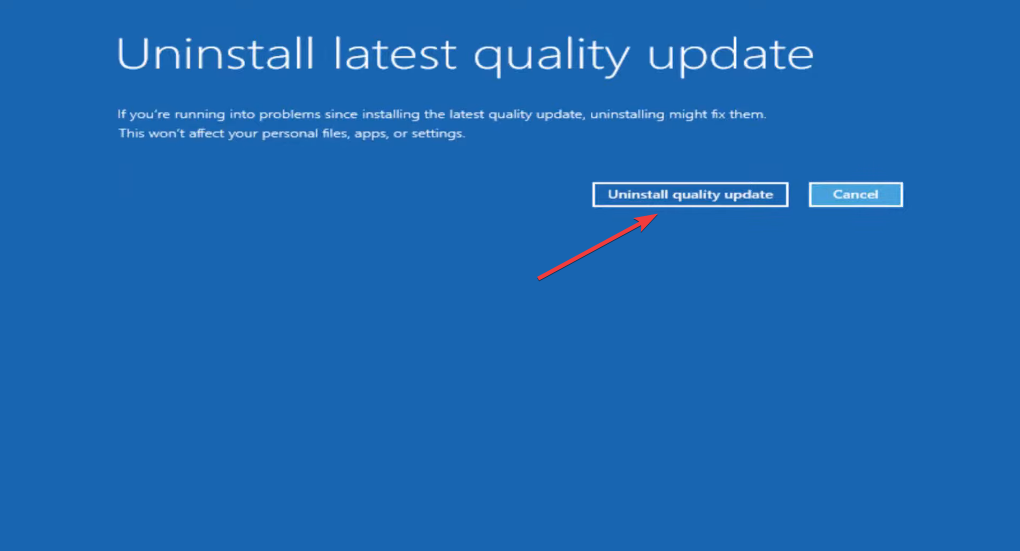
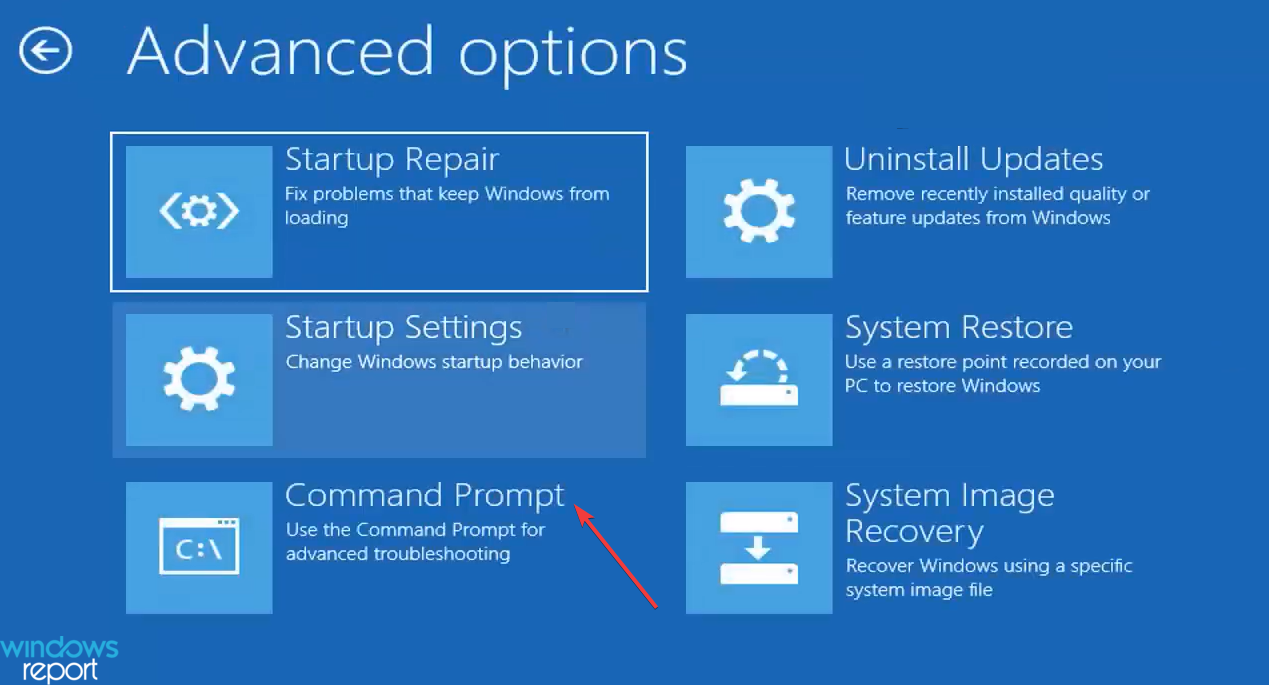
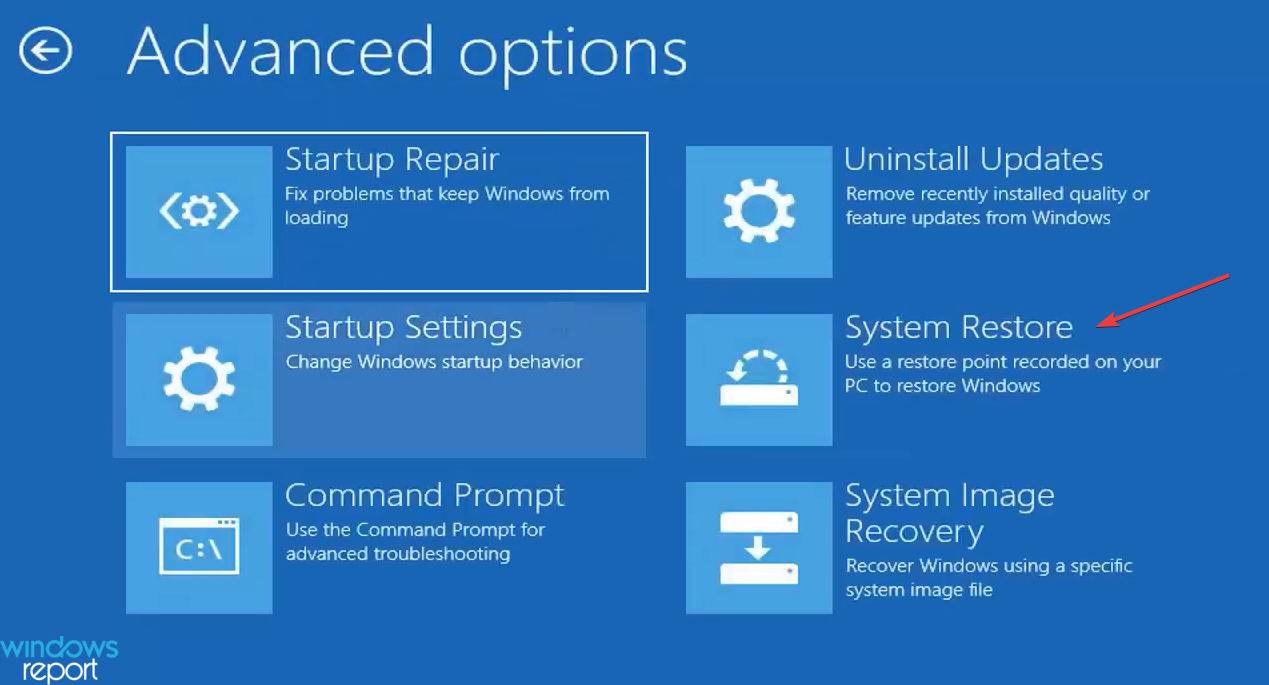
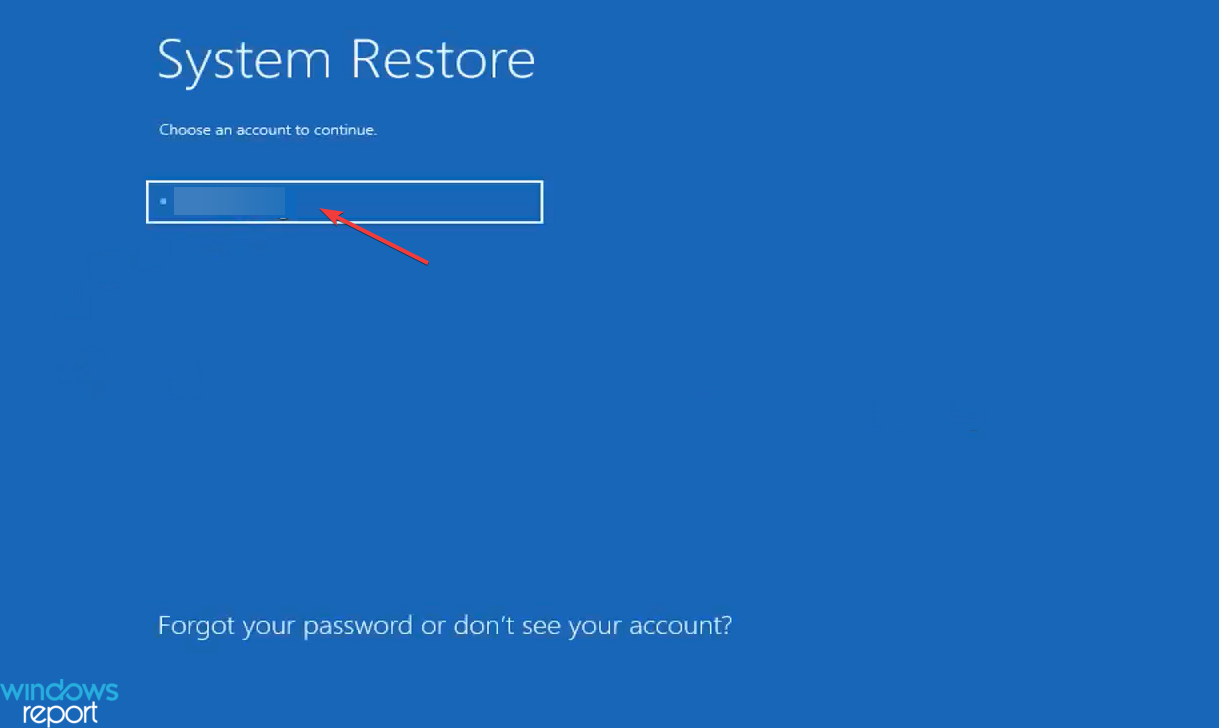
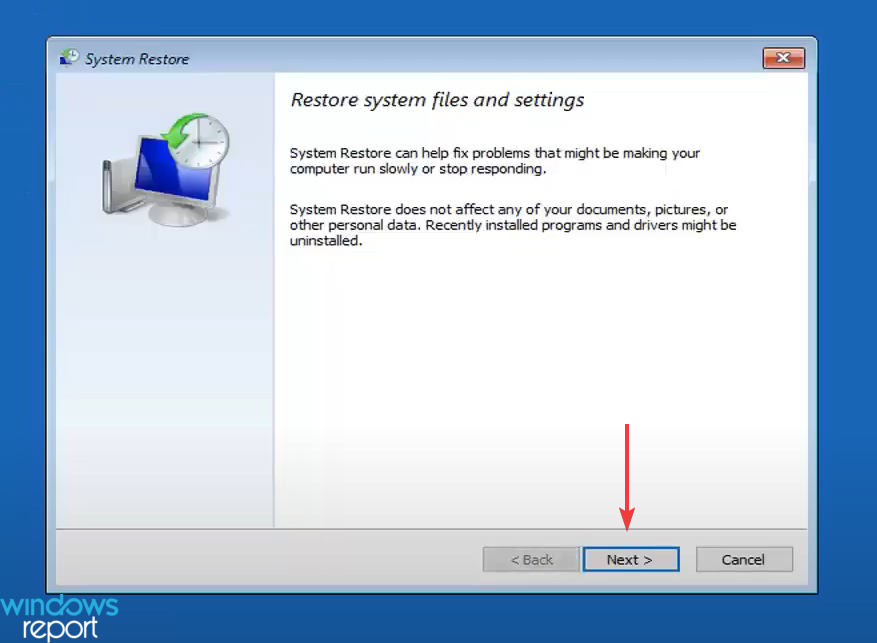
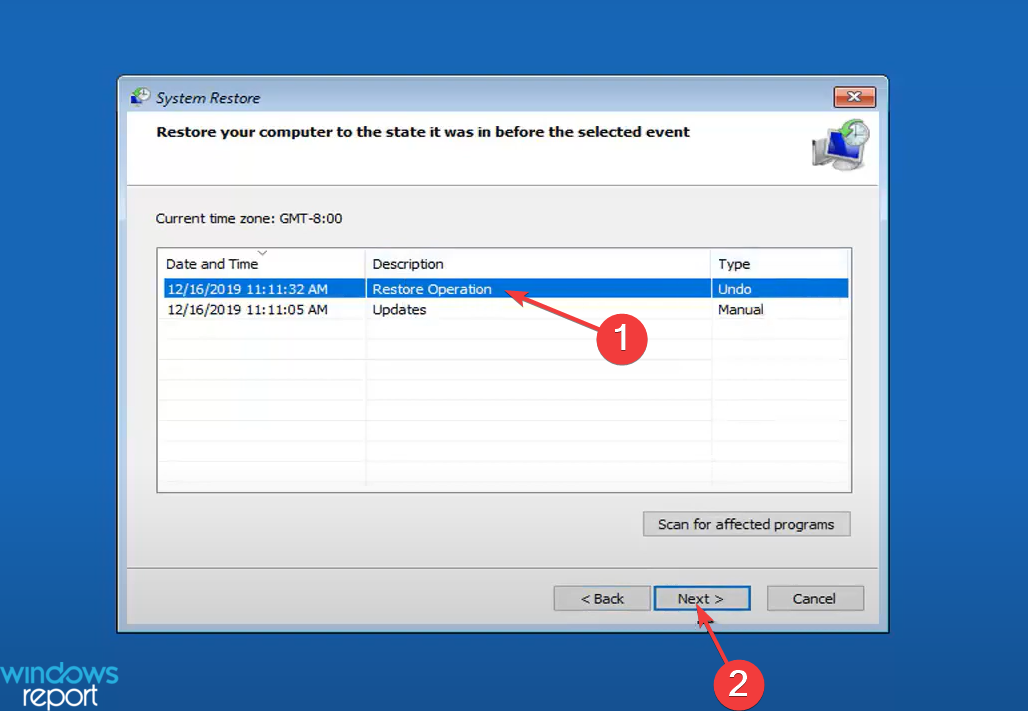
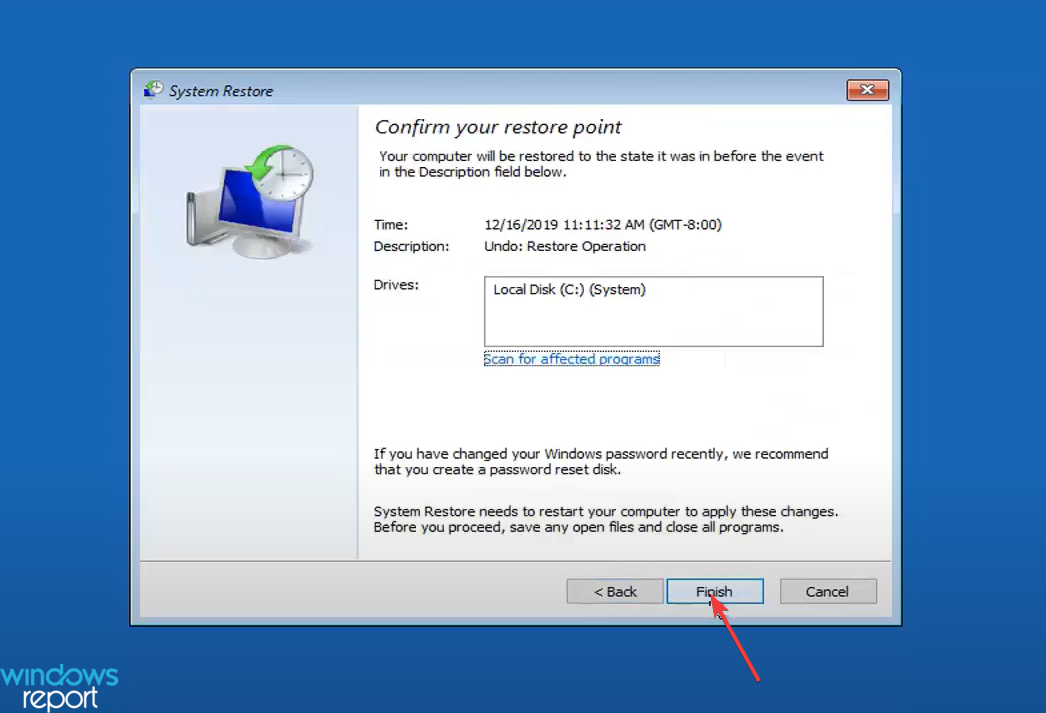
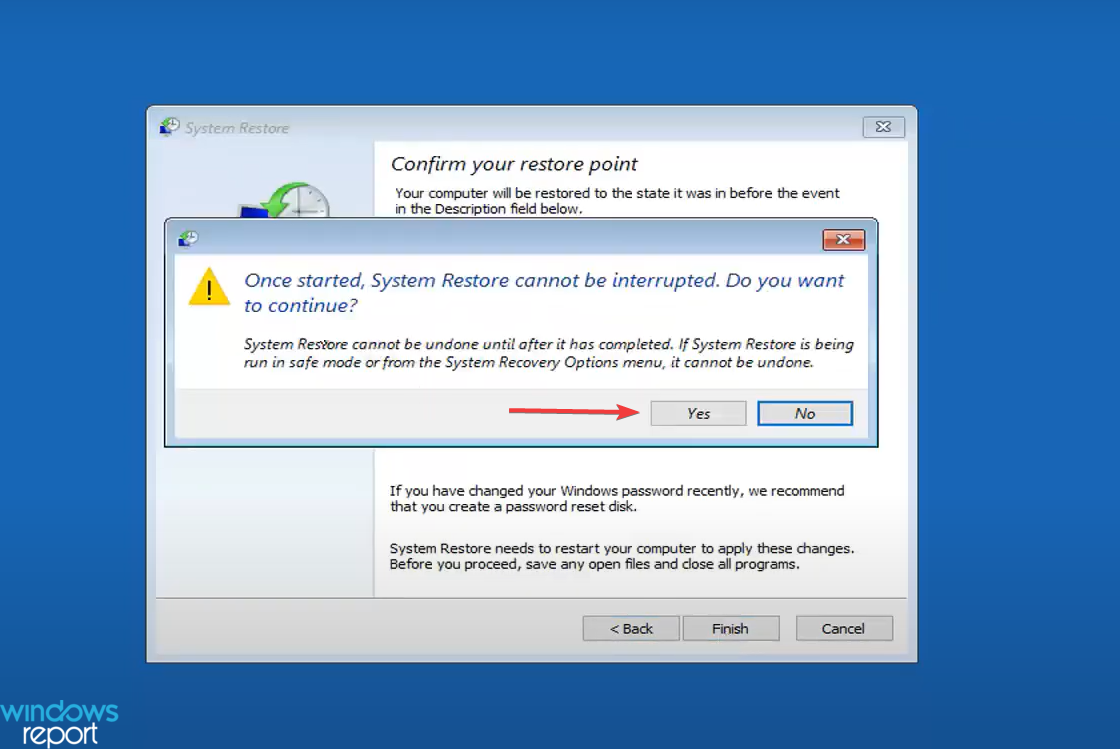
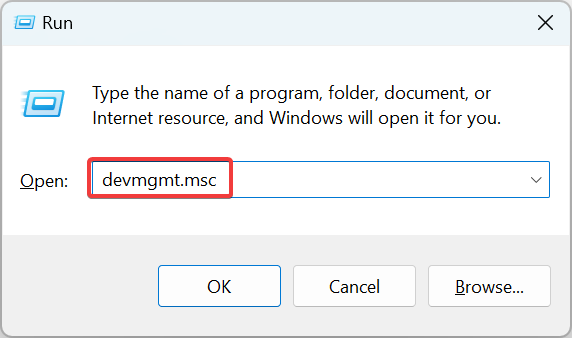

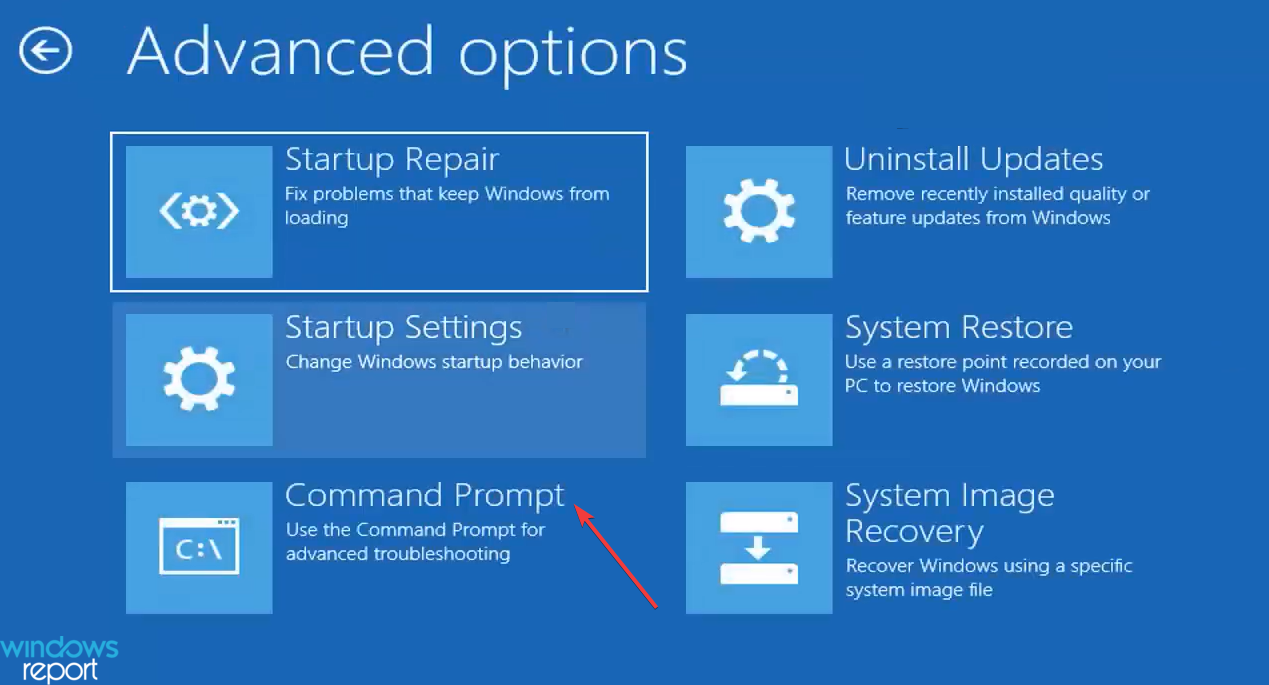
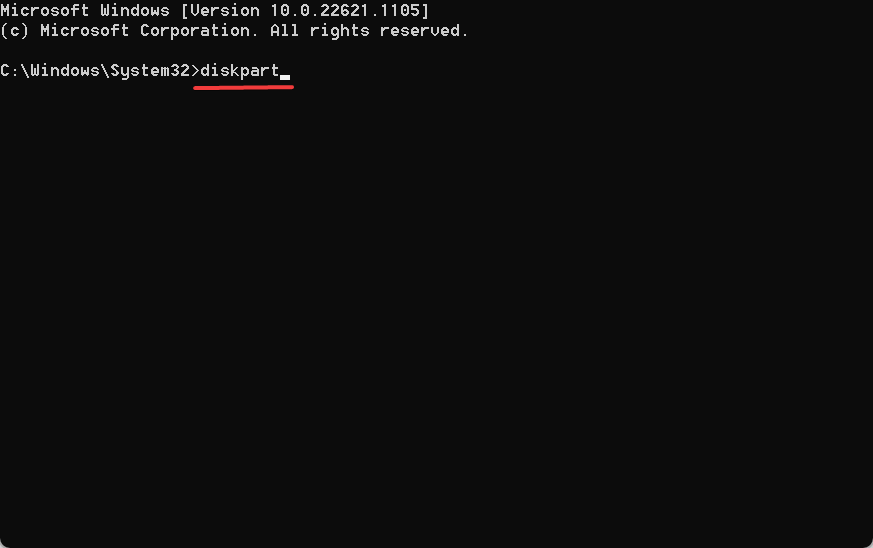








User forum
2 messages