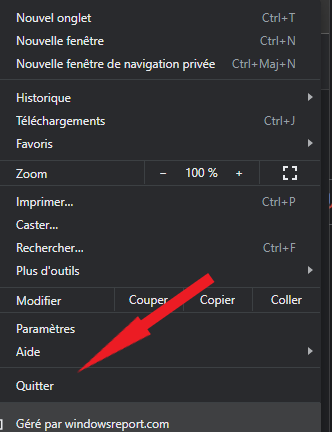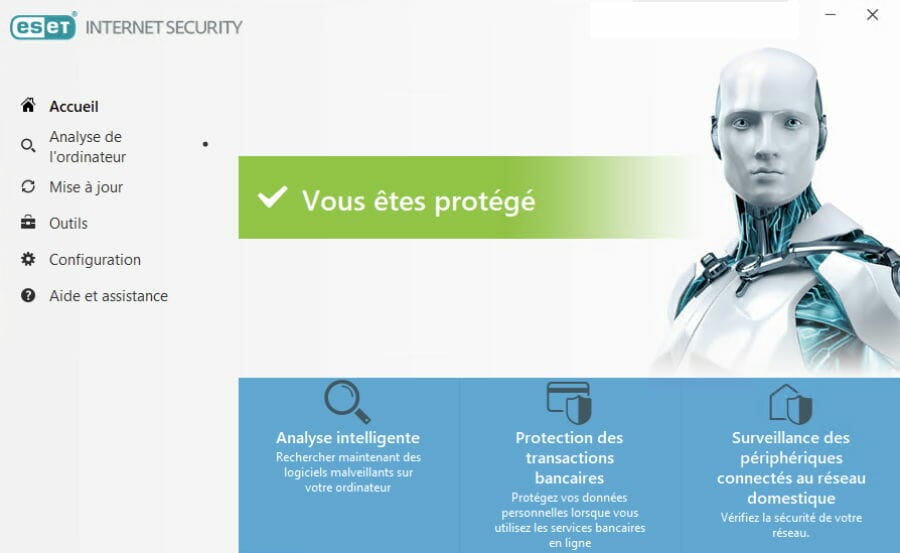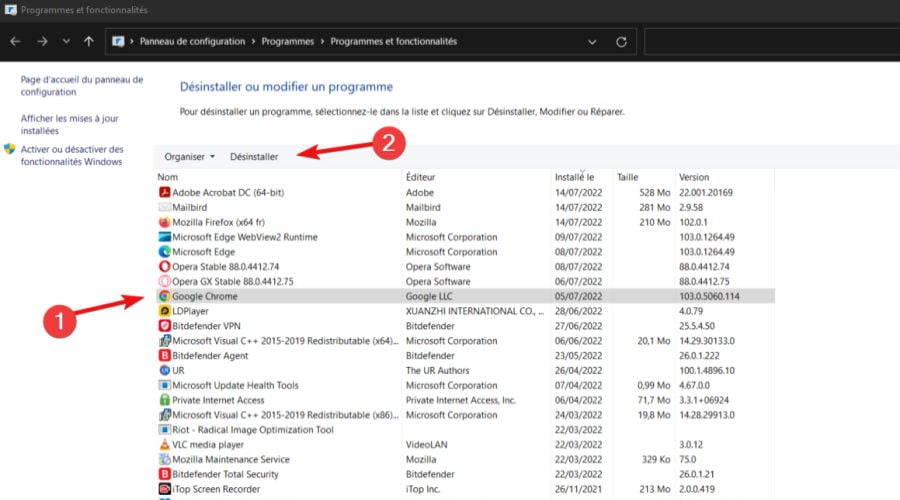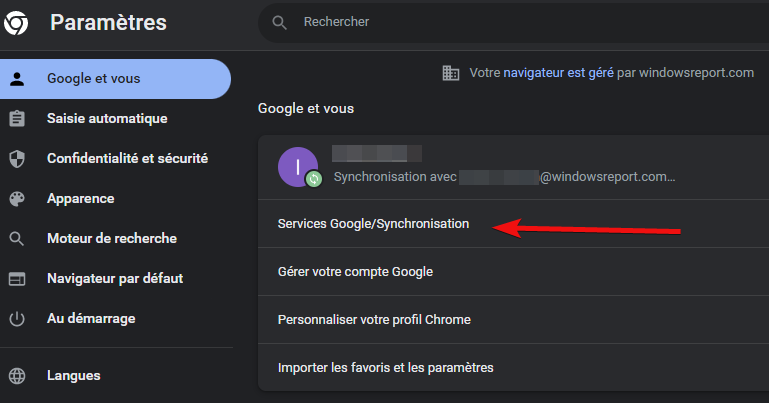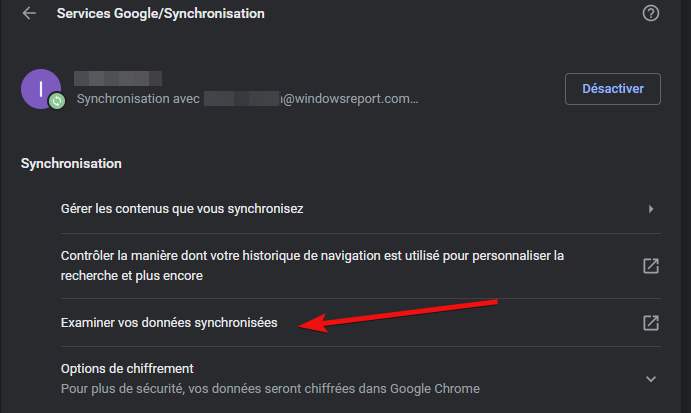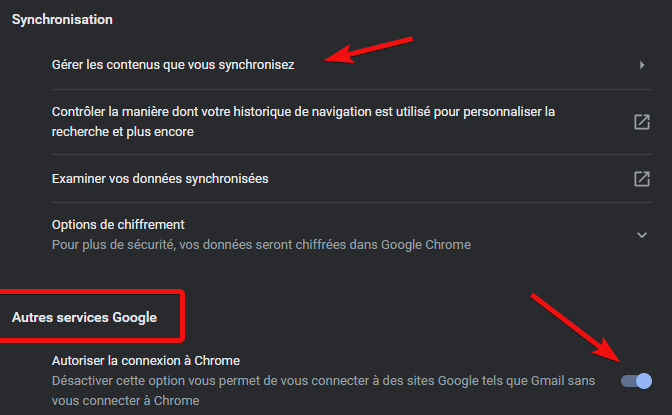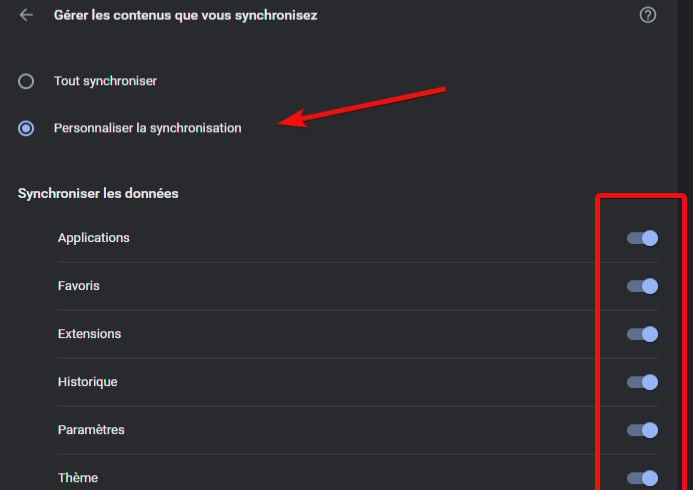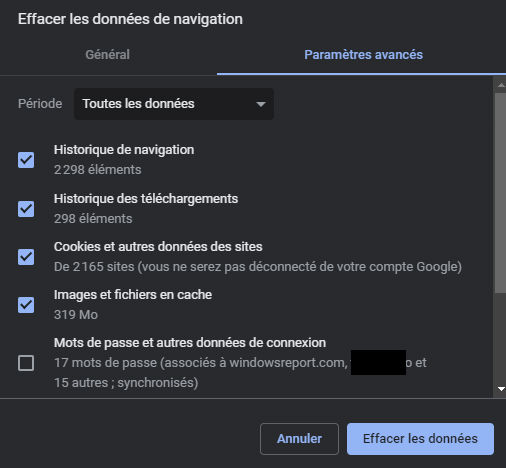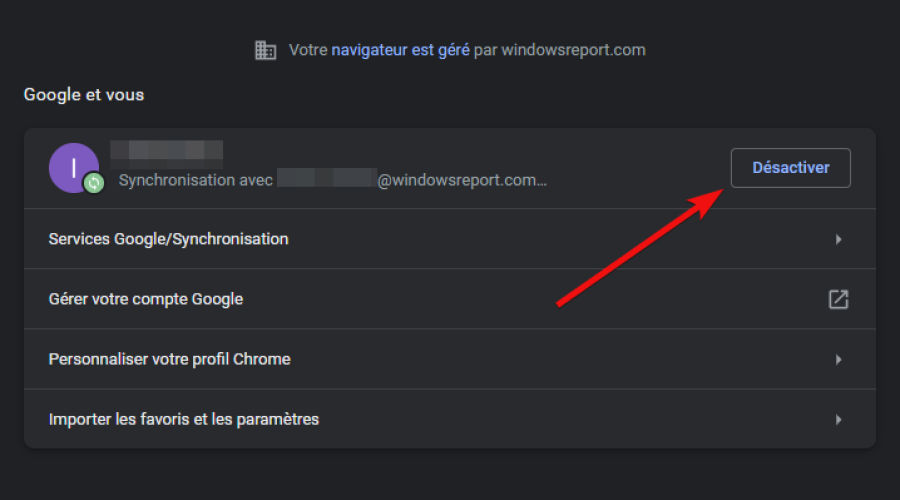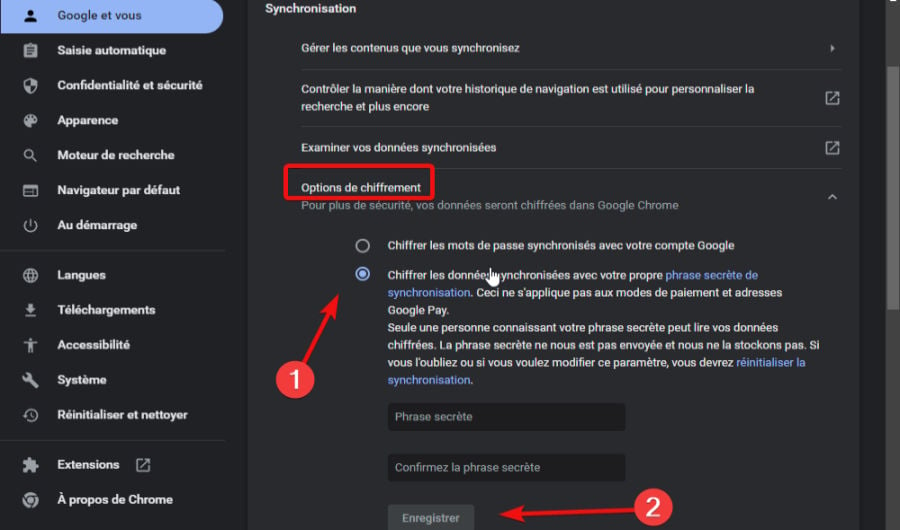Résolu : Synchronisation Suspendue Google Chrome
7 min. read
Updated on
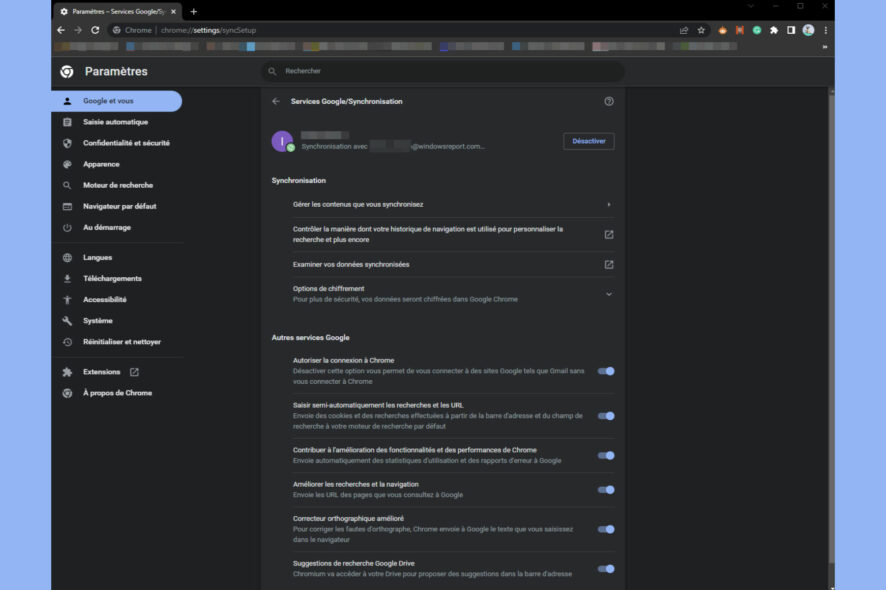
La synchronisation suspendue Google Chrome est un sujet qui continue à susciter des débats, mais aussi des frustrations parmi les utilisateurs de longue date.
Malgré les efforts assidus de Microsoft pour nous faire croire qu’Edge représente l’apogée en matière de navigateurs, le monde a du mal à se séparer de Chrome.
Depuis son lancement en 2008, il a accumulé une base importante d’abonnés qui continue d’accroître sans cesse.
Bien que les problèmes ne soient jamais loin, les internautes s’accrochent à ce navigateur qui détient le monopole global en parts de marché à ce jour.
Parmi les inconvénients remontés fréquemment, c’est que la synchronisation ne fonctionne pas dans Chrome.
Mon compte Google se met en pause sur Windows 10 – c’est la phrase que nous entendons trop souvent. Mais pourquoi la synchronisation se met en pause ? Voyons de quoi il s’agit.
Pourquoi la synchronisation ne fonctionne pas ?
Les paramètres du navigateur peuvent être à l’origine du problème de synchronisation Google Chrome. D’habitude, c’est une configuration fautive qui cloche.
Alors, il vaut mieux regarder de plus près les réglages pour faire les ajustements nécessaires (voir activer la synchronisation, entre autres.).
Inutile de dire que l’exécution des versions obsolètes du navigateur est risquée. Dans ce cas particulier, les anciennes versions de Chrome sont susceptibles d’inclure des bogues qui mettent la synchronisation en pause Google.
L’interférence des logiciels de sécurité trop zélés (tels que l’antivirus ou le pare-feu) peut se cacher derrière la synchronisation suspendue Google Chrome.
Enfin, la congestion créée par l’accumulation des données de navigation n’apporte jamais de bonnes nouvelles. Comment résoudre un problème de synchronisation ?
Essayez de purger la mémoire cache et videz les cookies périodiquement pour combattre l’encombrement de votre navigateur.
Synchroniser les favoris Chrome – est-ce que ça marche ou pas ?
Il semble que Chrome ne synchronise pas les thèmes et l’historique de navigation précédemment enregistré dans le navigateur.
Comme si ceci ne suffisait pas, il y aurait également un problème pour synchroniser ses favoris, ses mots de passe, les onglets ouverts et les extensions.
Certains utilisateurs ont signalé que Chrome ne garde pas les favoris, tandis que pour d’autres, Chrome n’enregistre plus les mots de passe.
De façon prévisible, le problème de rétention entreverra implicitement la synchronisation, les deux étant étroitement liés.
Réparer la synchronisation suspendue Google Chrome peut s’avérer une tâche herculéenne lorsque vous ne savez pas ce qui détermine cette anomalie.
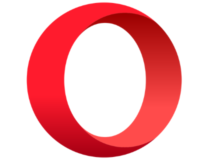
Opera
Profitez de la synchronisation instantanée entre tous vos appareils et goûtez à la navigation sans tracas !Si vous galérez avec la synchronisation suspendue Google Chrome, vous pouvez compter sur les solutions de contournement répertoriées ci-dessous. Alors, c’est parti !
Comment enlever la synchronisation en pause Chrome ?
1. Déconnectez et reconnectez votre compte Google
- Cliquez sur le menu Chrome et accédez aux Paramètres.
- Cliquez sur Quitter et confirmez votre choix.
- Fermez complètement le navigateur et relancez-le.
- Enfin, reconnectez-vous à votre compte Google pour vérifier si vos données ont été synchronisées.
Par contre, il va peut-être falloir répéter ces étapes pour tous les appareils sur lesquels vous utilisez Chrome.
Pour tester si la manipulation a fonctionné, veuillez connecter d’abord deux appareils seulement et vérifiez la synchronisation.
2. Vérifiez votre antivirus
Selon les utilisateurs, votre antivirus peut être responsable de la synchronisation suspendue Google Chrome.
Un antivirus est une nécessité, certes, mais certains peuvent toujours interférer avec Chrome et causer divers problèmes.
Vous voudrez peut-être essayer de désactiver certaines fonctionnalités de votre antivirus et vérifier si cela aide ou même désactiver complètement votre antivirus.
Pour des raisons évidentes, cette solution est risquée. C’est pourquoi, nous vous conseillons plutôt de passer à un autre antivirus qui n’interférera pas avec les processus exécutés sur votre PC.
Si la synchronisation ne fonctionne pas sous Chrome, il est possible que votre système ait été infecté par un virus.
Dans cette situation particulière, il est d’autant plus important d’installer un outil qui puisse protéger votre système en temps réel contre toute sorte d’anomalies associées aux logiciels malveillants.
⇒ Obtenez ESET Internet Security
3. Réinstallez Google Chrome
Si vous rencontrez ce problème sur votre PC, vous voudrez peut-être envisager de réinstaller Google Chrome.
Il existe plusieurs façons de supprimer une application, mais le mieux est d’utiliser un logiciel de désinstallation dédié.
Ainsi, vous vous assurez que le processus s’exécute complètement, sans laisser de traces dans votre système, ce qui pourrait causer des problèmes plus tard.
4. Examinez vos données synchronisées
- Accédez aux Paramètres -> Google et vous.
- Cliquez sur le bouton Services Google/Synchronisation.
- Dans la nouvelle fenêtre, appuyez sur Examiner vos données synchronisées.
- Enfin, cliquez sur Effacer les données, puis sur OK lorsque le message de confirmation apparaît.
La réinitialisation effacera les données synchronisées du service Google. Cependant, celles-ci resteront sur votre PC et seront utilisées pour se synchroniser avec d’autres appareils.
5. Réactivez la synchronisation sur un autre PC
- Démarrez Google Chrome sur un autre PC.
- Cliquez sur l’icône Menu dans le coin supérieur droit et choisissez Paramètres dans le menu.
- Ensuite, cliquez sur Services Google/Synchronisation pour ouvrir les paramètres de synchronisation.
- Cliquez sur Gérer les contenus que vous synchronisez.
- Dans la nouvelle fenêtre, cochez l’option Personnaliser la synchronisation et procédez à la désactivation de toutes les options.
- Répétez ce pas pour les options disponibles sous la section Autres services Google (écran précédent).
- Attendez quelques minutes, puis réactivez ces options et revérifiez.
Après avoir effectué ces manipulations, revenez à votre PC principal et vérifiez si le problème de synchronisation suspendue Google Chrome est résolu.
6. Videz le cache et les cookies
- Cliquez sur l’icône à trois points dans le coin supérieur droit de Google Chrome.
- Sélectionnez Plus d’outils, puis cliquez sur Effacer les données de navigation.
- Assurez-vous de sélectionner Toutes les données dans le champ Période de Paramètres avancés.
- Enfin, cochez les éléments qui vous intéressent et cliquez sur Effacer les données.
Votre cache et vos fichiers temporaires seront supprimés et la synchronisation devrait recommencer à fonctionner.
Comment régler le problème de synchronisation ?
La synchronisation suspendue Google Chrome peut être frustrante, certes. Pourtant, il y a des moyens rapides pour y remédier.
Le plus simple moyen consiste à utiliser le bouton Désactiver, à côté de votre compte Google. Réactivez ce paramètre par la suite. De cette manière, vous allez réinitialiser la synchronisation Chrome sur votre PC.
Un autre moyen facile et rapide pour resusciter la synchronisation en pause Google consiste à réinitialiser ou bien à mettre à jour votre phrase secrète.
Voici comment procéder :
- Accédez au menu Chrome.
- Cliquez sur Paramètres et sélectionnez Services Google/Synchronisation.
- Sous la section Synchronisation, sélectionnez Options de chiffrement.
- La case Chiffrer les données synchronisées avec votre propre phrase secrète de synchronisation doit être cochée.
- Enfin, renseignez votre phrase secrète et confirmez ce code à nouveau dans le champ afférent, puis appuyez sur Enregistrer.
Voici nos astuces pour résoudre le problème de synchronisation Google Chrome. Comme d’habitude, vos propres suggestions seraient les bienvenues, alors n’hésitez pas à aider la communauté.
Vous pouvez à tout moment partager votre expérience dans la section des commentaires ci-dessous.