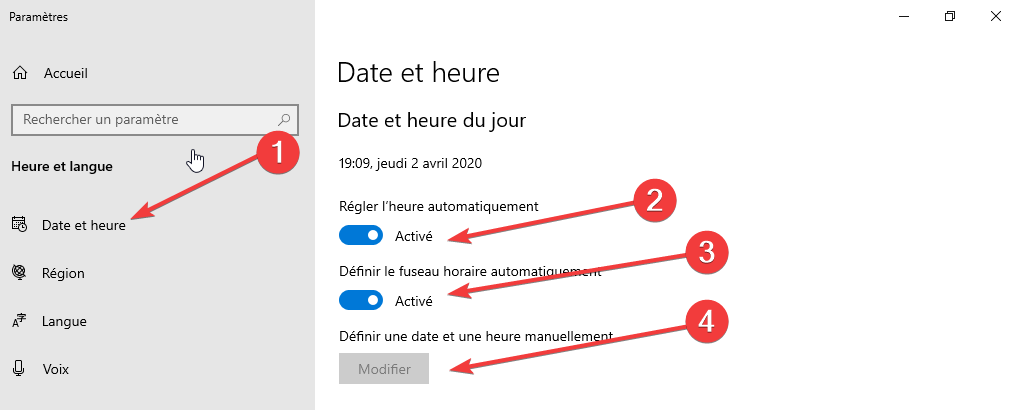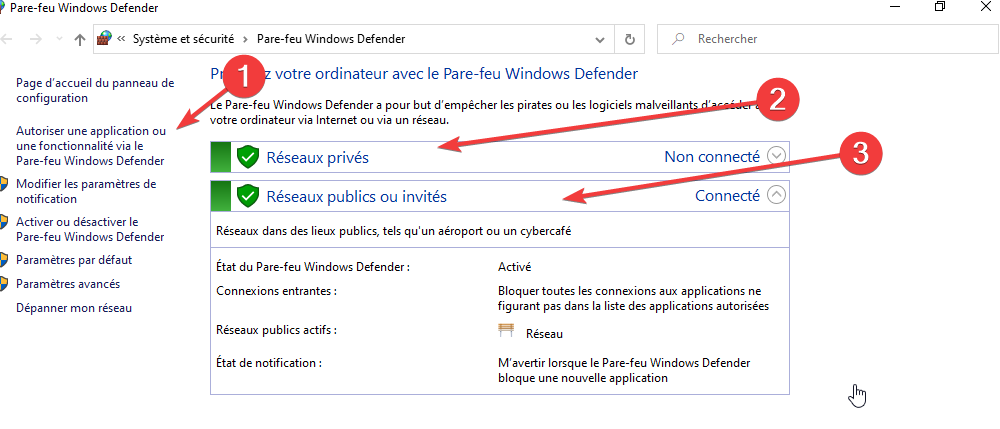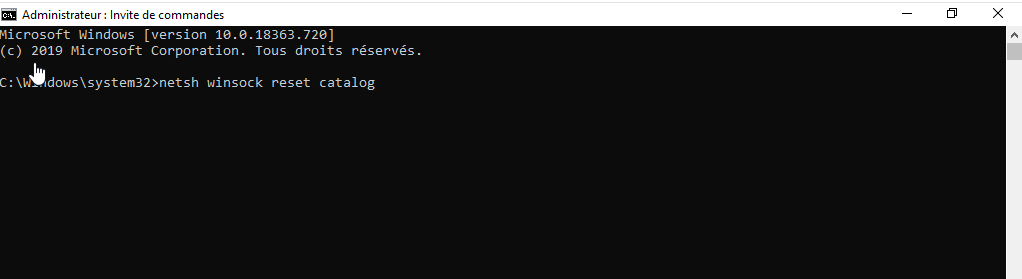Impossible de se connecter à Dropbox? Voici quoi faire
7 min. read
Updated on

Dropbox est incontestablement l’une des plateformes de stockage cloud les plus populaires au monde. Si vous vous comptez parmi ses utilisateurs, il y a une forte possibilité que vous ayez déjà rencontré le message Impossible d’établir une connexion sécurisée qui a sans doute déclenché des cauchemars.
Rassurez-vous, nous savons à quel point il est important pour vous de pouvoir accéder à Dropbox, c’est pourquoi nous vous invitons à suivre les étapes de dépannage répertoriées ci-dessous afin de rétablir l’accès à l’outil.
Conseils pratiques pour résoudre le problème de connexion à Dropbox
1. Passez par la version Web de Dropbox
Il s’agit d’une solution rapide, mais qui peut être utile. Utilisez simplement votre navigateur Web pour accéder à Dropbox ou cliquez directement ici.
Vous pouvez utiliser n’importe quel navigateur à cet effet. Toutefois, les navigateurs privilégiés en raison de leur compatibilité avec Dropbox sont: Google Chrome, Firefox, Internet Explorer 11, Microsoft Edge et Safari.
2. Mettez à jour l’application Dropbox
Un correctif potentiel pour l’impossibilité d’accéder à Dropbox serait de vous assurer que vous disposez de la version la plus récente du logiciel. Si ce n’est pas le cas, vous pouvez téléchargez la dernière version ici.
Note: Assurez-vous à cette occasion que vous disposez de la configuration système requise pour pouvoir exécuter l’application Dropbox, notamment 1 Go d’espace disque et 2 Go de RAM.
3. Utilisez le programme d’installation hors ligne
Il se peut aussi que vous rencontriez des difficultés pour installer Dropbox. Si c’est votre cas, vous pouvez opter pour une installation complète plutôt que de télécharger l’outil à partir du lien indiqué en haut.
Vous pouvez obtenir le programme sur le site officiel de Dropbox ou en appuyant ici directement.
La seule distinction entre les deux consiste du fait que l’installation complète ne nécessite pas de connexion Internet pour exécuter le téléchargement de Dropbox, d’où l’installation hors ligne.
4. Assurez-vous que la date et l’heure de votre PC sont correctement définies
Étant donné que votre PC comparera la date du système avec la date d’expiration du certificat SSL Dropbox, il est essentiel que ces deux paramètres correspondent.
Si ce n’est pas le cas, voici comment corriger:
- Cliquez avec le bouton droit sur l’horloge dans la barre des tâches
- Choisissez l’option Ajuster la date / l’heure
- Sélectionnez Date et heure dans le menu de gauche
- Activez les options Régler l’heure automatiquement et Définir le fuseau horaire automatiquement
Si les options sont activées mais que votre système ne soit pas connecté à Internet, veuillez les désactiver et appuyez plutôt sur le bouton Modifier en-dessous de Définir une date et une heure manuellement.
5. Assurez-vous que votre pare-feu ne bloque pas le service Dropbox
L’élément qui bloque la connexion à Dropbox peut-être votre pare-feu. Vous n’avez pourtant pas besoin de désactiver complètement le pare-feu. Il suffit d’ajouter Dropbox à la liste des exceptions et votre service cloud devrait fonctionner normalement.
Si vous utilisez le pare-feu Windows Defender, voici comment procéder pour mettre Dropbox sur liste blanche:
- Sélectionnez Windows Defender depuis le menu Démarrer
- Accédez à Autoriser une application ou une fonctionnalité via le pare-feu Windows Defender
- Faites défiler la liste des applications et trouvez Dropbox
- Assurez-vous de vérifier à la fois les Réseaux privés et les Réseaux Publics
- Enregistrez les modifications et redémarrez votre PC
6. Assurez-vous que votre logiciel antivirus ne bloque pas le service Dropbox
La même chose vaut pour votre antivirus. Donc, si vous rencontrez toujours des problèmes même après avoir ajouté Dropbox à la liste blanche dans le pare-feu, assurez-vous de faire de même dans votre antivirus tiers.
Vous pouvez aussi essayer de désactiver temporairement le logiciel antivirus pour vérifier si cela a un impact en ce qui concerne la connexion à Dropbox.
N’oubliez pourtant pas de le réactiver après avoir effectué le test. Il est essentiel de garder votre PC à l’abri de tout logiciel malveillant qui puissent guetter un moment de vulnérabilité pour attaquer.
7. Désactivez les utilitaires TuneUp
Les logiciels de nettoyage et optimisation du PC (dites TuneUp) sont connus pour désinstaller Dropbox dans le cadre du processus d’optimisation du système.
Si vous en utilisiez, il va falloir le désactiver pour vérifier si la connexion à Dropbox a été impactée.
Voici comment faire:
- Ouvrez le Gestionnaire des tâches
- Cliquez ensuite sur l’onglet Processus et faites défiler jusqu’à votre utilitaire TuneUP
- Cliquez avec le bouton droit sur l’utilitaire antivirus et appuyer sur Fin de tâche
Si Dropbox ne se bloque plus avec l’utilitaire temporairement fermée, vous devez supprimer ce logiciel du démarrage de Windows.
8. Désactivez le proxy dans les paramètres de Dropbox
Étant donné que Dropbox utilise des ports Internet standard (80 et 443) pour effectuer les transferts de données, il est très important que ceux-ci soient ouverts pour les connexions.
Si vos paramètres proxy sont définis pour la détection automatique, il y a un risque que les ports mentionnés soient bloqués.
Voici comment procéder:
- Cliquez sur l’icône de Dropbox
- Sélectionnez Préférences, puis Réseau
- Sélectionnez Proxy et changez l’option Détection automatique en Aucun proxy
9. Exécutez la commande netsh winsock reset catalog
Peut-être que Dropbox n’est pas le problème après tout. Les protocoles de réseau peuvent également impacter la connexion à l’outil.
C’est pourquoi nous vous conseillons de réinitialiser ces protocoles aux paramètres par défaut.
Voici comment procéder:
- Tapez cmd dans le menu Démarrer
- Lancez l’Invite de commandes en tant qu’administrateur
- Tapez netsh winsock reset catalog et appuyez sur Entrée
- Vérifiez si la connexion fonctionne correctement
10. Videz le DNS
Une autre chose qui pourrait provoquer des problèmes de connexion est le DNS. Si vos paramètres DNS ne sont pas définis correctement, vous ne pourrez pas utiliser certaines applications, notamment Dropbox. Dans ce cas, la solution consiste à vider le DNS.
Voici comment procéder:
- Tapez cmd dans le menu Démarrer
- Lancez l’Invite de commandes en tant qu’administrateur
- Tapez les commandes suivantes et appuyez sur Entrée après chacune:
ipconfig /flushdns
ipconfig /registerdns
ipconfig /release
ipconfig /renew
NETSH winsock reset catalog
NETSH int ipv4 reset reset.log
NETSH int ipv6 reset reset.log
Exit - Redémarrez votre ordinateur
11. Exécutez l’outil SFC
Les fichiers système endommagés peuvent affecter à leur tour la connexion à Dropbox. Le Vérificateur des fichiers (SFC ) est l’un des meilleurs outils que vous pouvez utiliser pour les corriger.
Voici comment procéder:
- Tapez cmd dans le menu Démarrer
- Lancez l’Invite de commandes en tant qu’administrateur
- Tapez sfc /scannow dans la fenêtre et appuyez sur Entrée
- Une fois que l’outil SFC ait terminé, vous pouvez fermer l’Invite de commandes
12. Exécutez le logiciel Restauration du système
Enfin, envisagez exécuter le logiciel de restauration du système Windows pour restaurer Dropbox à un moment où celui-ci ne présentait pas de problèmes de connexion.
Voici comment procéder sur Windows 10:
- Ouvrez le Panneau de configuration depuis le menu Démarrer
- Tapez Récupération et choisissez Récupération parmi les résultats (faites attention à ne pas choisir Sauvegarder et restaurer Windows 7)
- Cliquez sur Ouvrir la Restauration du système
- Choisissez le point de restauration (soit celui déjà sélectionné si le problème est récent, soit en passant d’abord par Afficher d’autres points de restauration pour sélectionner une date plus ancienne)
- Confirmez le point de restauration en appuyant sur Terminer et lancez le processus de restauration
Voilà, nous espérons qu’au moins une de ces solutions vous a aidé à résoudre les problèmes de connexion à Dropbox. Si vous connaissez d’autres, n’hésitez pas à les partager avec nous dans la section des commentaires ci-dessous.