Votre administrateur informatique a limité l'accès : 5 solutions
5 min. read
Published on
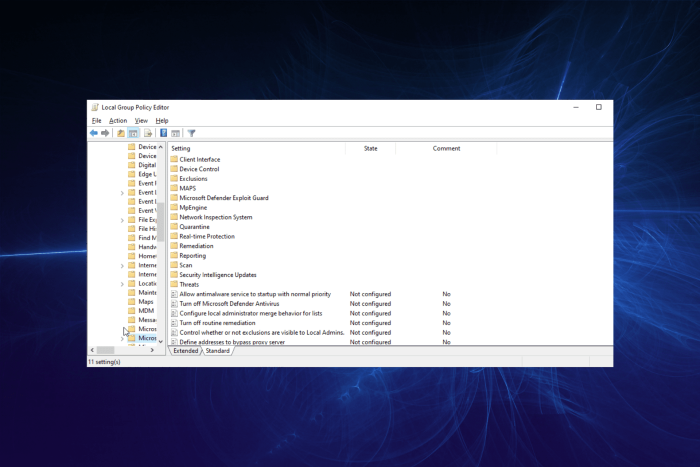
Lorsque nous utilisons notre ordinateur, il peut arriver que nous rencontrions le message suivant : Votre administrateur informatique a limité l’accès à certaines zones de cette application.
Souvent, ce message survient en l’absence de droits administratifs.
Toutefois, en vous connectant ou en ajustant les paramètres de votre compte pour le rendre administrateur, vous pourrez probablement résoudre ce problème en un rien de temps.
Cependant, il arrive que parfois, cette erreur puisse être causée par un antivirus tiers, ou même par le programme Windows Defender.
Peu importe sa cause, vous trouverez dans cet article toutes les étapes à suive afin de résoudre l’erreur Votre administrateur informatique a limité l’accès à certaines zones de cette application.
Comment résoudre l’erreur Votre administrateur informatique a limité l’accès à certaines zones de cette application ?
1. Activez le compte administrateur masqué
1. Appuyez sur la touche Windows pour ouvrir la barre de recherche Windows.
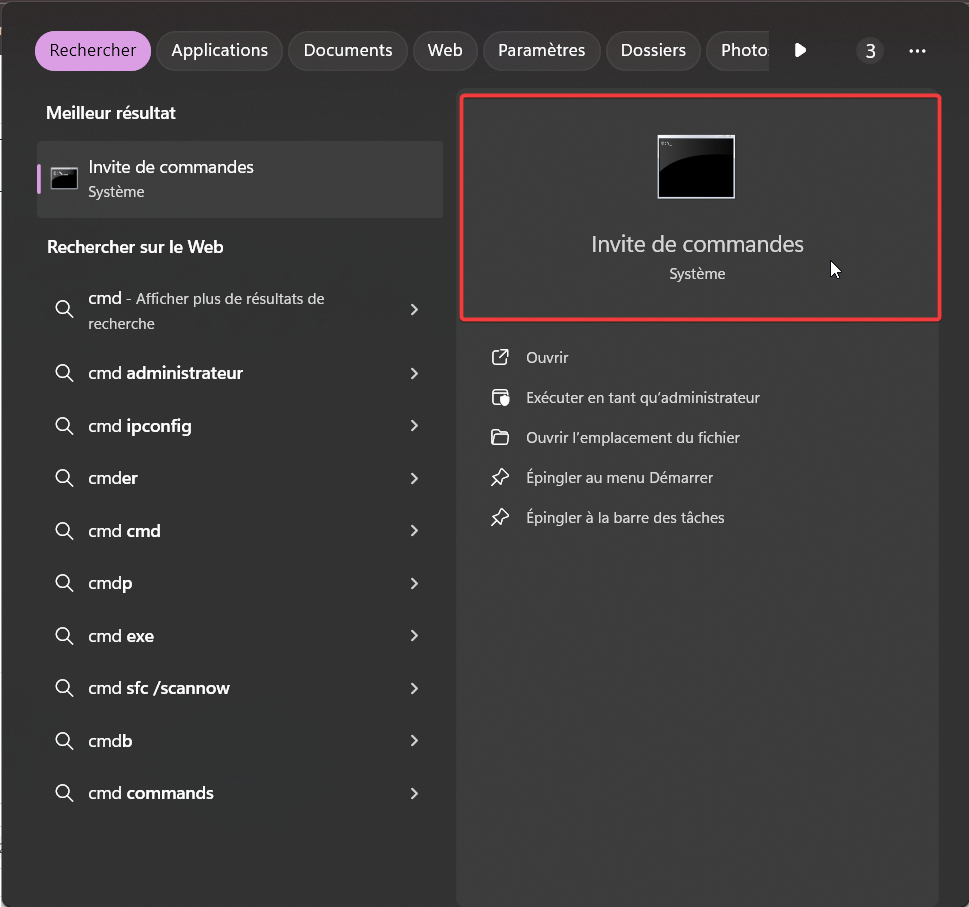
2. Tapez cmd, puis cliquez sur Exécuter en tant qu’administrateur.
3. Lorsque l’Invite de commande démarre, copiez/collez la commande ci-dessous et appuyez sur Entrée :
net user administrator /active:yes
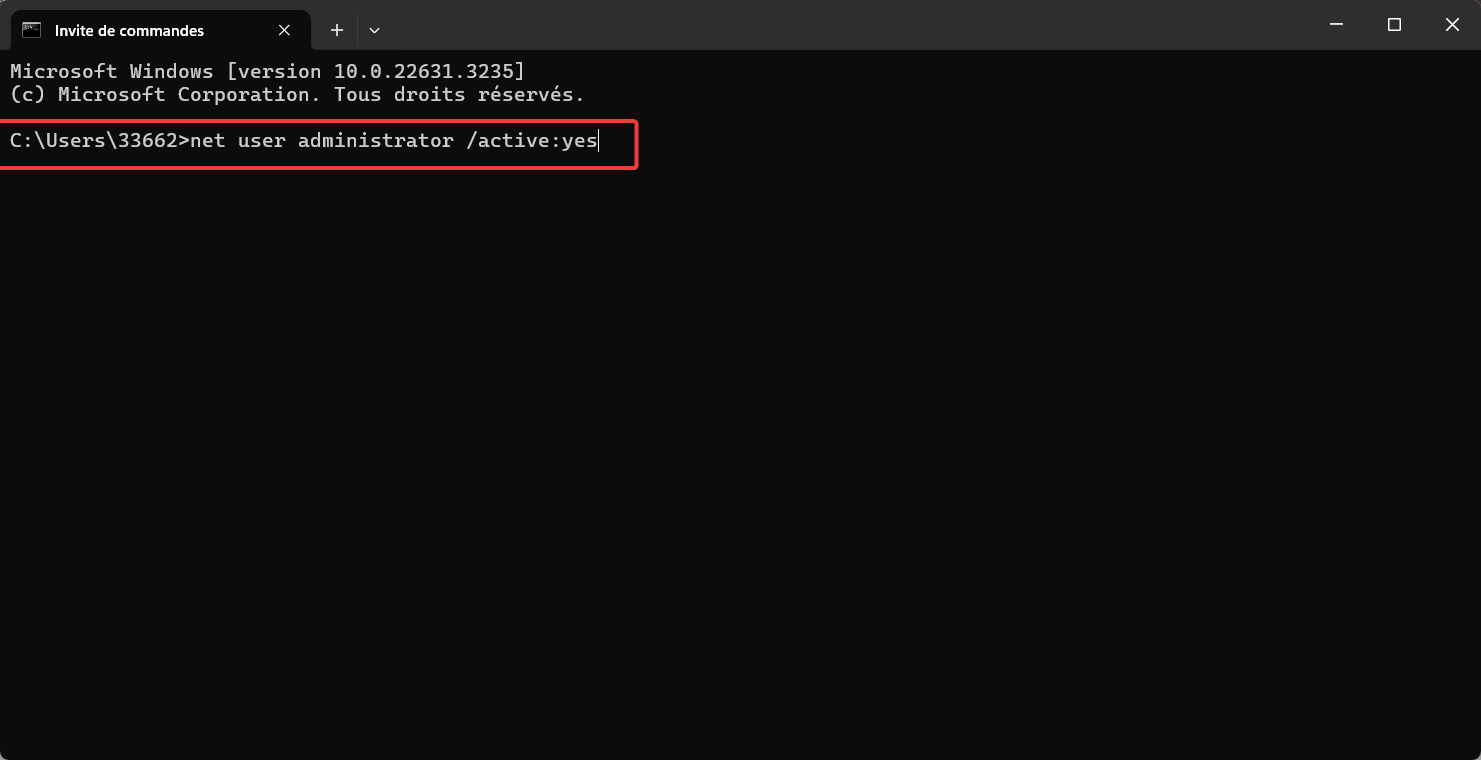
4. Maintenant, déconnectez-vous et basculez vers le compte administrateur.
5. Vérifiez si le problème persiste.
Le problème « Votre administrateur informatique a limité l’accès » peut se produire si vous n’avez pas des autorisations nécessaires.
En effet, Windows dispose de son propre compte administrateur caché pour le dépannage, que vous pouvez utiliser à la place.
Une fois que vous avez fini d’utiliser le compte administrateur, vous pouvez le désactiver en lançant l’Invite de commande en tant qu’administrateur et en exécutant la commande ci-dessous :net user administrator /active:no
2. Supprimer votre compte professionnel ou scolaire pour résoudre l’erreur Votre administrateur informatique a limité l’accès
- Appuyez sur la touche Windows + I et sélectionnez l’option Comptes.
- Sélectionnez Comptes, et vérifiez si un e-mail professionnel ou scolaire y est répertorié.
- Supprimez l’e-mail et redémarrez (n’éteignez pas) votre PC.
Si votre ordinateur est géré par votre organisation ou votre école, votre utilisation est probablement limitée.
Si certains paramètres sont gérés par votre organisation, vous devez supprimer l’e-mail de votre compte et prendre le contrôle du PC. Ainsi, vous ne devriez plus rencontrer l’erreur Votre administrateur informatique a limité l’accès.
3. Utilisez l’invite de commande
- Appuyez sur la touche Windows + S, tapez cmd et sélectionnez Exécuter en tant qu’administrateur sous Invite de commandes.
- Puis, saisissez les commandes ci-dessous et appuyez sur Entrée après chaque commande :
reg delete "HKLMSoftwareMicrosoftWindowsCurrentVersionPolicies" /freg delete "HKLMSoftwareMicrosoftWindowsSelfHost" /freg delete "HKLMSoftwarePolicies" /freg delete "HKLMSoftwareWOW6432NodeMicrosoftPolicies" /freg delete "HKLMSoftwareWOW6432NodeMicrosoftWindowsCurrentVersionPolicies" /freg delete "HKLMSOFTWAREPoliciesMicrosoftWindows Defender" /v DisableAntiSpywarereg delete "HKCUSoftwareMicrosoftWindowsCurrentVersionPolicies" /freg delete "HKCUSoftwareMicrosoftWindowsSelfHost" /freg delete "HKCUSoftwarePolicies" /freg delete "HKLMSoftwareMicrosoftPolicies" /f - Il est possible que vous receviez un message d’erreur après certaines commandes. Si c’est le cas, ignorez-le et passez à la commande suivante.
- Redémarrez votre PC après avoir exécuté les commandes.
Si vous n’utilisez aucun e-mail étudiant ou professionnel sur votre appareil et que vous avez désactivé votre antivirus, vous pouvez utiliser les commandes ci-dessus. L’erreur « Votre administrateur informatique a limité l’accès » devrait disparaître.
4. Assurez-vous que Windows Defender n’est pas désactivé par la stratégie de groupe
- Pour commencer, appuyez sur la touche Windows + R , tapez gpedit.msc et cliquez sur OK pour lancer l’éditeur de stratégie de groupe.
- Ensuite, accédez au chemin ci-dessous dans le volet de gauche :
Computer Configuration > Administrative Templates > Windows Components > Microsoft Defender Antivirus - Double-cliquez sur Autoriser le démarrage du service anti-malware avec une priorité normale.
- Définissez cette stratégie sur Désactivé et cliquez sur Appliquer, puis sur OK pour enregistrer les modifications.
- Maintenant, double-cliquez sur Désactiver l’antivirus Windows Defender.
- Réglez-le sur Désactivé, puis cliquez sur Appliquer et OK.
- Ensuite, revenez à la navigation de Windows Defender Antivirus et double-cliquez sur Client Interface.
- Dans le volet de droite, double-cliquez sur Activer le mode interface utilisateur sans tête.
- Sélectionnez Désactivé et cliquez sur Appliquer et sur OK pour enregistrer les modifications.
Windows Defender est étroitement lié à vos applications en termes de protection contre les virus et les menaces.
Si vous recevez le message Votre administrateur informatique a limité l’accès à certaines zones de cette application, la raison peut être due aux paramètres de votre stratégie de groupe.
Cette solution permet de réactiver Windows Defender et de définir correctement la stratégie nécessaire.
5. Supprimer les enregistrements Windows Defender
- Appuyez sur la touche Windows + R, tapez regedit et cliquez sur OK.
- Ensuite, accédez au chemin ci-dessous dans le volet de gauche :
HKEY_LOCAL_MACHINESOFTWAREPoliciesMicrosoftWindows DefenderPolicy Manager - Maintenant, supprimez tout ce qui se trouve dans ce dossier, sauf le premier.
Si vous rencontrez l’erreur « Votre administrateur informatique a limité l’accès à certaines zones de cette application« , cela peut être dû à certaines politiques liées à la sécurité Windows. Cette solution s’est avérée efficace pour de nombreux utilisateurs et peut également vous aider à résoudre le problème.
L’erreur « Votre administrateur informatique a limité l’accès à certaines zones de cette application » peut provoquer plusieurs problèmes sur votre PC.
Nous espérons que vous avez réussi à la résoudre en utilisant certaines de nos solutions.
Découvrez quelques variantes de cette erreur :
- Votre administrateur informatique a un accès limité à certaines zones de cette application et à l’élément auquel vous avez essayé d’accéder : ce problème peut parfois survenir en raison de votre antivirus. Vous devrez donc peut-être le désactiver temporairement.
- Votre administrateur système a restreint l’accès à cette application Windows Defender : Ce problème peut parfois survenir en raison de vos politiques de sécurité. Pour le résoudre, vous devrez peut-être ajuster les paramètres de votre stratégie de groupe.
- La protection contre les virus et les menaces n’est pas disponible pour votre administrateur informatique
- Sécurité Windows, votre administrateur informatique a un accès limité
- Page indisponible. Votre administrateur informatique a un accès limité : gardez à l’esprit que certaines fonctionnalités peuvent ne pas être disponibles si vous n’avez pas de compte administrateur.
- Windows 11, votre administrateur informatique a un accès limité
- Votre administrateur informatique a un accès limité à Windows 10
Si vous rencontrez d’autres problèmes, par exemple si votre administrateur vous empêche d’exécuter une application, nous vous invitons à consulter notre article.
N’hésitez pas à nous faire part de la solution qui vous a aidé à résoudre le problème dans les commentaires ci-dessous !

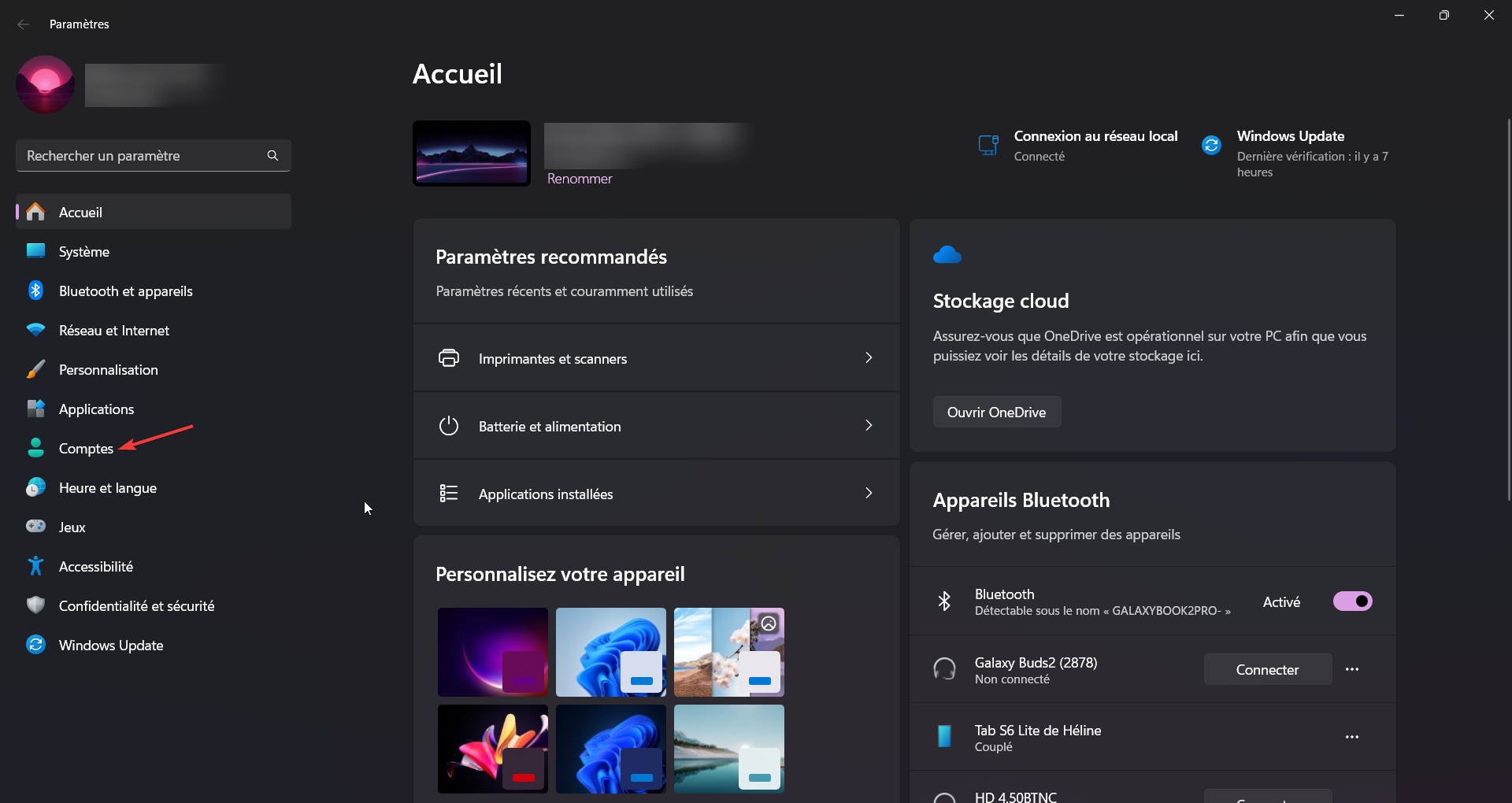
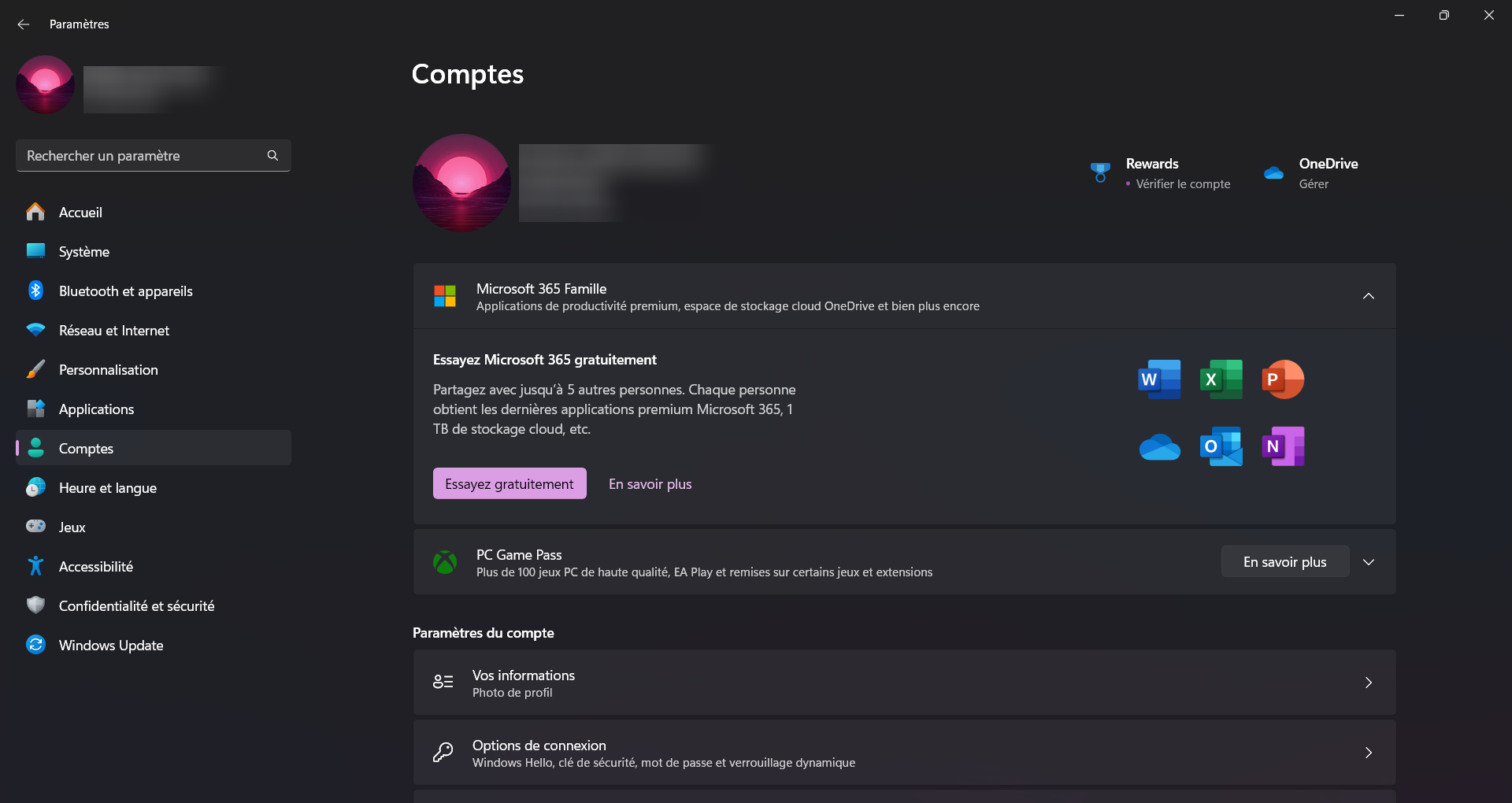
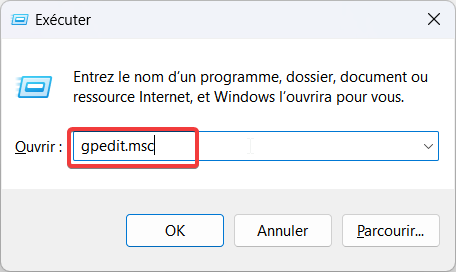
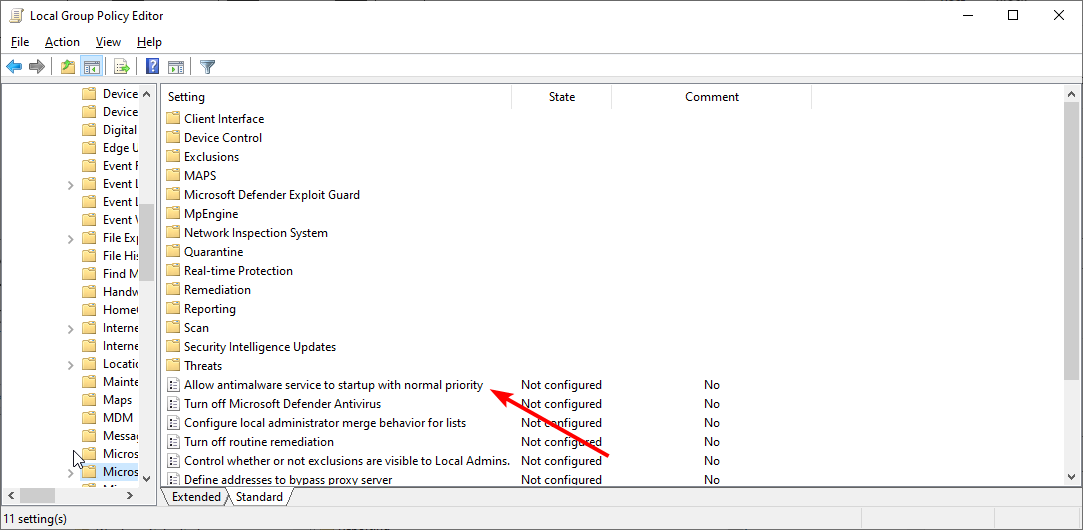
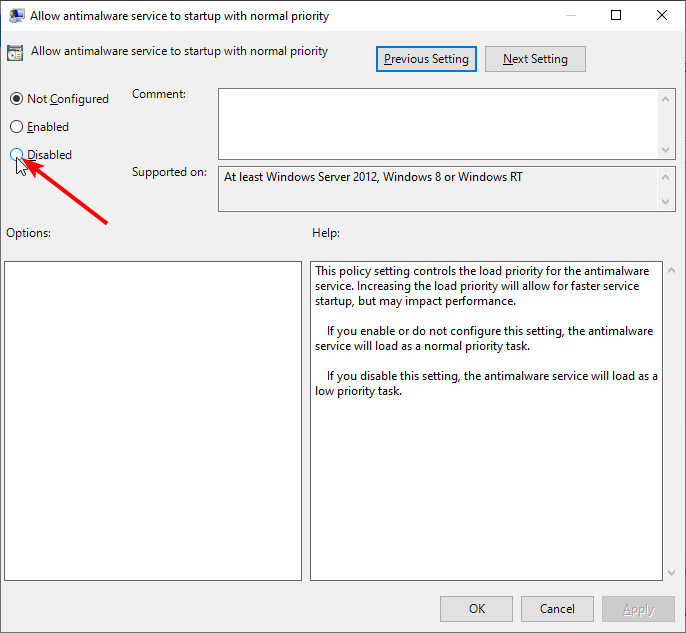
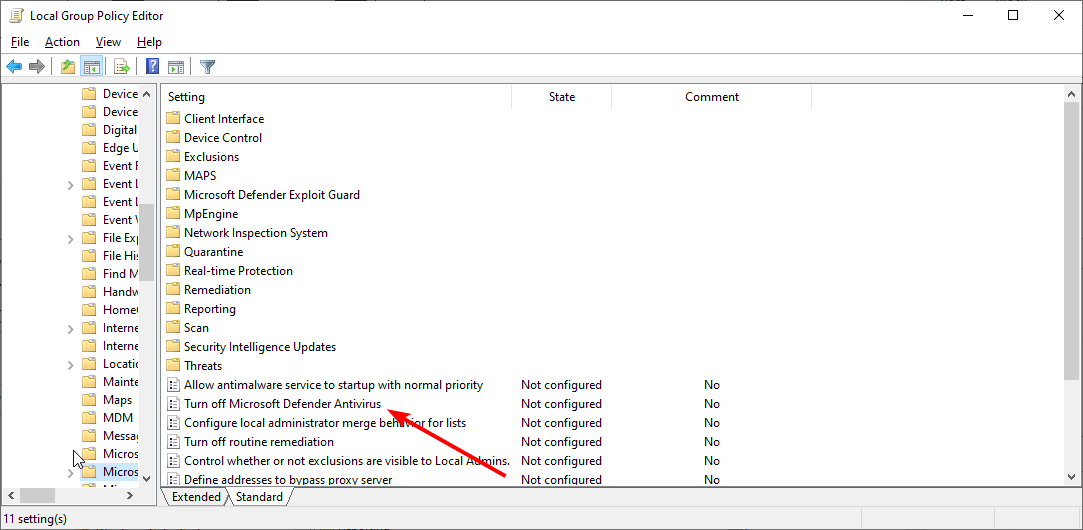
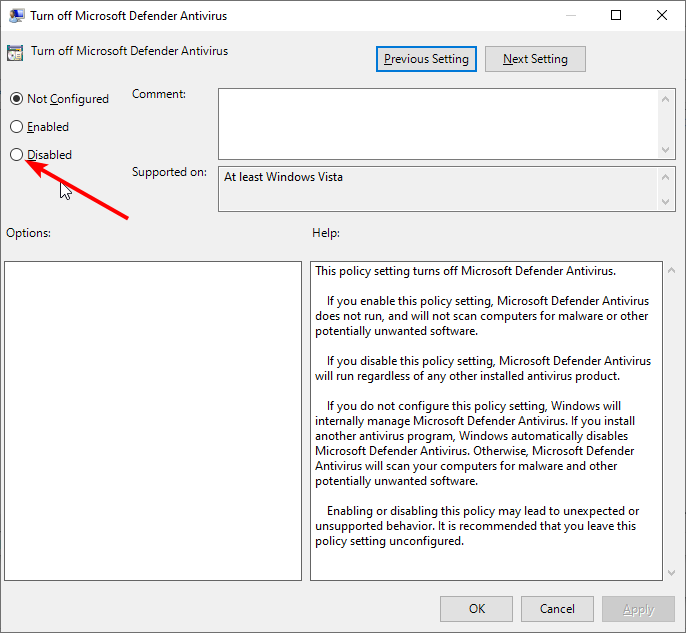
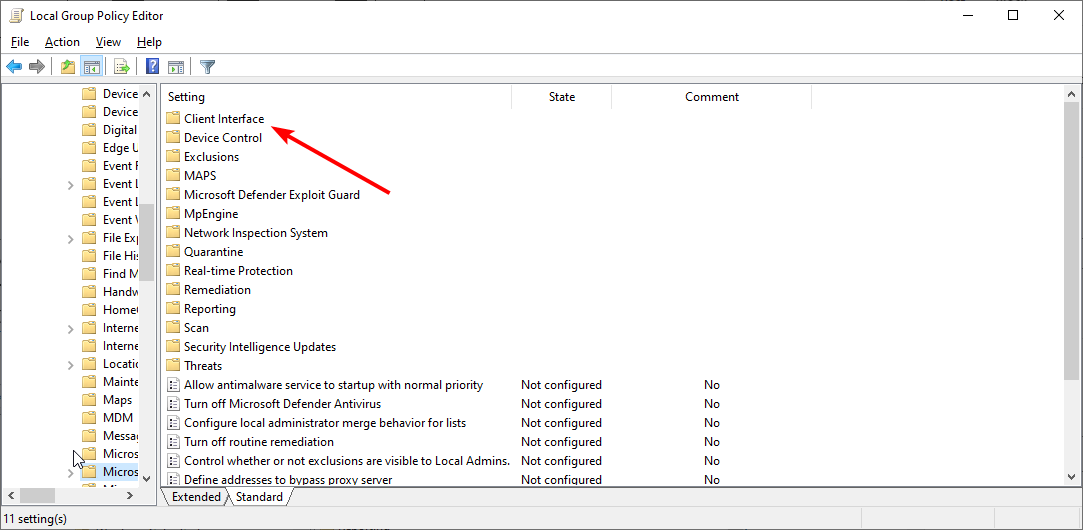
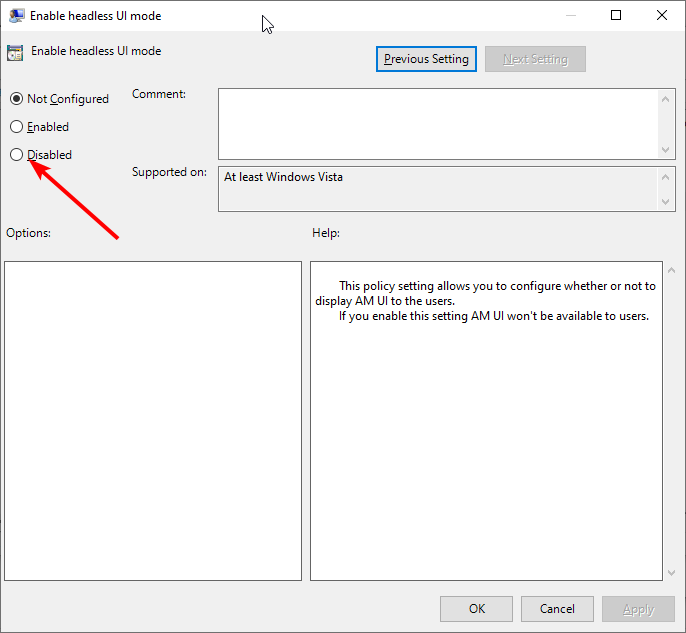
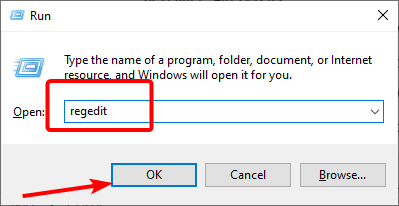
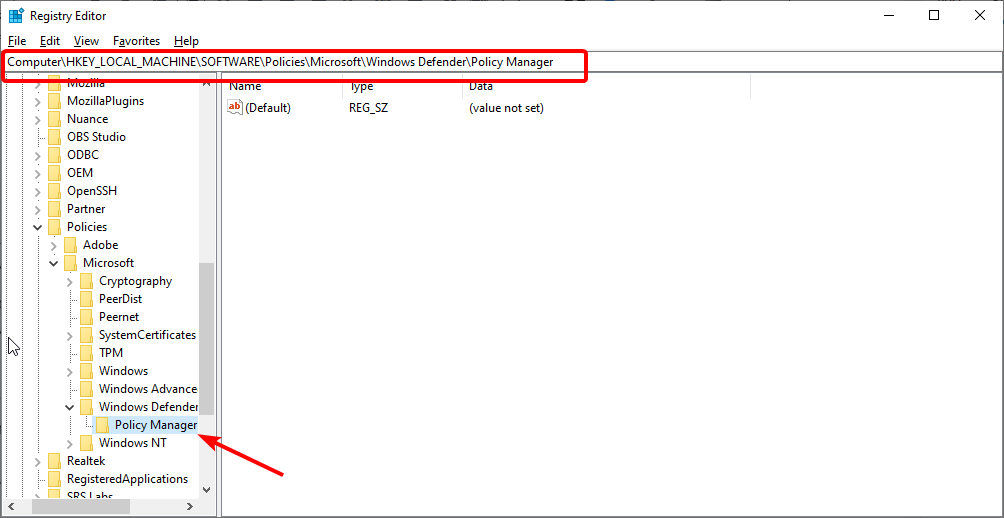
 Vous rencontrez toujours des problèmes? Corrigez-les avec cet outil:
Vous rencontrez toujours des problèmes? Corrigez-les avec cet outil:






