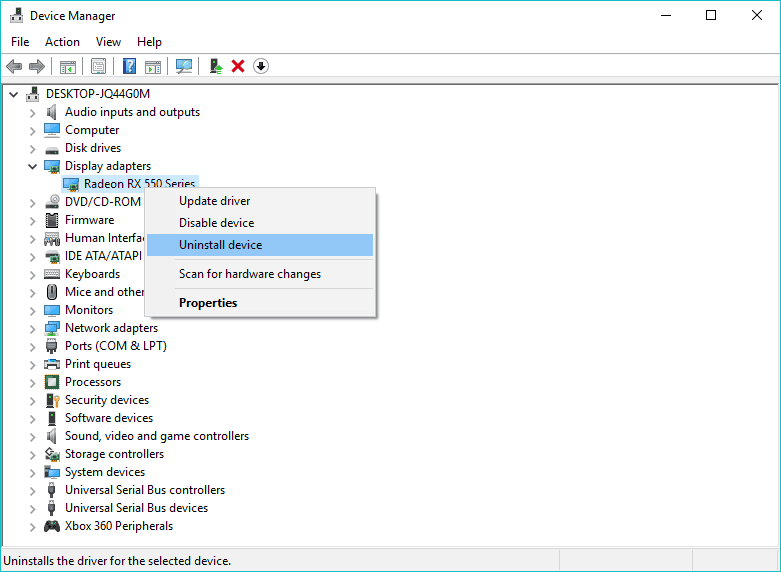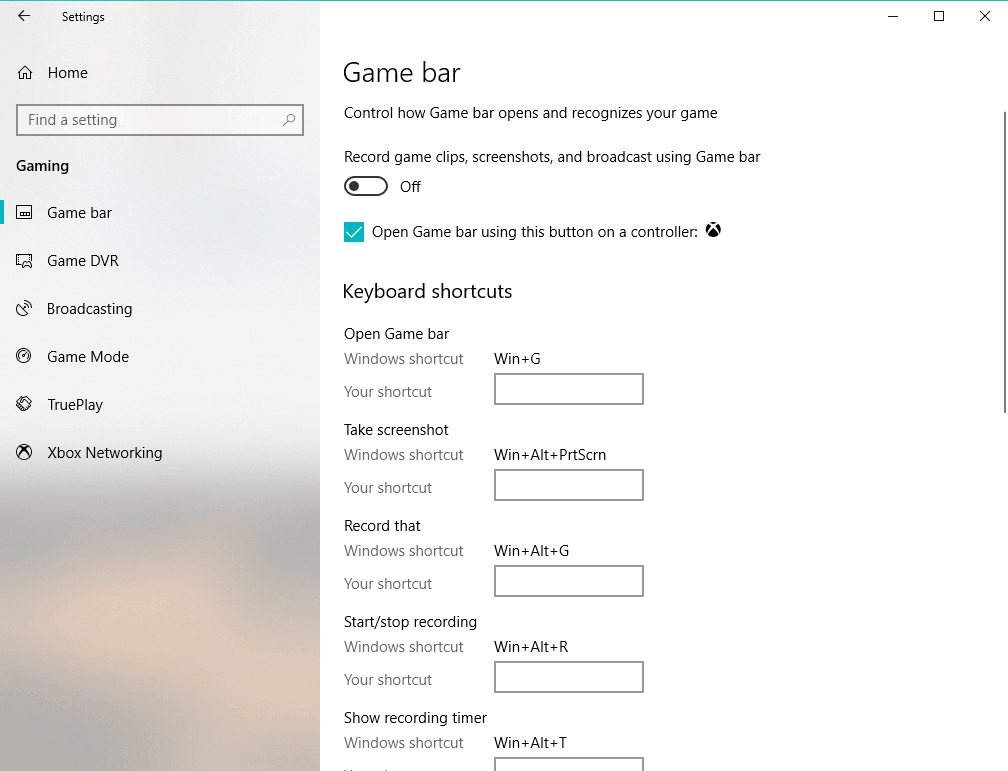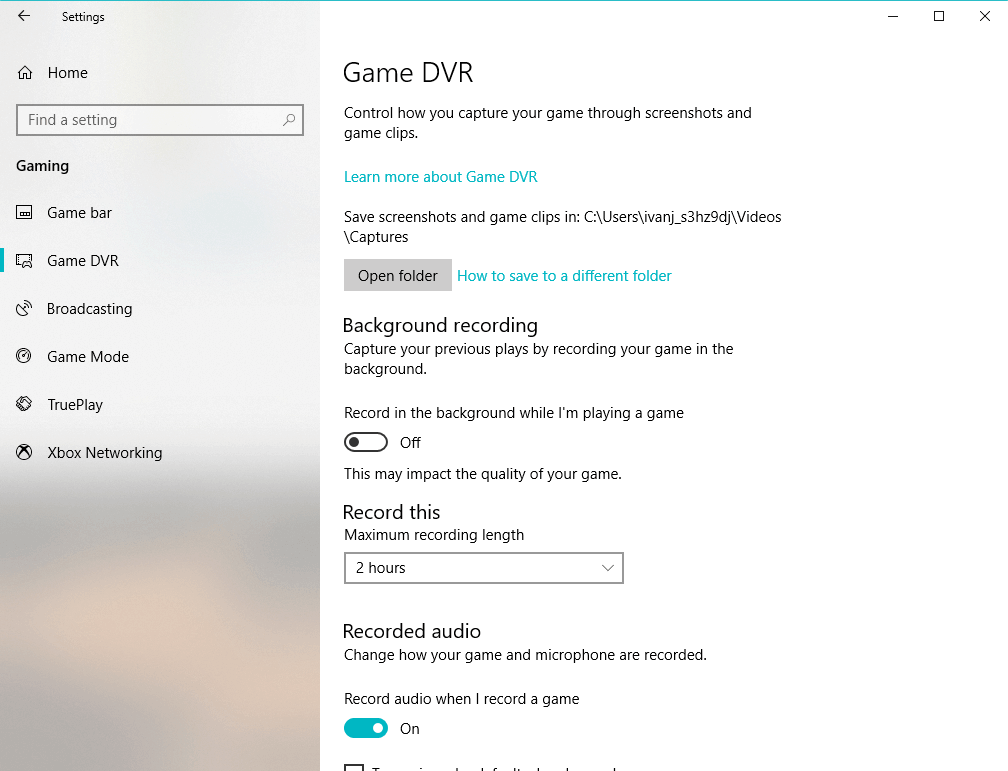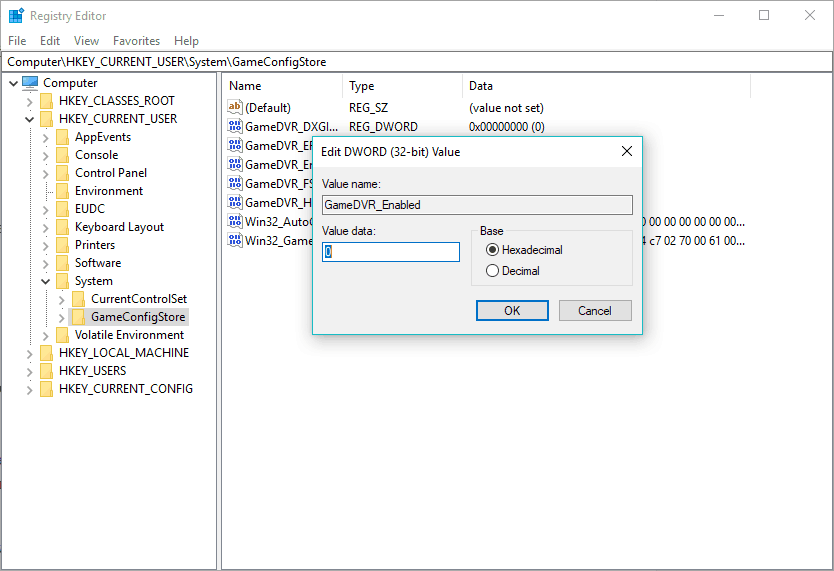Fix: Frame rate problems in Windows 10/11
6 min. read
Updated on
Read our disclosure page to find out how can you help Windows Report sustain the editorial team Read more
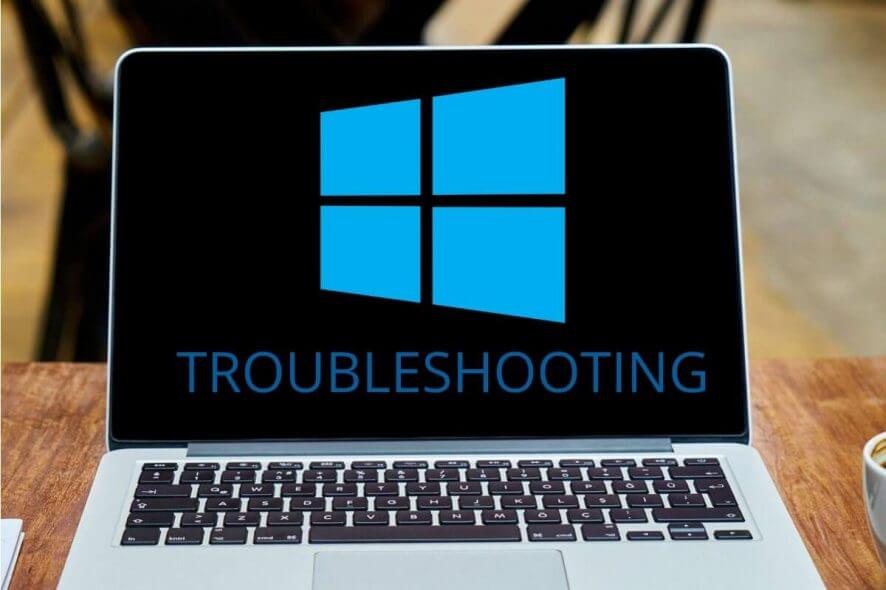
We really enjoy using Windows 10, but this new operating system from Microsoft isn’t without flaws. Users have complained about frame rate problems in Windows 10 while gaming and today we’re going to explore what is causing these issues.
According to users, before upgrading to Windows 10 they had no problems with frame rate, but now gaming is almost impossible because the frame rate drops drastically. So what is the cause of this problem? In most cases, the problem is your display driver that isn’t compatible with Windows 10, but luckily you can try to fix this by trying out these steps.
How to fix Frame rate problems in Windows 10
- Remove and reinstall the latest display driver
- Install the drivers in compatibility mode
- Check your cooling and clean the dust from your computer
- Diasble the Game Bar
- Install the latest updates
- Uninstall the latest updates
- Run the SFC scan
- Disable Game DVR
1. Remove and reinstall the latest display driver
- Open the Device Manager and find Display Adapters.
- Left-click on it to reveal the list of your drivers.
- Select the driver on the list, there will be the only one available in most cases.
- Right-click it and select Uninstall and when uninstall is completed restart your computer.
- Find the manufacturer and model of your graphics card, and visit the graphics card manufacturer’s website.
- Go to the Drivers section and find your model from the list.
- Download the driver and install it.
Update drivers automatically
If you don’t want the hassle of searching for drivers on your own, you can use a tool that will do this for you automatically.
The advanced software not only downloads and update drivers but also avoid PC damage as a result of incorrect driver updates.
However, a tool like Outbyte Driver Updater not only downloads and installs drivers, but also manages them by troubleshooting, backing up, and restoring them.
You may rely on Outbyte Driver Updater to make such changes to ensure a proper update with the most recent display drivers suitable for your PC.
2. Install the drivers in compatibility mode
Sometimes, if the manufacturer doesn’t have Windows 10 drivers available on its website, you might need to install them in compatibility mode, but don’t worry, it’s actually easier than you think.
- Uninstall the currently installed driver and download the display driver from the manufacturer’s website as we have explained in the previous solution.
- After you’ve downloaded the setup file, right-click it, and choose Properties from the menu.
- When the Property window shows up, press the Compatibility tab.
- Find the “Run this program in Compatibility mode” checkbox and check it, then choose the operating system from the dropdown list.
- Press Okay and run the setup file.
3. Check your cooling and clean the dust from your computer
According to some users, Windows 10 is throttling your CPU when the temperature gets over 71 Celsius while older versions of Windows don’t do that. Why does this happen, we aren’t sure, but it might help if you clean your fan from dust, or by adding an additional cooling. If you’re not sure how to do it, please contact a professional.
4. Disable the Game Bar
Windows 10’s built-in Game Bar may also cause some frame rate drops. So, we’re going to disable it to see if there’s any difference. You’re probably not using it, anyway.
Here’s how to disable the Game Bar in Windows 10:
- Go to Settings.
- Head over to Gaming > Game bar.
- Switch off the Record game clips, screenshots, and broadcast using Game bar option.
- Restart your computer.
5. Install the latest updates
If you’ve recently installed a major update for Windows 10, there’s a chance for some frame rate drops or other gaming issues. In fact, users already reported similar issues before. Luckily, Microsoft usually acknowledges these issues relatively quickly. Therefore, the company releases a patch through Windows Update.
To remove any doubt, simply keep your system up to date, and you’ll get all the potential patches. Windows 10 usually installs updates automatically, but it won’t hurt if you check for updates every once in a while. To check for Windows 10 updates, go to Settings > Updates & Security, and check for updates.
6. Uninstall the latest updates
Contrary to the previous solution, there’s also a chance the latest Windows 10 update you installed actually causes the frame rate drops. In that case, your best bet is to uninstall that update and wait for Microsoft to resolve the issue and deliver another patch.
Here’s how to uninstall updates in Windows 10:
- Go to Settings.
- Head over to Updates & Security > Windows Update.
- Go to Update history > Uninstall updates.
- Now, find the latest update installed on your computer (you can sort updates by date), right-click it, and go to Uninstall.
- Restart your computer.
7. Run the SFC scan
If none of the previous solutions resolved the low FPS problem, we’ll try with a universal troubleshooting tool like the SFC scan. Although the SFC scan doesn’t directly affect gaming, it may fix a problem that actually causes the frame rate drop. Here’s how to run it:
- Go to Search, type cmd, right-click Command Prompt, and select Open as Administrator.
- Enter the following command, and press Enter: sfc/scannow
- Wait for the process to finish.
- Restart your computer.
8. Disable Game DVR
Game DVR is a part of the Game bar that allows you to record your gameplay. So, just like it’s the case with the Game bar itself, Game DVR may also cause some frame rate drops. So, we’ll go and disable this option. Here’s how:
- Go to Settings.
- Head over to Gaming > Game DVR.
- Switch off the Record in the background while I’m playing a game option.
- Restart your computer.
Unfortunately, this may not be enough to eliminate the frame rate drops. So, launch your game after disabling the DVR, and if the drops still occur, do the following:
- Go to Search, type regedit, and open Registry Editor.
- Navigate to the following path: HKEY_CURRENT_USERSystemGameConfigStore
- Double-click the GameDVR_Enabled DWORD to open the Edit DWORD window.
- Set the value to 0.
- Save the changes.
- Now, navigate to this path in Registry Editor: HKEY_LOCAL_MACHINESOFTWAREPoliciesMicrosoftWindows
- Right-click Windows and select New > Key to set up a registry key.
- Set GameDVR as the title.
- Right-click GameDVR and select New > DWORD (32-bit) Value from the context menu. Then enter ‘AllowGameDVR’ as the DWORD’s title.
- Double-click the AllowGameDVR DWORD to modify its value. Enter ‘0’ in the Value data box, and press the OK button.
- Save the changes and restart your computer.
That’s about it. We hope at least one of these solutions helped you resolve the frame rate issue in Windows 10. If you have any comments, questions or suggestions, just let us know in the comments below.
If you have any other Windows 10-related issues you can check for the solution in our Windows 10 Fix section.