Here's how to free 30GB of storage space after installing the Fall Creators Update
3 min. read
Updated on
Read our disclosure page to find out how can you help Windows Report sustain the editorial team. Read more

Microsoft released Fall Creators Update after lots of hard work, bringing many new features to the operating system.
Windows 10 version 1709 came with lots of general improvements including new privacy and security options, OneDrive Files on Demand, My People, improvements to Cortana and Edge and much more.
On the other hand, such a significant update definitely requires a large download and the files that Microsoft places on your system will not be removed afterward.
This means that this vast update might be responsible for taking an enormous part of your free hard drive space. We are talking about tens of gigabytes. But, fortunately, there’s a solution for reclaiming this space.
Get back around 30GB of your hard drive space
The process is not complicated at all. All you have to do is click Start and type Disk Cleanup. Then, right-click the Disk clean-up entry, and select Run as administrator. You have to make sure that your system drive is selected and then click OK.
This tool will calculate the amount of space that you will be able to regain. Click on the Clean up system files button. Select your system drive once again and click the OK button once more.
This tool will recalculate your space savings, but this time it will also include a new option called Previous Windows installation(s). This will include the files that have been created during the installation of the Fall Creators Update.
They take around 30GB of space. Check the box and also the Temporary Windows installation files. Click OK to remove the backed up data and regain your missing space.
The second option for regaining your hard drive space
The other solution to get back your hard drive space is to enable Storage Sense on your Windows 11.
- Open Settings and go to System – Storage.
- Under Storage Sense, click Change how we free up space.
- On the next screen, click select the Delete previous versions of Windows option.
- Click Clean now.
This feature is also available on Windows 10, and we have a guide how to enable Storage Sense on Windows 10 as well.
You can try any of these two solutions, and you’ll regain a lot of hard disk space.
RELATED STORIES TO CHECK OUT:





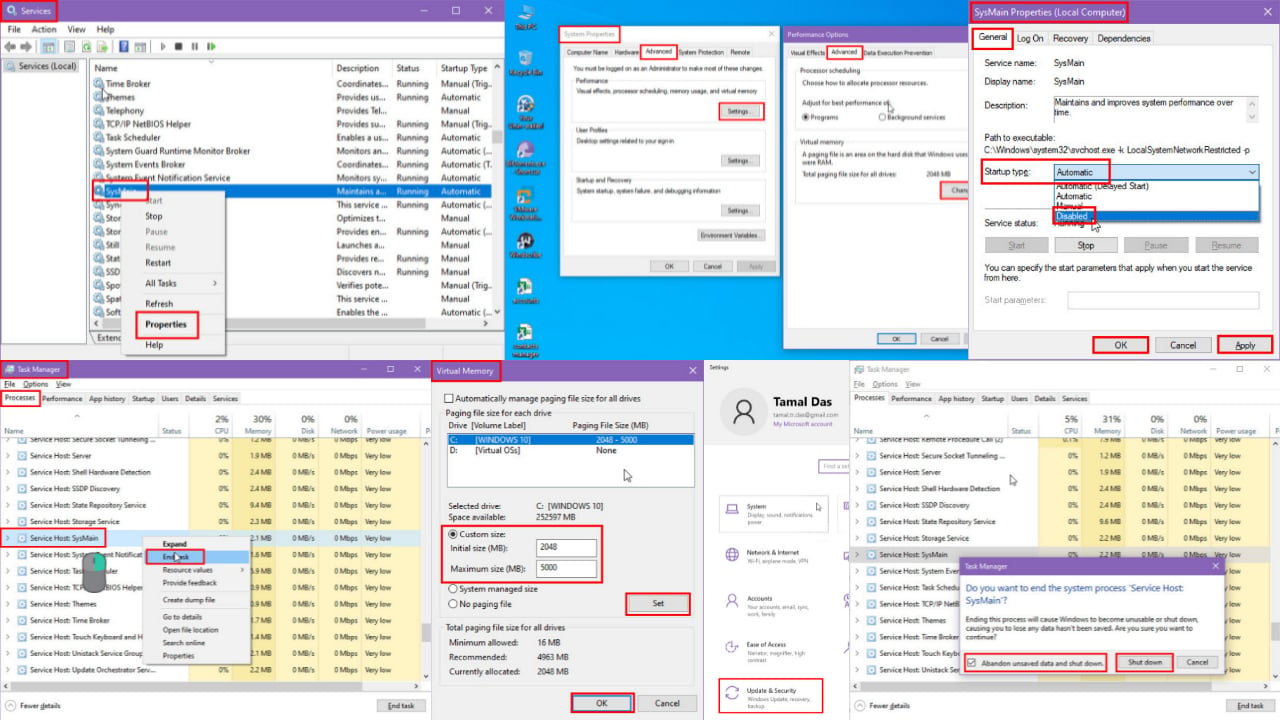
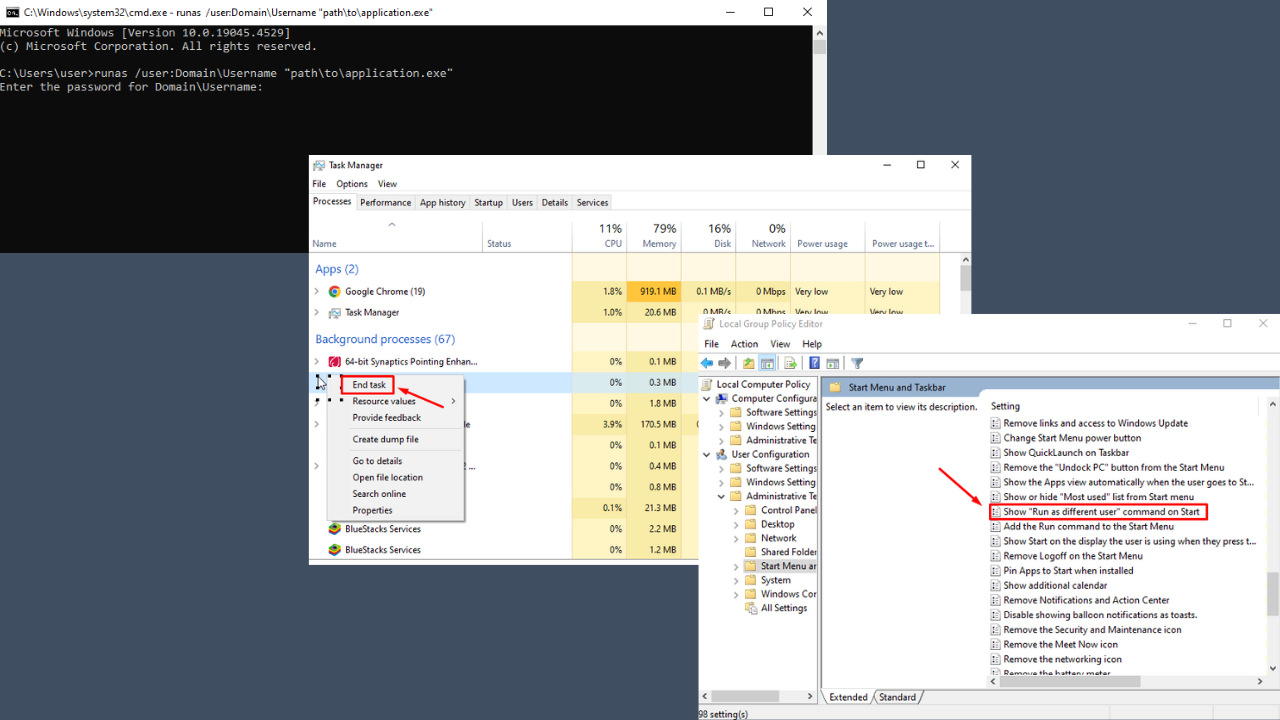
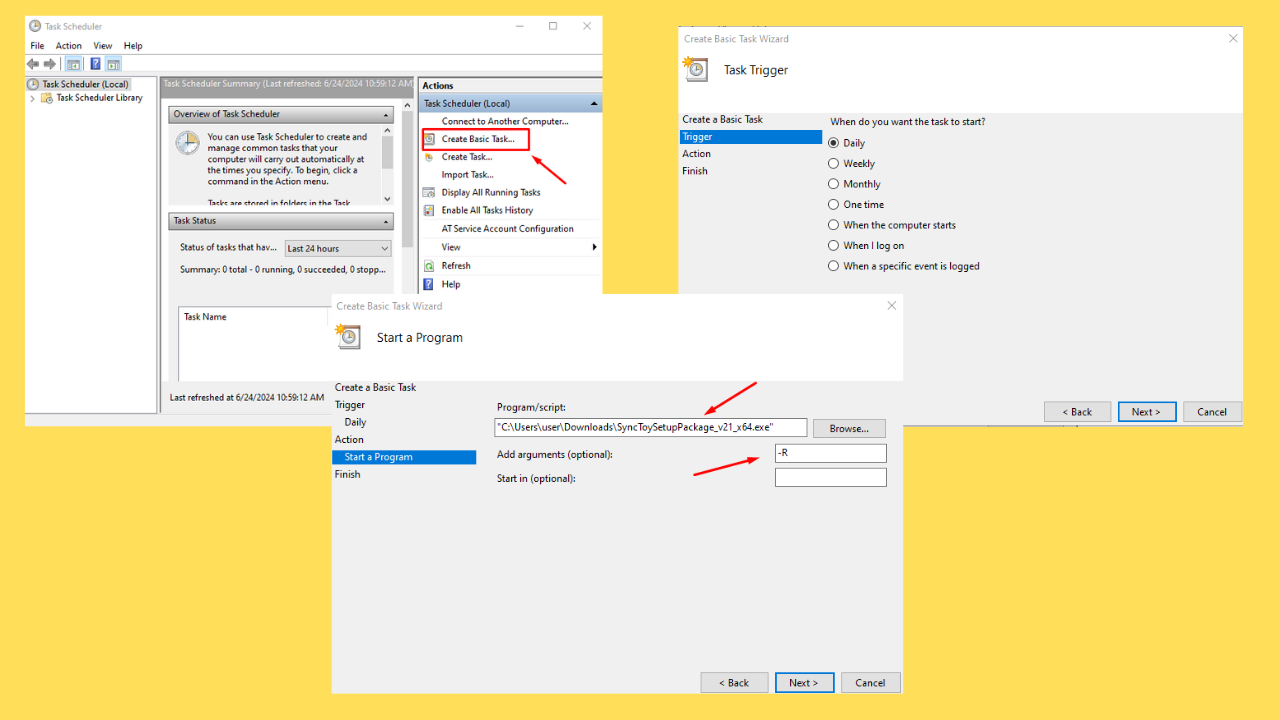
User forum
0 messages