FTDISK_INTERNAL_ERROR - 6 Tried and Tested Fixes
4 min. read
Updated on
Read our disclosure page to find out how can you help Windows Report sustain the editorial team. Read more

Getting the 0x00000058 FTDISK_INTERNAL_ERROR on your PC can be frustrating, as it often leads to sudden system crashes and potential data loss. This blue screen error is caused by issues with the file system, disk corruption, or faulty drivers on Windows systems.
Luckily, I can show you how to troubleshoot and resolve it in a few steps. But before we begin, scan your PC for any potential viruses. Open Windows Security through the search bar > Virus & threat protection > Quick scan.
If this doesn’t solve the error, proceed to the in-depth solutions.
6 Ways to Fix FTDISK_INTERNAL_ERROR
Simply follow these instructions:
Run Disk Cleanup
Disk Cleanup helps remove unnecessary files that might be causing the error. Follow the below steps:
- Press Windows + S, type “cmd,” then select Run as administrator.
- Type “cleanmgr” and hit Enter.
- Disk Cleanup will calculate how much space you can free up. Once done, select the file types to delete then hit OK.
Restart your computer to see if the error is resolved. If this doesn’t fix the issue, try the next solution.
Update Drivers
Outdated or corrupt drivers can also trigger the FTDISK_INTERNAL_ERROR. Updating them can often fix the problem and here’s how to do it:
- Press Windows + X and tap Device Manager.
- Identify drivers that need updating. Most of them have a yellow exclamation mark. Right-click on it and select Update driver.
- Choose Search automatically for drivers.
Follow the onscreen instructions then restart your computer after all updates are completed.
Run SFC (System File Checker)
If you suspect the error is due to corrupted system files, then running the System File Checker can help. These are the steps:
- Press Windows + X and select Windows PowerShell (Admin).
- Type sfc /scannow and hit Enter.
The scan will take some time to complete. If any issues are found, SFC will automatically attempt to fix them. Remember to restart your computer and check if the error persists.
Run CHKDSK
CHKDSK (Check Disk) is a utility that checks the integrity of your hard drive and can fix file system errors that might be causing the FTDISK_INTERNAL_ERROR.
Below are the steps:
- Press Windows + X and choose Windows PowerShell (Admin).
- Type chkdsk /f /r and press Enter.
- You might be prompted to schedule the scan for the next reboot. Press Y and restart your computer.
CHKDSK will scan and repair any disk errors during the reboot process.
Restore Windows to a Previous State
If the FTDISK_INTERNAL_ERROR started appearing after a recent system update, reverting Windows to a previous state can help.
Follow the below steps:
- Press the Windows key + S, type “Create a restore point,” then hit Enter to open the System Properties window.
- Click on the System Restore button.
- Tap Next on the Restore system files and settings window.
- Select a restore point from before the error began and click Next.
- Click Finish.
Once the process is complete, your computer will restart, and the error should be resolved.
Reinstall Windows OS
If all else fails, reinstalling Windows may be necessary to eliminate the FTDISK_INTERNAL_ERROR. This should be a last resort, as it’ll erase all data on your system. Here are the steps to follow:
- Back up all important files to an external drive or cloud storage if necessary.
- Download the Windows 10 installation media from the official Microsoft website.
- Create a bootable USB drive or burn the installation files to a DVD.
- Insert the installation media and restart your computer. Boot from the USB or DVD.
- Follow the on-screen instructions to reinstall Windows.
- After it’s done, reinstall your drivers and applications.
It’s important to address the FTDISK_INTERNAL_ERROR as soon as possible. The above steps will help your computer continue to perform optimally, minimizing the risk of unexpected crashes and data loss.
Additionally, you can learn to fix the INSUFFICIENT_SYSTEM_MAP_REGS and MISMATCHED_HAL errors with ease or what to do when your PC is unable to start.




















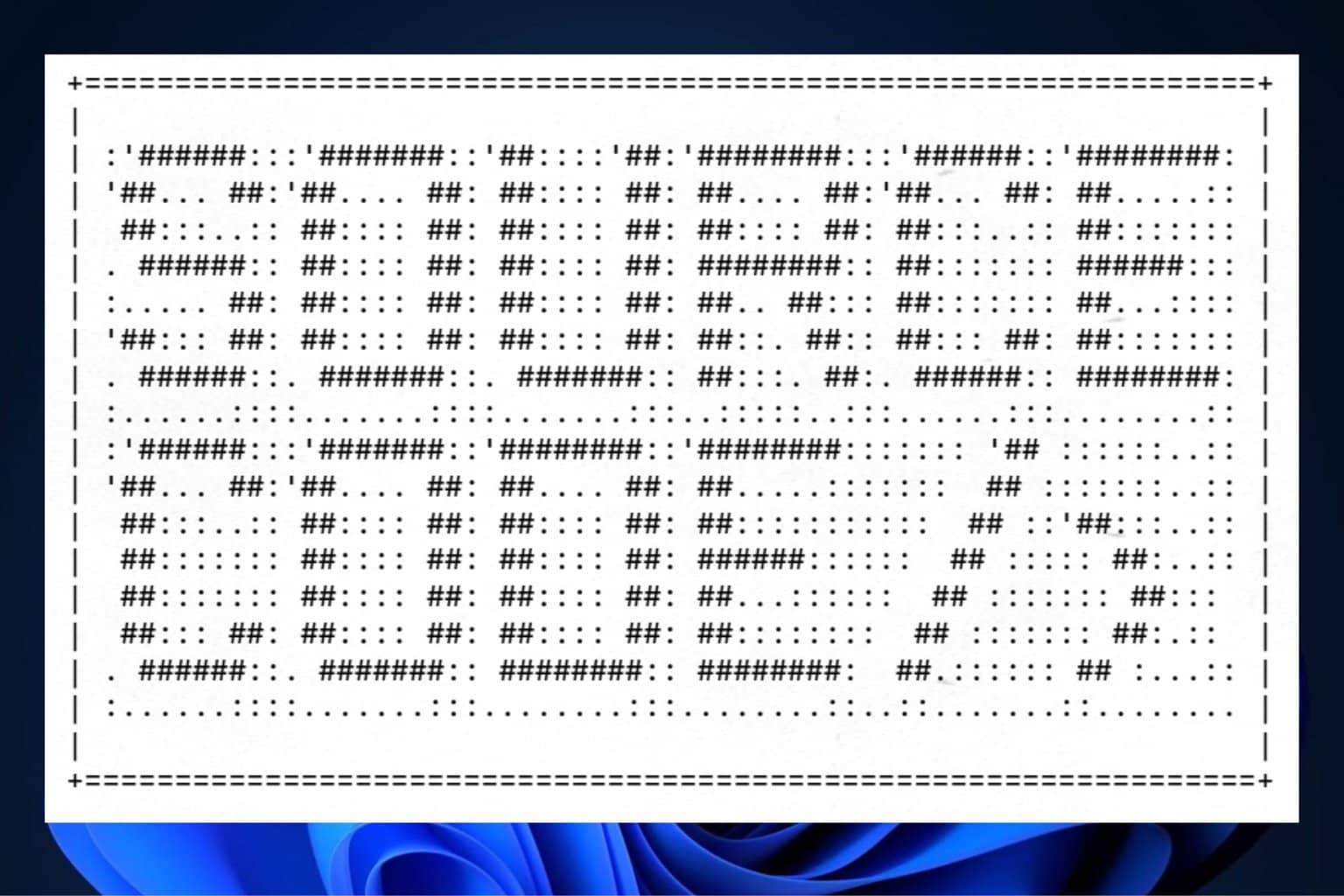
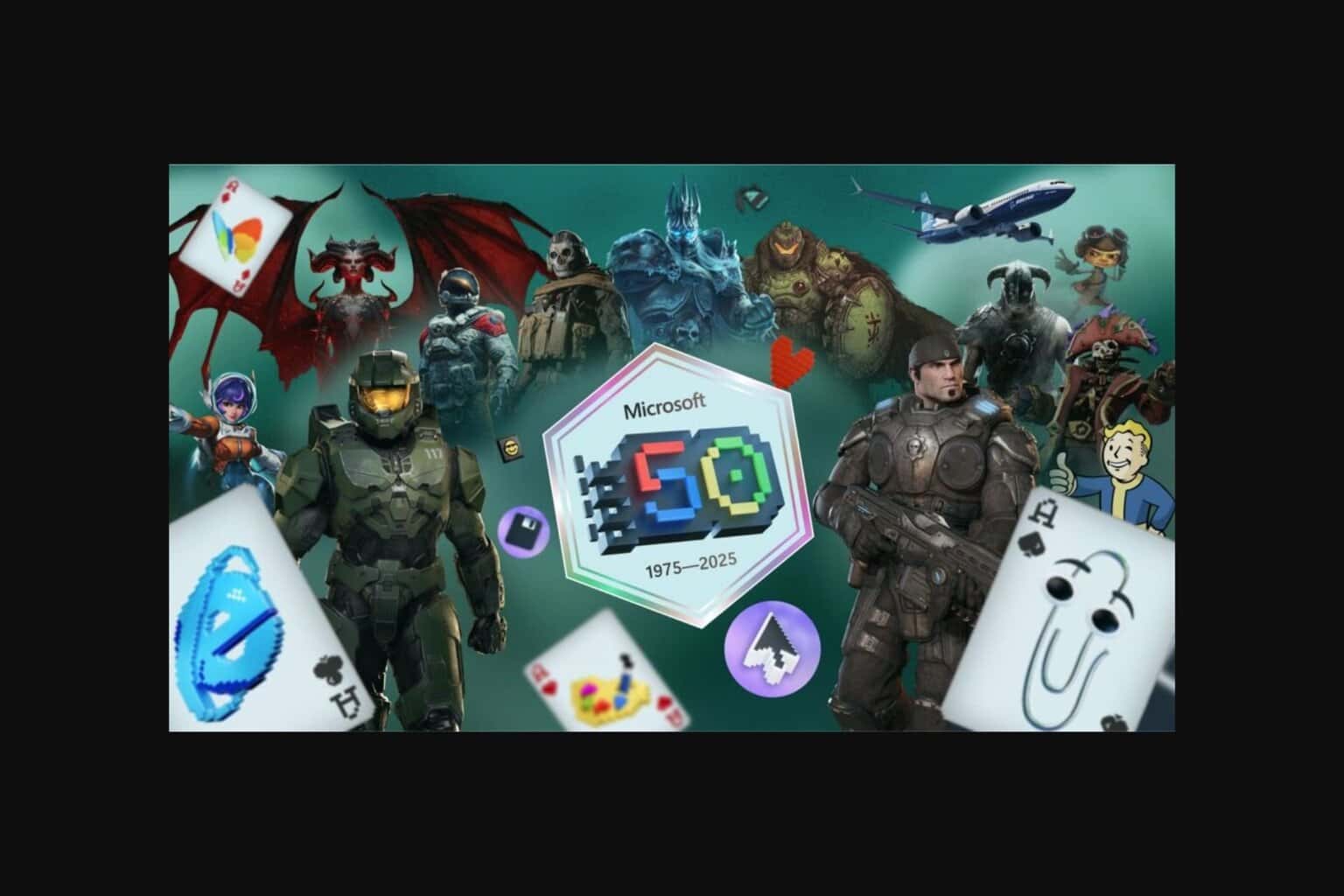
User forum
0 messages