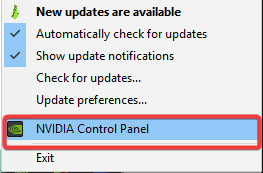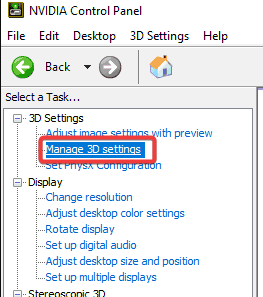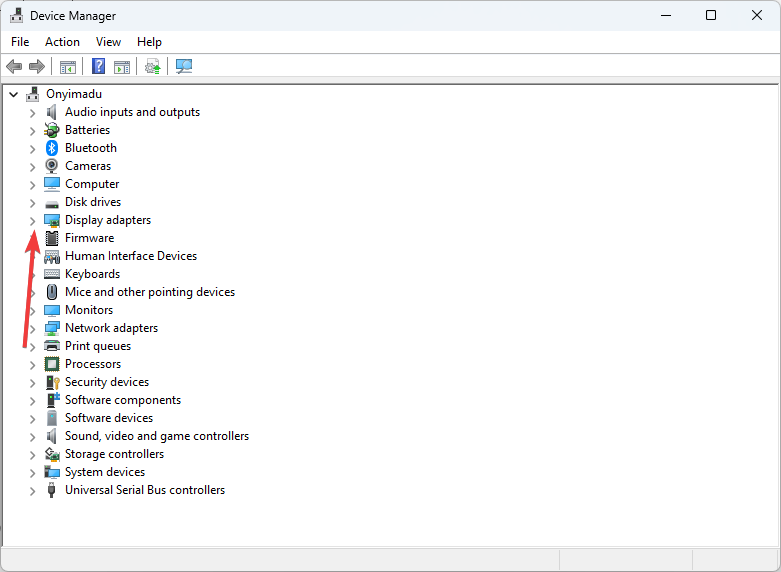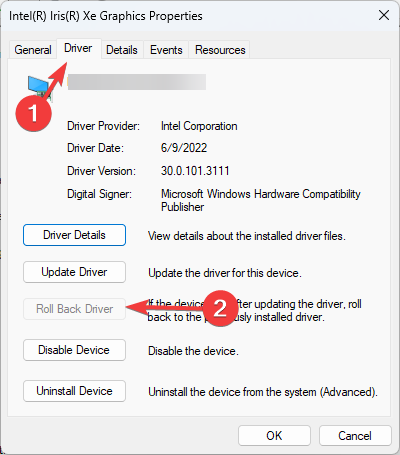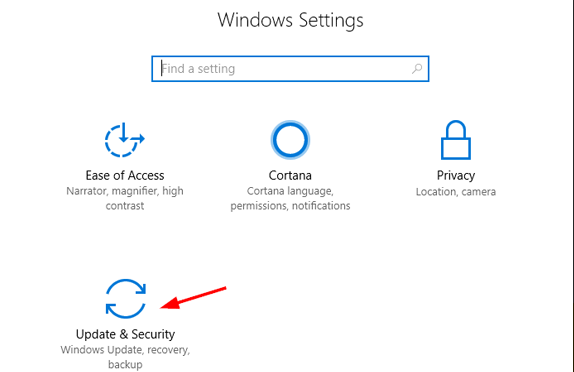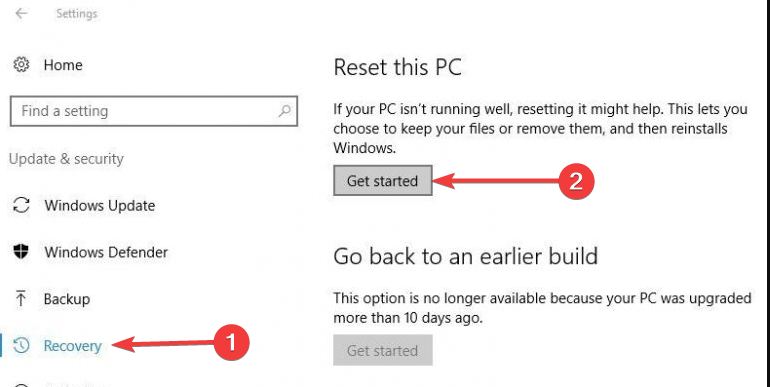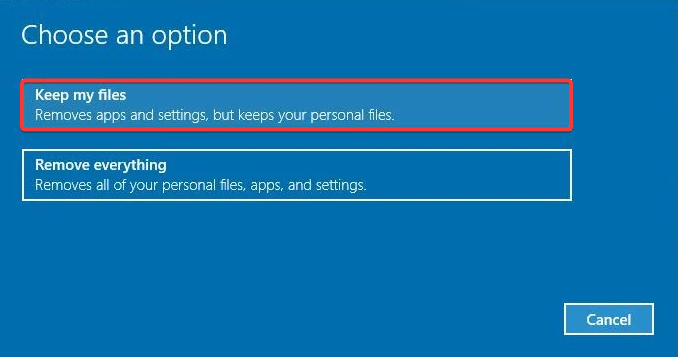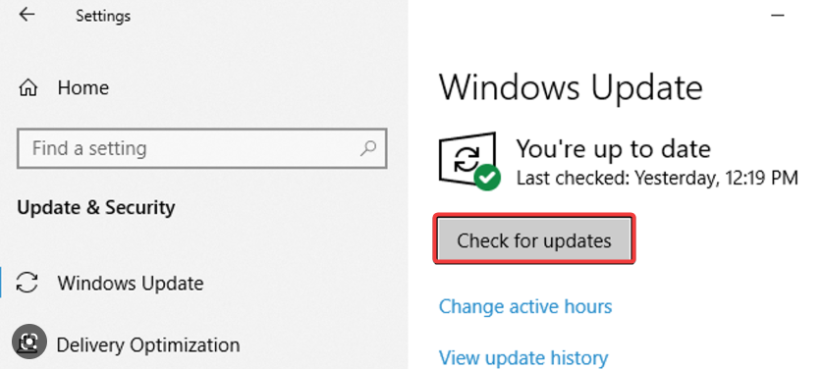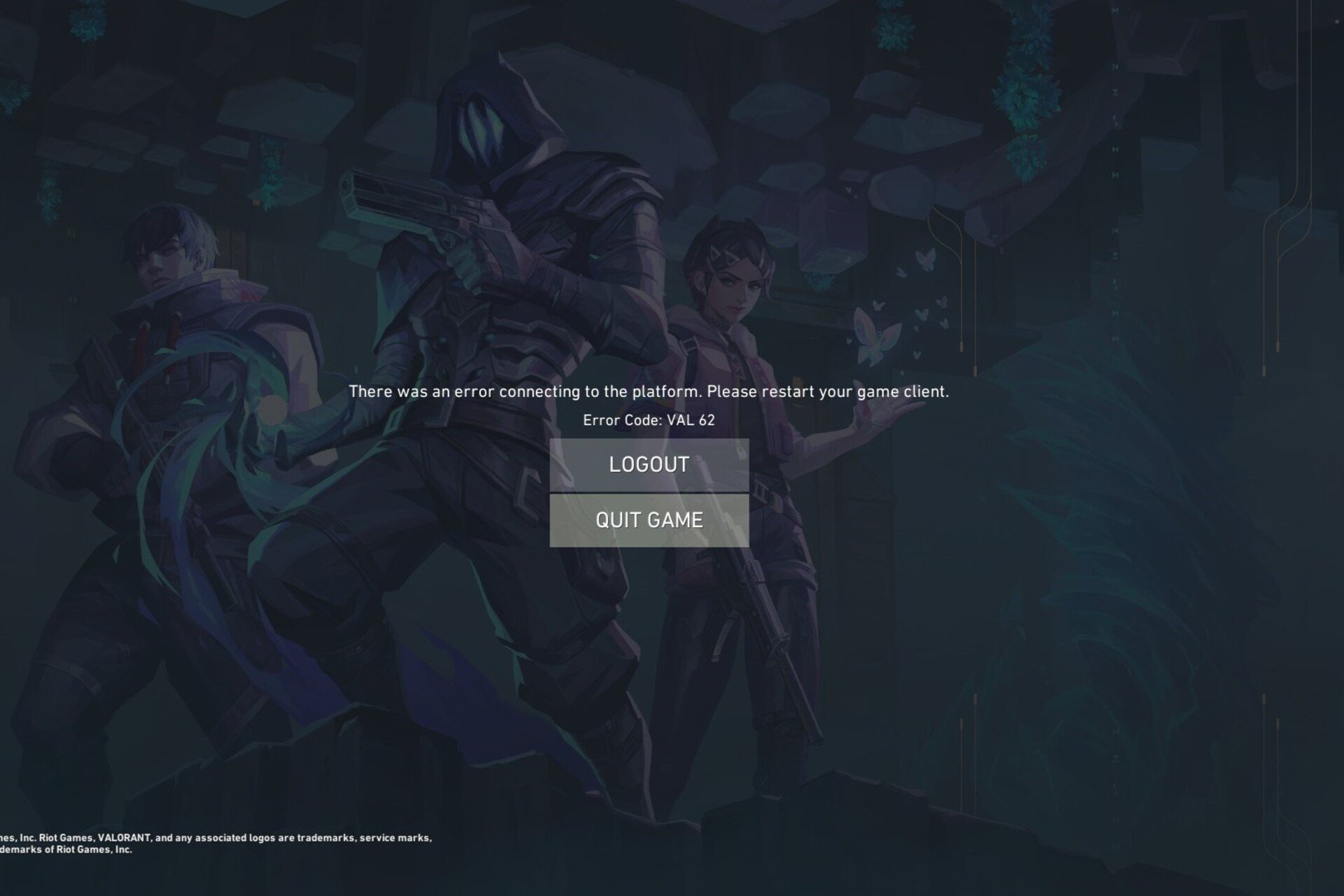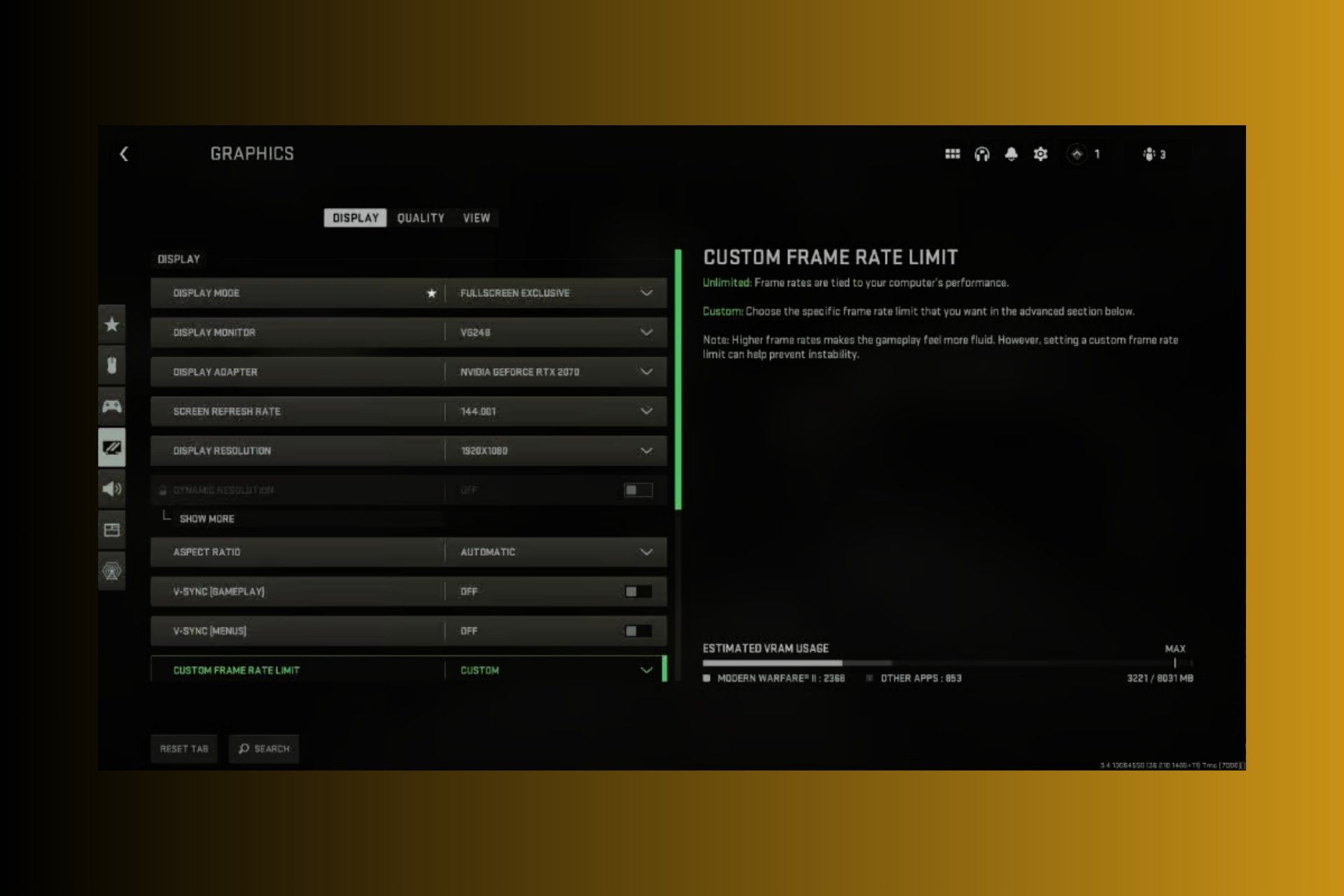G-Sync not Working: 5 Solutions That Will Help You
Enabling Vertical sync on Nvidia can fix the problem
4 min. read
Updated on
Read our disclosure page to find out how can you help Windows Report sustain the editorial team Read more
Key notes
- Many hardcore gamers claimed that G-Sync isn't working on Windows 10, and it prevents them from staying competitive.
- Suppose G-Sync is performing incorrectly on your PC. In that case, you can change the V-Sync settings or use a reliable automated tool that installs the latest drivers to ensure maximum performance.
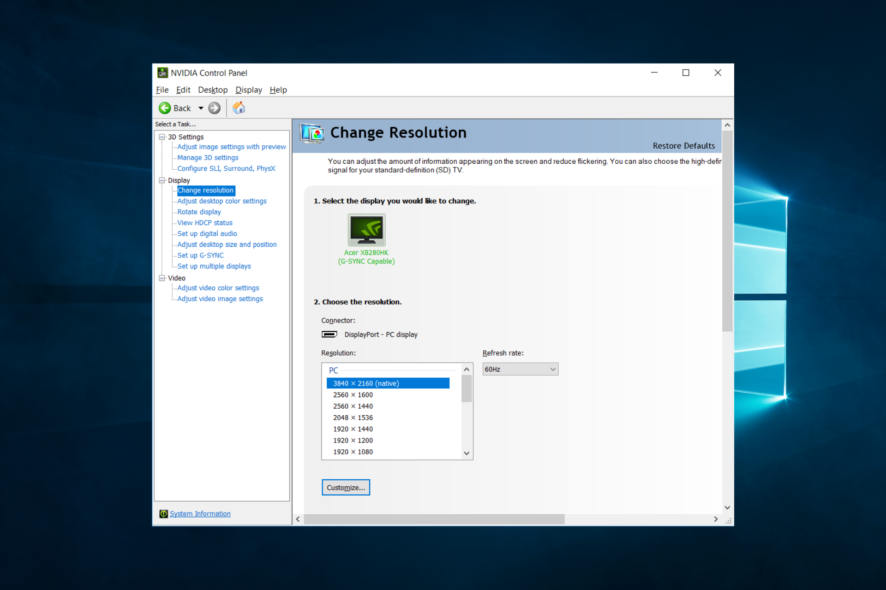
Gamers, let us discuss the problem of G-sync not working. We will also discuss some common causes and the best possible solutions.
PC gaming has become a recreational activity where players compete against each other to achieve the best performance and results.
If you’re a gamer and want to achieve maximum performance and the best image quality, then you are most likely using the Nvidia G-Sync technology.
Although this technology can prevent screen tearing during gameplay sessions, many users reported that G-Sync isn’t working in Windows 10, so let’s see if we can fix that problem.
Note: To get the best out of the tech, you should use G-sync-compatible monitors.
Why is G-Sync not working?
From the experience of users who have had issues with G-Sync not working, we have come up with the most common causes. These include:
- Problems with settings – In some cases, it could be a minor setting configuration that has hindered it from not working.
- Outdated drivers – When drivers are obsolete or inadequate, they also could trigger problems with G-sync.
- Hardware issues – The most common of these are RAM issues. You may need to change your RAM to get it working correctly.
While this is not an exhaustive list, it makes up most of the common culprits. So now, let us discuss solutions.
How can I fix G-Sync if it’s not working?
- Change V-Sync settings
- Install the latest drivers
- Check out the older driver
- Reset Windows 10
- Install the latest OS updates
1. Change V-Sync settings
- Right-click the desktop and select Nvidia Control Panel.
- Go to Manage 3D settings in the left panel.
- Navigate to the Global Settings tab, locate the Vertical sync option, set this option to On, and click Apply to save changes.
- You can also turn on Vertical sync for applications experiencing screen tearing from the Program Settings tab.
- After making these changes, restart your PC.
You can change the V-Sync settings if G-Sync isn’t working correctly on your Windows 10 PC. However, according to users, you need to turn on V-Sync to fix this problem.
As you can see, you can quickly fix this problem by turning on V-Sync in Nvidia Control Panel.
You need to disable V-Sync in your game and keep it enabled only in the Nvidia Control Panel.
2. Install the latest drivers
Many users reported solving the G-Sync problem after manually downloading and installing the latest Nvidia drivers.
If you don’t want the hassle of updating drivers manually, we suggest doing it automatically using trusted software.
- Download and install the Outbyte Driver Updater app.
- Launch the software and wait for the app to detect all incompatible drivers.
- Now, it will show you a list of all faulty drivers to select the ones to Update or Ignore.
- Click on Update & Apply Selected to download and install the newest versions.
- Restart your PC to ensure the applied changes.

OutByte
Keep your GPU in a flawless state without worrying about possible driver issues.3. Check out the older driver
- Press Windows + X and select Device Manager to open it.
- In the Device Manager window, scroll down and expand Display adapters.
- Right-click on the Nvidia driver, select Properties, click on the Driver tab and click the Roll Back Driver button.
- Follow the instructions to complete the process.
Although this solution works for some users, we have to mention that it’s not perfect, as some users have experienced crashes with your Nvidia driver.
Users reported that they couldn’t watch videos on a second monitor after installing older drivers, so if you need to use two or more monitors, you might want to skip this solution.
4. Reset Windows 10
- Press Windows + I to open Settings, then click on the Update & Security option.
- Go to the Recovery tab, and click on the Get started button in the Reset this PC section.
- Select Keep my files and follow the on-screen instructions to reset your PC.
A few users reported fixing problems with G-Sync not working on Windows 10 by performing a Windows 10 reset.
Resetting Windows 10 will delete all installed applications and files from your primary partition, so you might want to use this solution as a last resort.
5. Install the latest OS updates
- Open the Settings app using Windows + I, then click Update & Security.
- Click on Check for updates and install any updates found.
Problems with G-Sync can cause screen tearing and lead to reduced performance. If you’re a gamer with G-Sync problems, we strongly suggest you try out some of our solutions.
These solutions will come in handy for cases of G-Sync not working in fullscreen, with two monitors on HDMI or a FreeSync monitor.
If you have other suggestions or questions, don’t hesitate to leave them in the comments below.