FIX: G11-570HX mouse driver problem [A4tech]
3 min. read
Updated on
Read our disclosure page to find out how can you help Windows Report sustain the editorial team. Read more
Key notes
- Your laptop may stop recognizing the G11-570HX mouse due to driver issues.
- This article includes a few troubleshooting steps to help you fix the G11-570HX driver problems.
- Our dedicated Troubleshooting page consists of a wide variety of useful information to fix peripheral issues.
- For more useful tips and guides, explore our Windows 10 hub.

The G11-570HX is an affordable wireless mouse for Windows computers. However, several users have reported the mouse to have stopped working after connecting to their laptop.
This can happen due to the G11-570HX mouse driver problem.
To fix the error, try updating the mouse driver to the latest version. If that does not work, downgrading to a previous version can help you resolve the problem.
In this article, we explore a few troubleshooting steps to help you resolve the G11-570HX mouse driver problem in Windows 10.
How do I fix the G11-570HX mouse drive problem in Windows 10?
1. Update drivers with Outbyte Driver Updater
Outbyte Driver Updater is a premium driver update utility that enables you to scan for missing and outdated mouse drivers and update them with one click. It offers a huge database of drivers to update all the peripherals and other components of your computer.
It is a standalone application with lightning-fast scanning. You can choose to update drivers manually one by one or all the drivers automatically at once. The built-in download manager shows the download progress of each file.
Additionally, it also comes with a Backup feature that backups and saves all your drivers to a compressed zip file. The schedule manager can perform automated schedule scan and update notification and backups.
Key features of Outbyte Driver Updater
- Enables you to download and install missing and outdated drivers.
- Access a huge database of over 18 million driver files available for download.
- Driver backup and schedule manager for automated driver scans and updates.

Outbyte Driver Updater
Resolve any network issues fast with this amazing driver updater.2. Check for driver updates manually
- Open the A4Tech download page.
- Search for your mouse model number and click on your mouse model.
- Click the Download Driver button to download the driver.
- Run the installer and follow on-screen instructions to install the driver.
- Restart your computer.
- Reconnect the mouse and check if Windows recognizes the mouse.
This Office Shuttle Software also comes with additional features to customize your mouse to assign shortcut keys to open programs, capture screenshot, etc.
3. Run Windows hardware troubleshooter
- Press the Windows key + I.
- Click on Update & Security.
- Open the Troubleshoot tab from the left pane.
- Click on Additional troubleshooters.
- Click on Bluetooth.
- Select Run the troubleshooter button.
The troubleshooter will scan the system for Bluetooth related issues and recommend some fixes. Follow on-screen instructions to apply the fixes and then reboot your computer.
4. Uninstall and reinstall the device
- Press the Windows key + R.
- Type devmgmt.msc and click OK to open Control Panel.
- Expand Mice and other pointing devices
- Right-click on your mouse and select Uninstall Device. Click Yes/Uninstall to confirm the action.
- Once uninstalled, restart your computer.
- Windows will automatically detect the device and reinstall the required driver after the restart.
The G11-570HX mouse driver problem can occur due to several reasons. To fix the error, update the drivers using Outbyte Driver Updater, or run Windows hardware troubleshooter.
Do let us know which method helped you resolve the problem in the comments.
[wl_navigator]

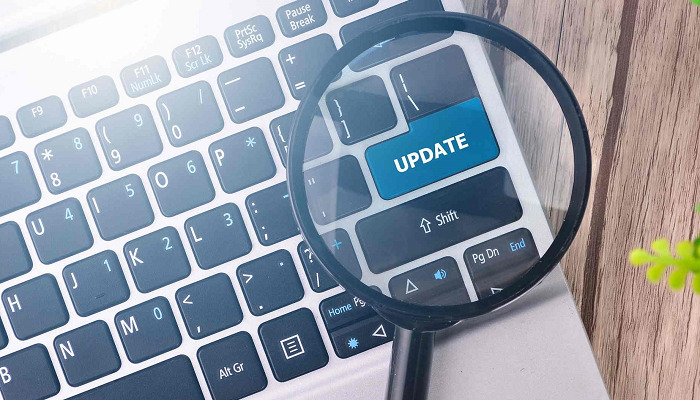











User forum
0 messages