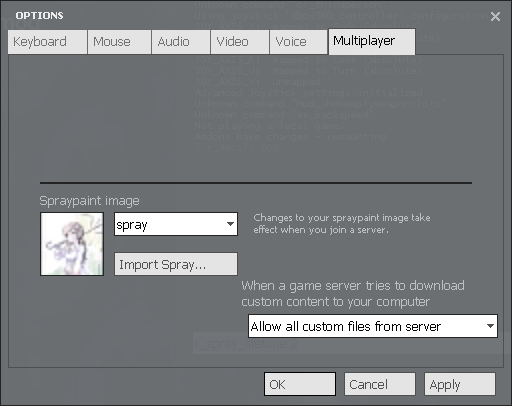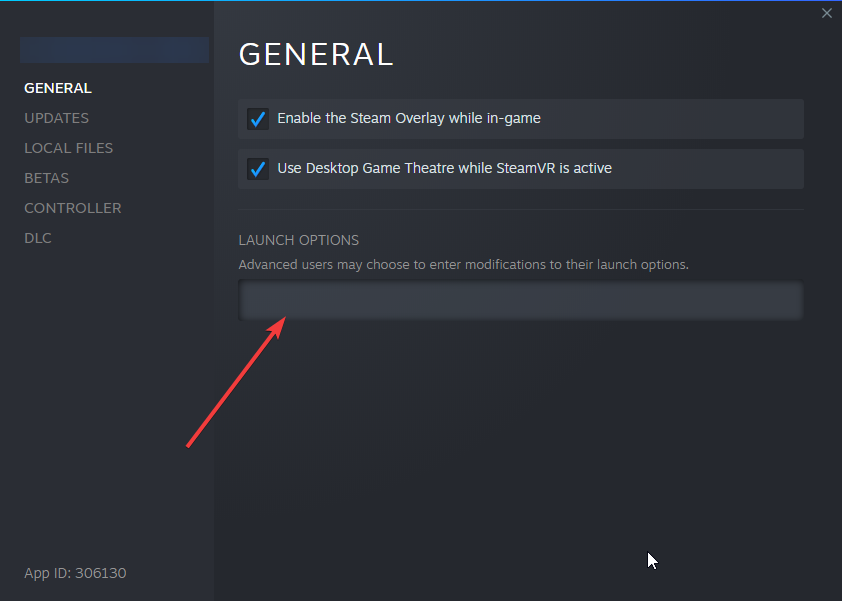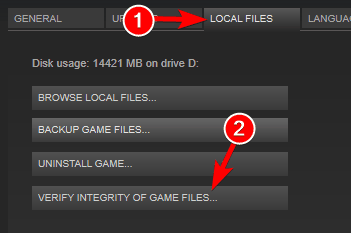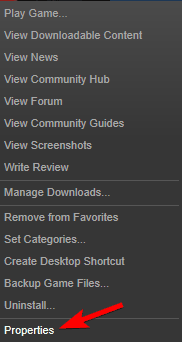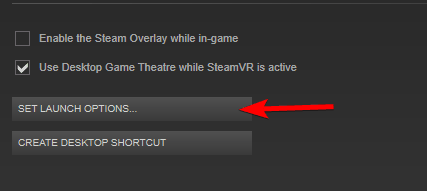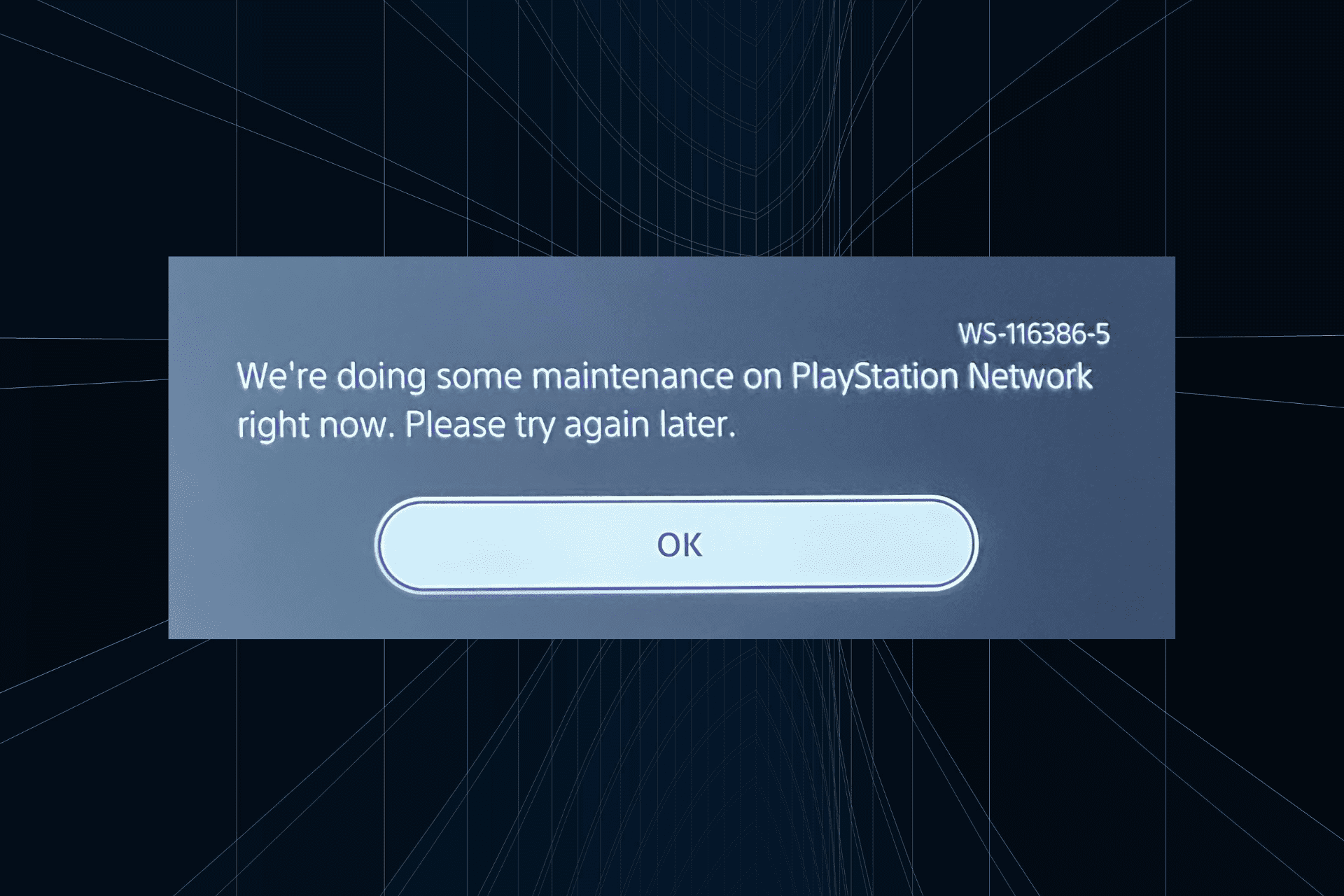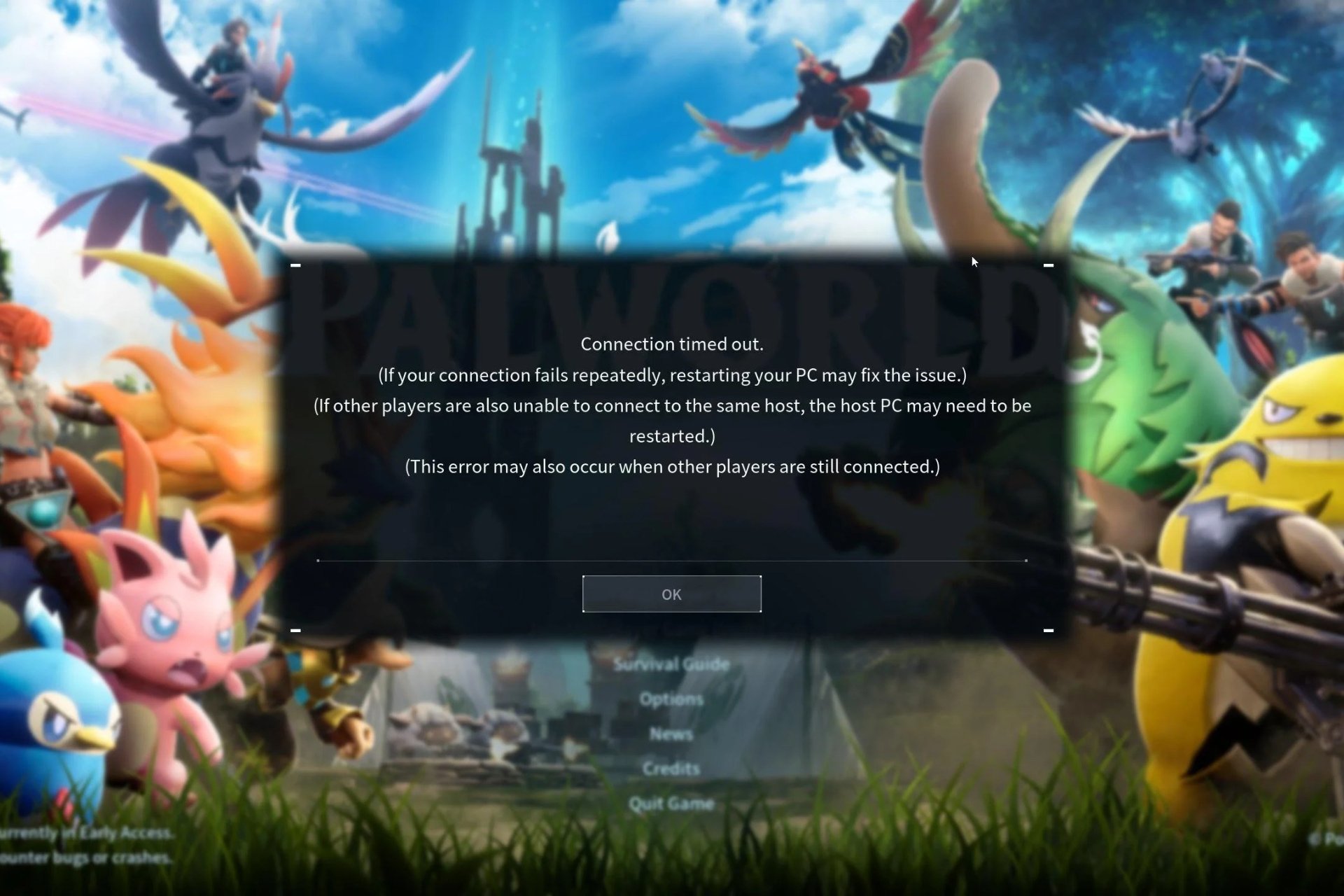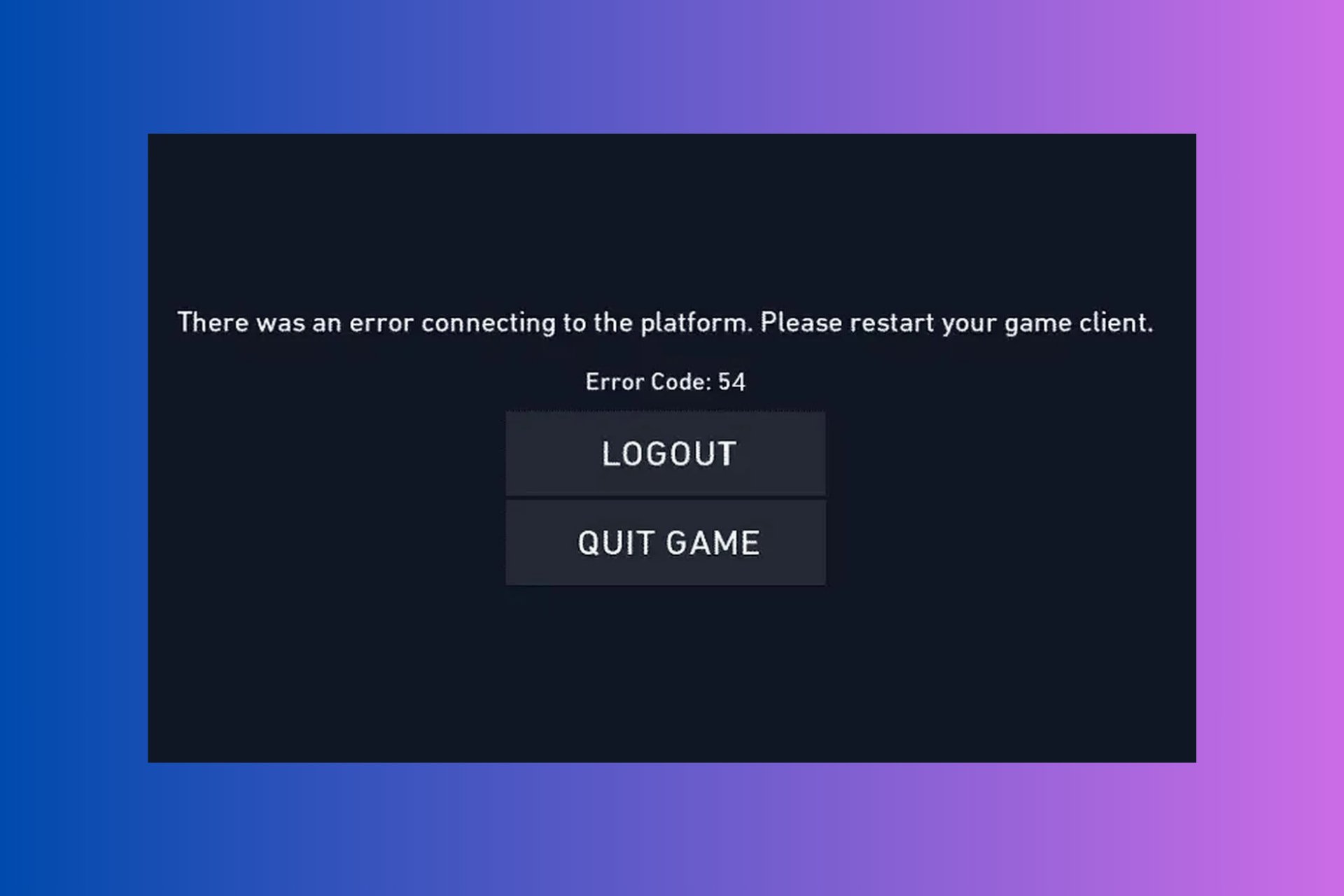Garry's Mod Not Launching: How to Fix & Run it Smoothly
9 min. read
Updated on
Read our disclosure page to find out how can you help Windows Report sustain the editorial team Read more
Key notes
- If you love sandbox games where all you do is basically test out features, then Garry's Mod is the right game for you.
- Like any other piece of software, Garry's Mod is bound to have its own fair share of issues, so follow the steps in the guide below for some solutions.

Garry’s Mod managed to utilize Source’s physics model in order to create one of the best sandbox games of all time.
Garry’s Mod is a great game, however, the game has certain issues, and today we’re going check out some of the most common Garry’s Mod issues on Windows PC.
Garry’s Mod is a great game, but many users reported various issues. Speaking of issues, here are some of the most common Garry’s Mod problems on Windows 10:
- Garry’s Mod won’t start
- According to users, sometimes Garry’s Mod won’t start on their PC at all.
- If you have the same problem, verify the game’s cache and check if that solves the issue.
- Garry’s Mod engine error, engine.dll
- This is another common problem with Garry’s Mod.
- If you’re having this issue, you might want to check your DirectX configuration.
- Garry’s Mod Lua panic
- This is another error that can prevent you from running Garry’s Mod.
- However, you should be able to fix the issue by using one of our solutions.
- Garry’s Mod not launching
- Several users reported that they are unable to start Garry’s Mod at all.
- This can be a big problem, and if you’re having this issue, be sure to check the game’s cache.
- Garry’s Mod not enough memory
- Users reported this error message while trying to start Garry’s Mod.
- If you’re having this problem, try changing your game configuration and check if that helps.
- Garry’s Mod keeps crashing, minimizing
- Many users reported that Garry’s Mod keeps crashing and minimizing on their PC.
- This is an annoying problem, but you should be able to fix it using our solutions.
- Garry’s Mod low fps
- Another problem that users have with Garry’s Mod is low FPS.
- However, you can fix this problem by changing your settings as explained below.
- Garry’s mod lag and high ping
- GMod’s high ping can be caused by network congestion or by being too far from the game servers.
- The GMod lag spikes are annoying for many gamers but these can be fixed by using a good VPN solution.
How to fix Garry’s Mod crashing on Windows?
1. Set your graphics settings to High
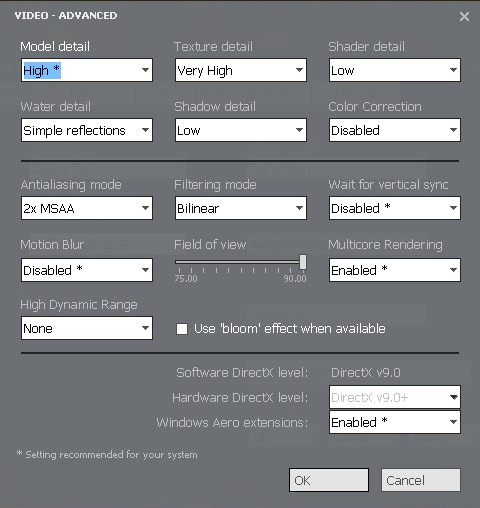
If Garry’s Mod is crashing on your computer, it can be due to your graphics settings. Few users have suggested that you should set your graphics settings to High in order to fix this issue.
Although changing your graphics settings might cause your framerate to drop, it should fix the crashing issues.
2. Turn off the download for custom files
- Start the game and go to Options > Multiplayer.
- Find When a game server tries to download custom content to your computer option and set it to Do not download any custom files.
In some cases, crashes with Garry’s Mod can be caused by third-party content, and this is why users are suggesting to turn off download for custom files.
By turning this option off you might see a lot of purple textures and error signs, therefore it’s advised you download all the necessary elements by yourself.
3. Add +mat_dxlevel 95 launch options
- Start Steam and open your game Library.
- Locate Garry’s Mod, right click it and choose Properties from the menu.
- Click the Set Launch Options button and enter +mat_dxlevel 95.
- Save changes and start Garry’s Mod from your game Library.
Few users have recommended using +mat_dxlevel 95 launch option in order to fix Garry’s Mod crashing problem.
4. Verify game cache
- Open Steam and go to your game Library.
- Locate Garry’s Mod, right click it and choose Properties from the menu.
- Go to Local Files tab and click Verify Integrity Of Game Cache button.
- Wait for this process to complete.
Many games crash if their files get corrupted, so if Garry’s Mod is crashing on your PC, you should check the integrity of game cache.
5. Unsubscribe from certain add-ons

Garry’s Mod heavily relies on add-ons, and in some cases, certain add-ons can cause Garry’s Mod to crash.
To remedy this issue, it’s advised you unsubscribe to any add-ons you’ve added around the period the crashes started.
In worst-case scenario, you’ll have to deactivate all add-ons and mods and turn them on one by one until you find the one causing crashes.
6. Add -32bit launch option
- Open Steam and right click Garry’s Mod. Choose Properties.
- In General Panel click the Set Launch Options button and add enter -32bit.
- Save changes and start the game.
Users report that adding this launch option fixes the issue for the most part, but crashes can still occur when pressing Alt+Tab.
7. Validate game cache of other Steam games
Garry’s Mod uses assets from other Source games, and if one of those games has any corrupt files, it can lead to crashes in Garry’s Mod.
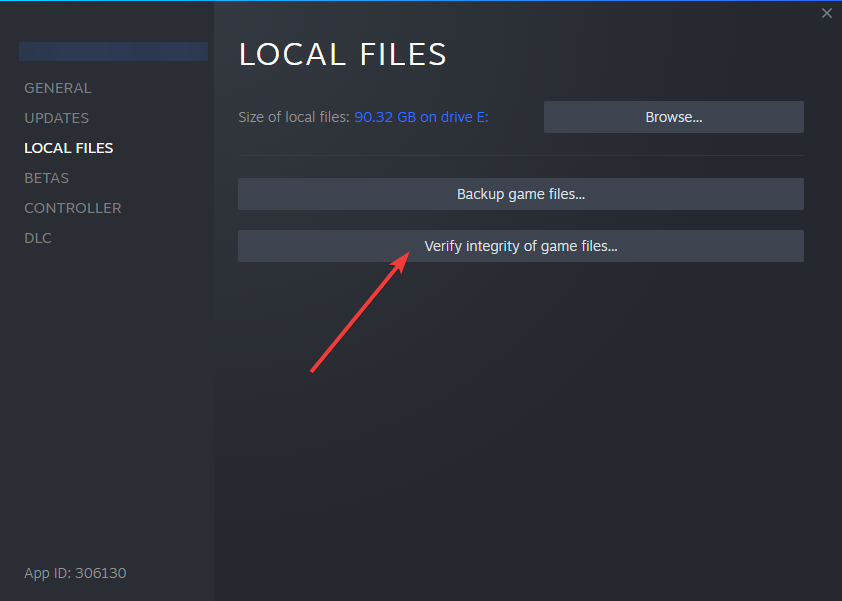
To fix this issue we advise you to check the integrity of game cache for other games that are related to Garry’s Mod. Users have reported Team Fortress 2 as a common culprit, so make sure to check its game cache first.
After checking Team Fortress 2, proceed to check other Source games.
8. Type vgui_allowhtml 0 in-game console
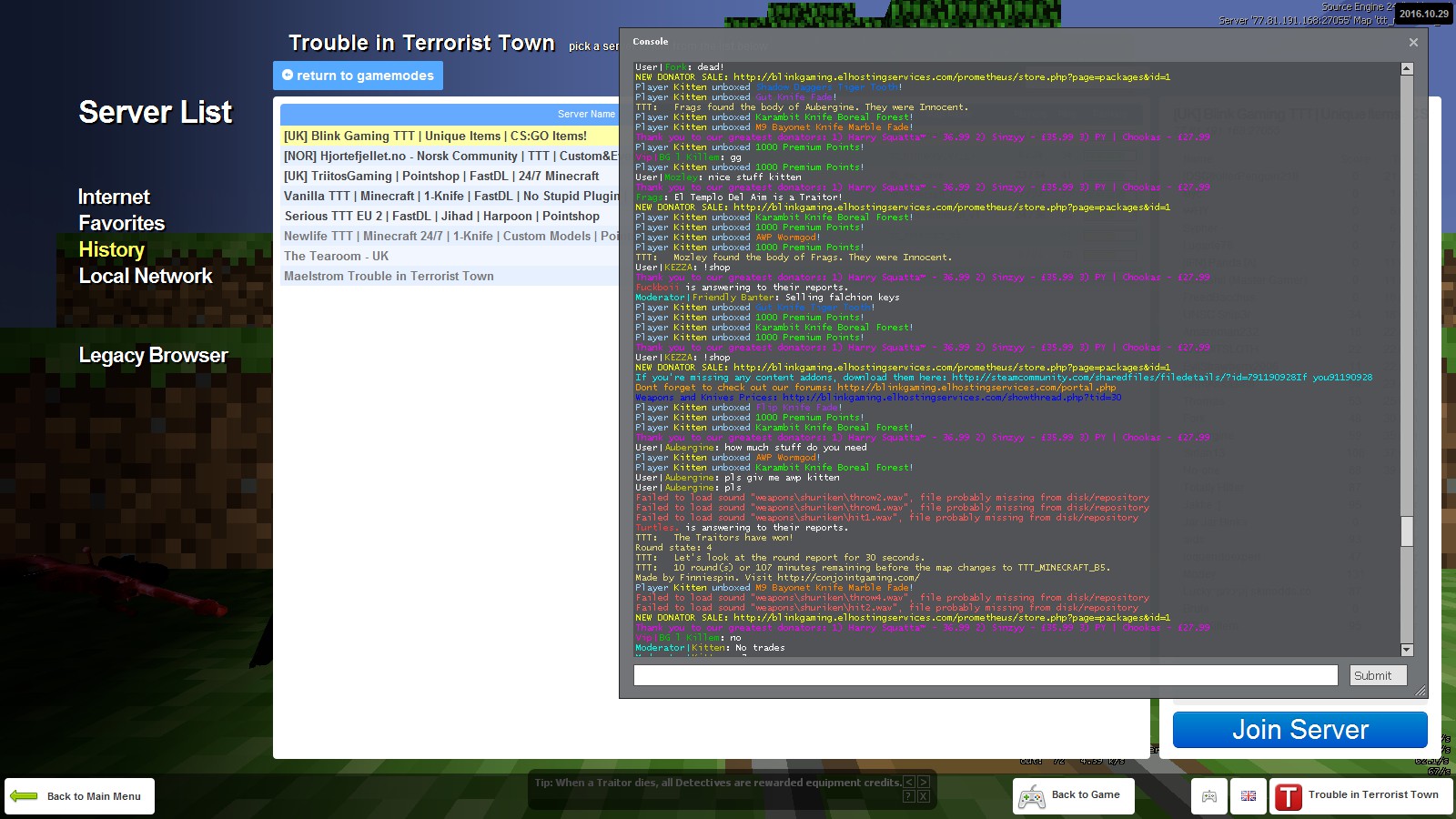
If you’re having crashes in Garry’s Mod, you can try entering vgui_allowhtml 0 in-game console. Make sure to enable the console from the options menu and assign a hotkey to it.
When the game starts, press the console hotkey, enter vgui_allowhtml 0 and press Enter to run it. Many users have reported success with this solution, but you’ll have to repeat it every time you start Garry’s Mod.
9. Use autoconfig mode

Autoconfig mode is designed to use the best settings for Garry’s Mod on your computer, thus fixing crashing issues. To enable autoconfig mode, you need to remove all other launch options and use -autoconfig as the only launch option.
For detailed instructions on how to add launch options check the previous solutions. If -autoconfig launch option fixes your problems, remember to remove it from launch options next time you start the game.
10. Force the game to use a specific resolution
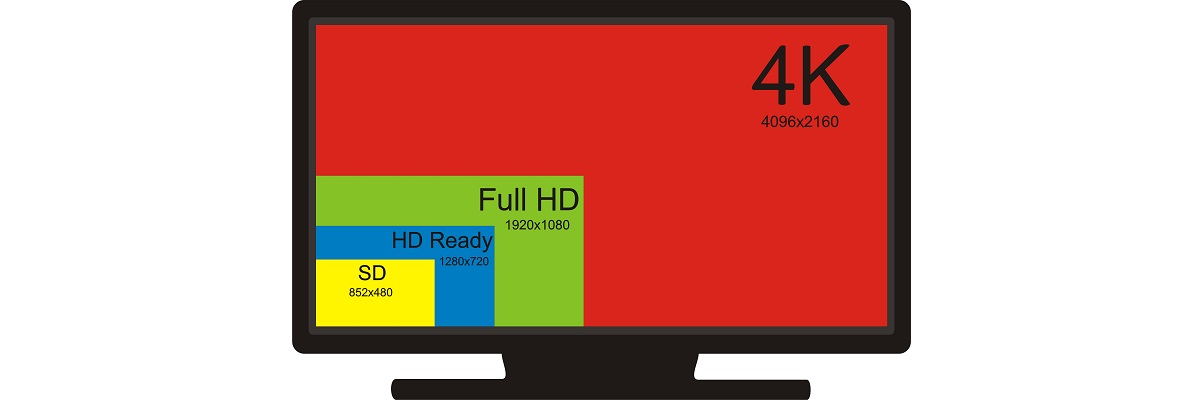
Crashes can sometimes be caused by your game resolution, and if that’s the case, maybe you should force the game to use a specific resolution. To do that, you can use one of the following launch options:
- -w 800 -h 600
- -w 1024 -h 768
- -w 1280 -h 720
- -w 1366 -h 768
- -w 1920 -h -1080
You can also try running the game in borderless window mode by adding -window -noborder as launch options.
11. Force game to use a specific version of DirectX

If you’re having crashes, you can force the game to use a specific DirectX mode by adding one of the following launch options:
- -dxlevel 81
- -dxlevel 90
- -dxlevel 95
- -dxlevel 100
- -dxlevel 110
Keep in mind that some of these options, such as -dxlevel 81 are considered unstable.
How to fix Garry’s Mod freezing?
1. Delete Garry’s Mod cfg folder
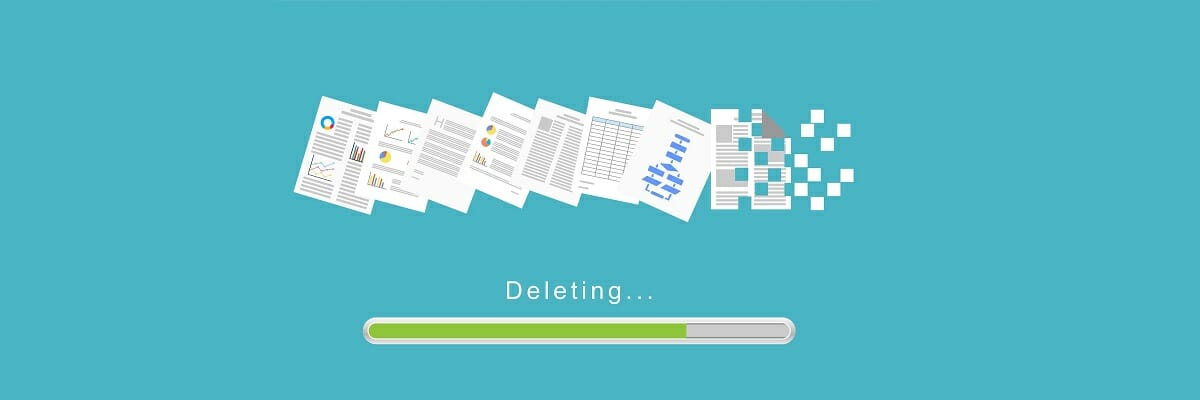
- Go to the following file location:
- SteamSteamAppsyour Steam usernamegarrysmodgarrysmod
- You should see cfg folder. Make a copy of this folder and move it to your Desktop.
- In garrysmod folder, open the cfg folder and delete everything from it.
- Start the game.
Sometimes Garry’s Mod can freeze if your configuration files get corrupted, and if that happens it’s advised you remove your cfg folder.
After you start the game, cfg folder will be recreated and Garry’s Mod will run with default settings.
2. Remove installed add-ons
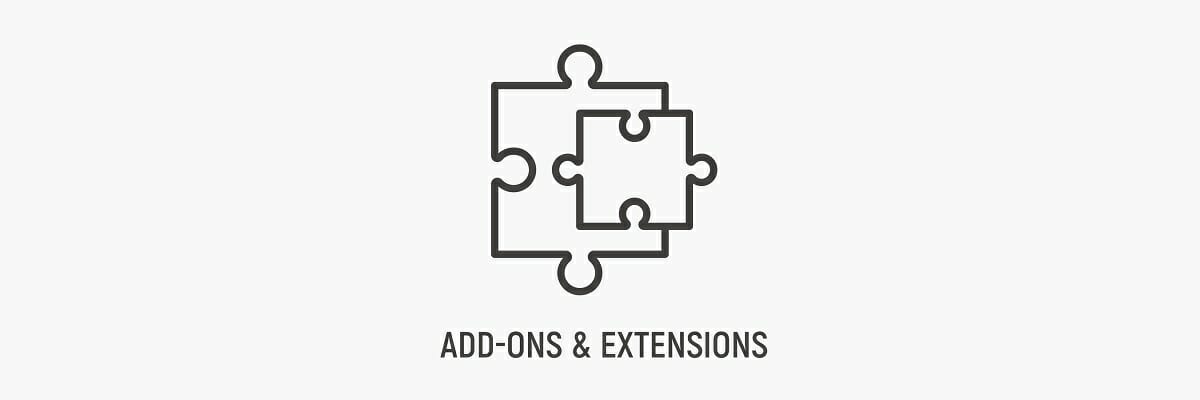
Garry’s Mod add-ons can cause freezes, and this is why it’s advised you delete them.
We have to mention add-ons will install automatically after you’ve deleted them, therefore keep a close eye on add-ons that are currently installing in order to find the ones causing freezing issues.
It has been reported that Silverlans Fallout NPCs, Dark Messiah and Eye Divine Cybermancy SNPCS can cause crashes and freezes with Garry’s Mod, so if you’re using aforementioned add-ons, we urge you to disable and remove them.
More so, users have reported removing workshop maps fixes freezing issues in Garry’s Mod, so you’re advised to remove any workshop maps you don’t use. According to reports, Awesomium often tests all downloaded maps causing your game to freeze.
3. Disable all add-ons and change priority of Awesomium process
- Start Garry’s Mod.
- In the main menu disable all add-ons.
- Pick your map.
- Pause the game and enable all mods. If the game freezes and you can’t do anything, run the game in windowed mode and repeat all the steps again.
- Minimize the game by pressing Alt + Tab and open Task Manager by pressing Ctrl + Shift + Esc.
- Once Task Manager starts, go to Details tab and locate Awesomium process. Right click Awesomium and choose Set Priority > High.
- Locate hl2.exe in the same tab and set Priority to High for that process as well.
The awesomium process is related to Garry’s Mod, therefore it’s important to give this process High priority.
4. Unsubscribe from all add-ons and reinstall Garry’s Mod
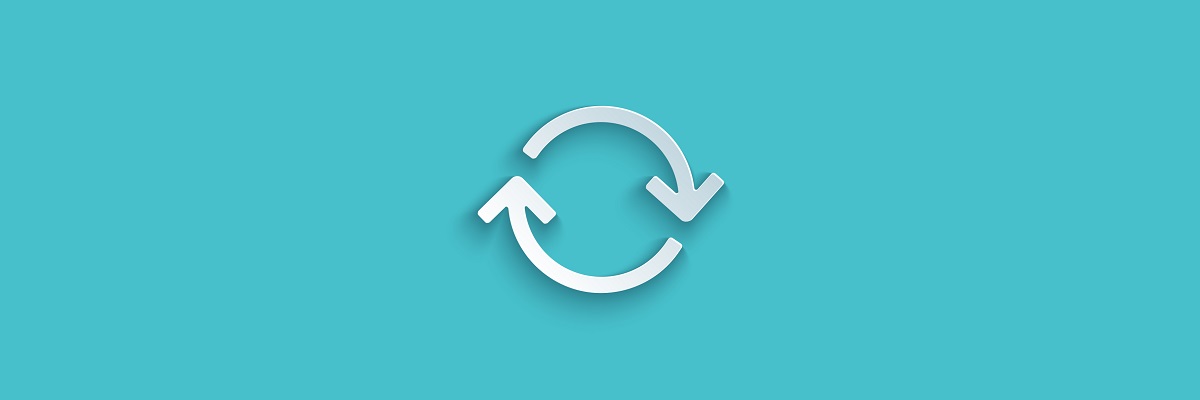
- Open Steam, go to game Library and locate Garry’s Mod.
- Right click Garry’s Mod and choose Delete Local Content.
- Now go to Steamsteamappscommon and delete GarrysMod folder.
- Install Garry’s Mod from Steam again.
If there’s no other way to fix freezing issues with Garry’s Mod, your last solution is to reinstall the game. Before you reinstall the game, make sure to unsubscribe from all add-ons.
Garry’s Mod is a fun game, but since this game heavily relies on add-ons and other games, some problems can occur from time to time.
We have covered some of the most common issues, and we hope our solutions have been helpful to you.