How to update Gateway ZX4800 touch screen driver
2 min. read
Updated on
Read our disclosure page to find out how can you help Windows Report sustain the editorial team Read more
Key notes
- Making your Gateway ZX4800 touch screen driver work in optimal conditions is not complicated.
- This article will show you how easy it is to download the driver from the manufacturer's website.
- You can also set it manually, by using some of the Windows integrated options.
- If you want to keep your Gateway ZX4800 touch screen driver constantly up to date, the support of a dedicated tool is one of the most efficient methods.

To make sure that your device is working properly, you clearly have no other choice but to install the latest related drivers.
Fortunately, rest assured that it is not necessary to be trained to ensure that your device is working without any errors.
This guide will explore a few options you can try to install and update your Gateway ZX4800 touch screen driver.
How can I update the Gateway ZX4800 touch screen driver?
1. Download the driver from the manufacturer’s website
- Go to Gateway’s driver download page.
- Click on the Drivers & Download category.
- Search for ZX4800 and click on the shown option.
- Find the Chipset Driver and click on the Download blue button.
- Follow the given steps to complete the procedure.
2. Use third-party software
In order to automatically install and update your Gateway ZX4800 touch screen driver, you should definitely consider the support of dedicated software.
Not only that it is able to save much more of your time, but it will constantly keep your software components safe and up to date.
You can prevent these problems by using an automatic tool that will search and install the correct drivers on your computer with just a few clicks. That's why we recommend you use Outbyte Driver Updater. Here's how to do it:
- Download and install the Outbyte Driver Updater app.
- Launch the software.
- Wait for the app to detect all incompatible drivers.
- Afterward, it will show you a list of the drivers found to select the ones to Update or Ignore.
- Click on Update & Apply Selected to download and install the newest versions.
- Restart your PC to ensure the applied changes.

Outbyte Driver Updater
Use this software and solve all driver-related issues from your PC.3. Use Device Manager
- Open Device Manager.
- Expand the Display adapters.
- Locate the touchscreen device on the list, right-click on it and choose the Update driver option.
- Click on Search automatically for updated driver software.
- Windows will search automatically for a suitable driver and will optimally update it.
These were the most reliable suggestions you can find to install and update your touch screen driver.
For more information, we strongly recommend you checking out a full guide about how to update drivers in Windows 10.
Which one of the presented methods above worked best for you? Don’t hesitate to leave an answer in the comment section below.
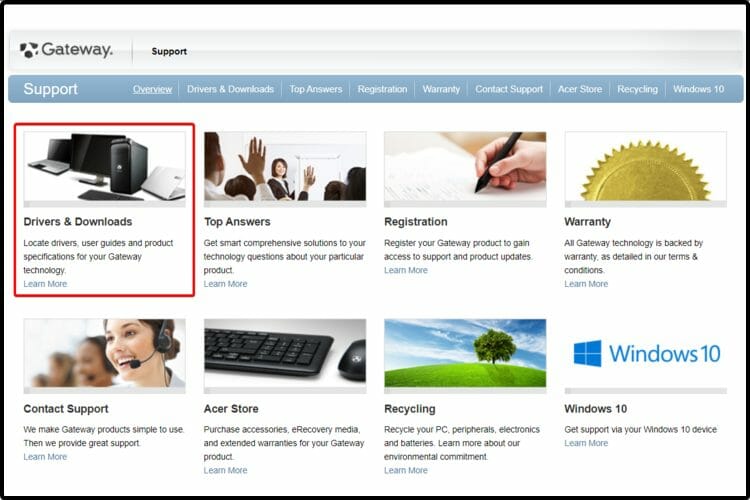
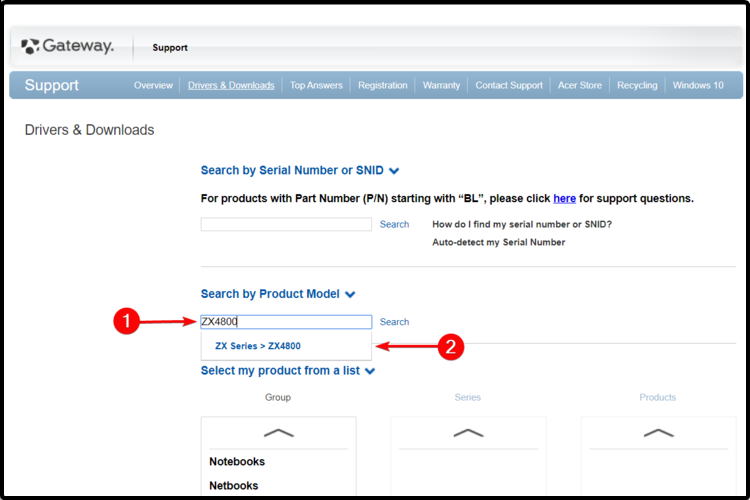
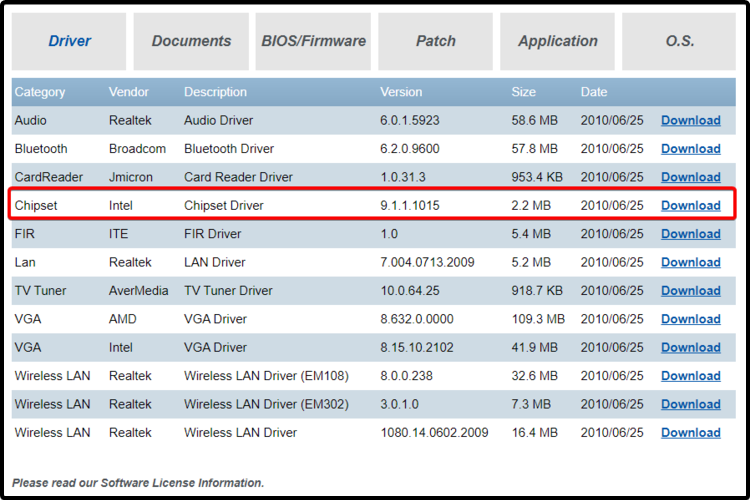


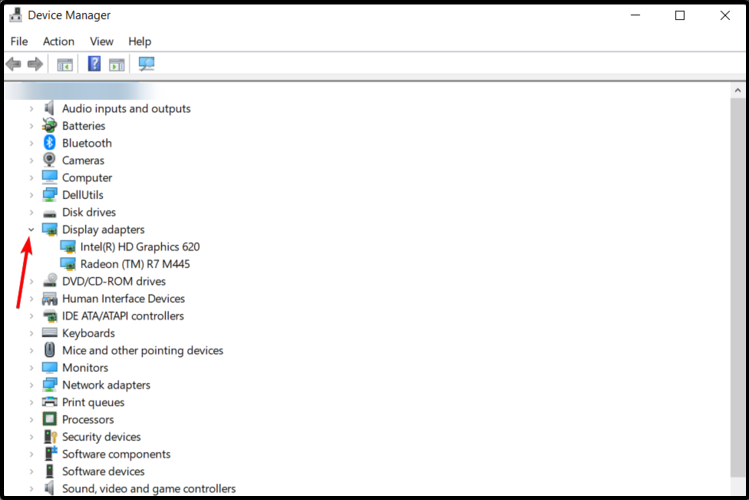
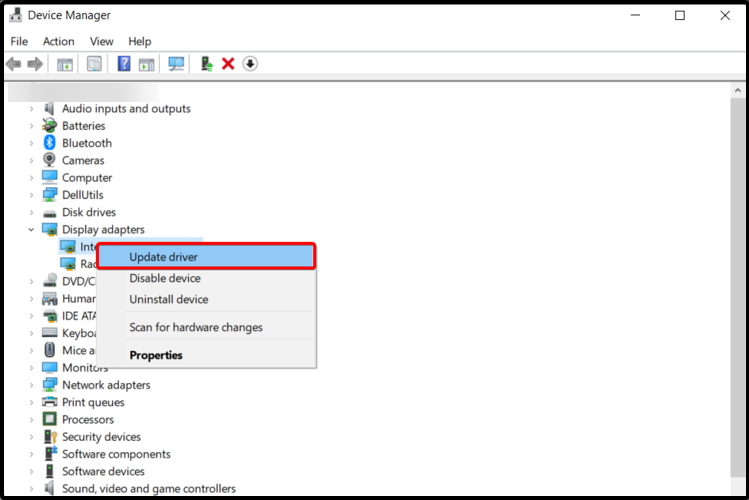
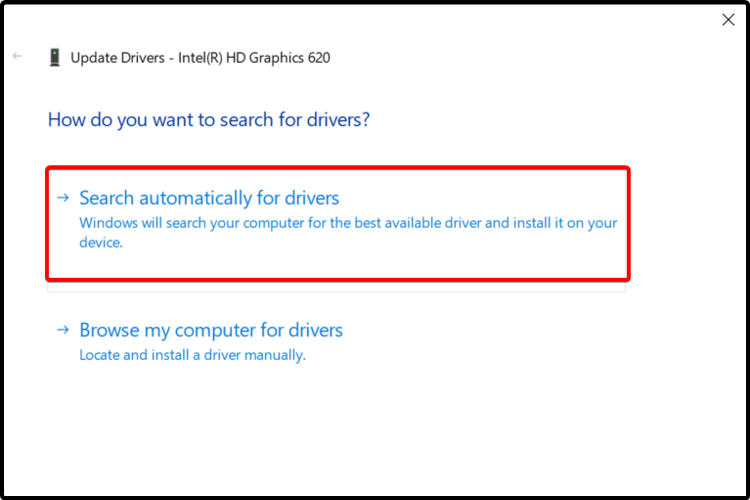








User forum
0 messages