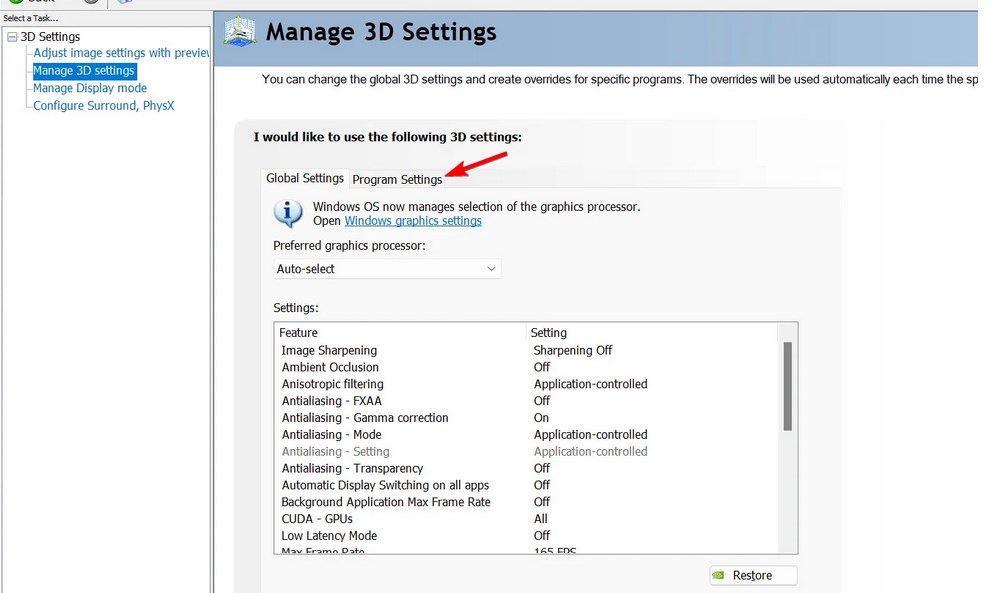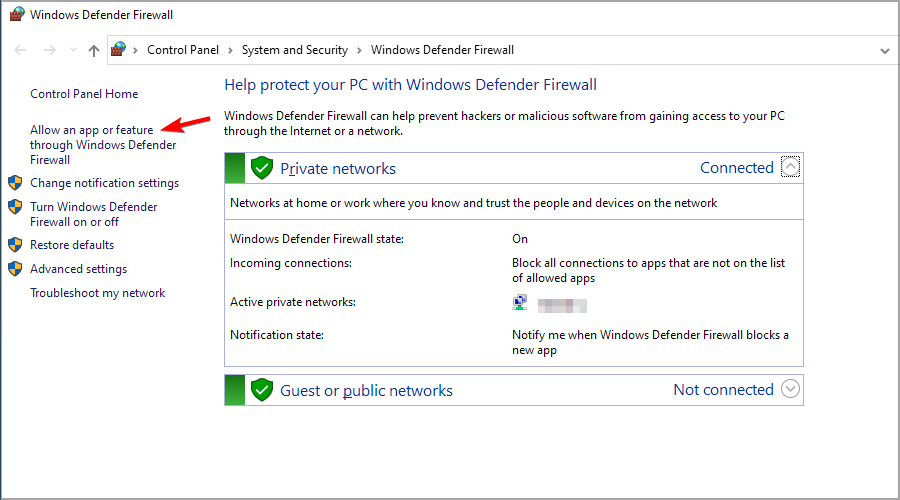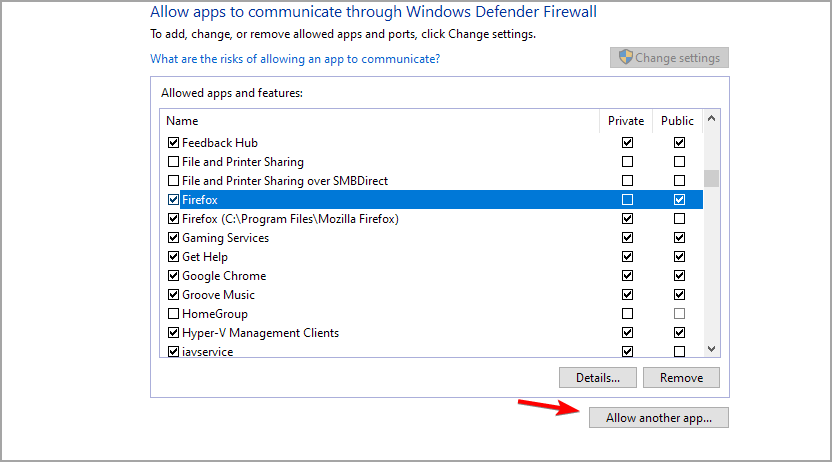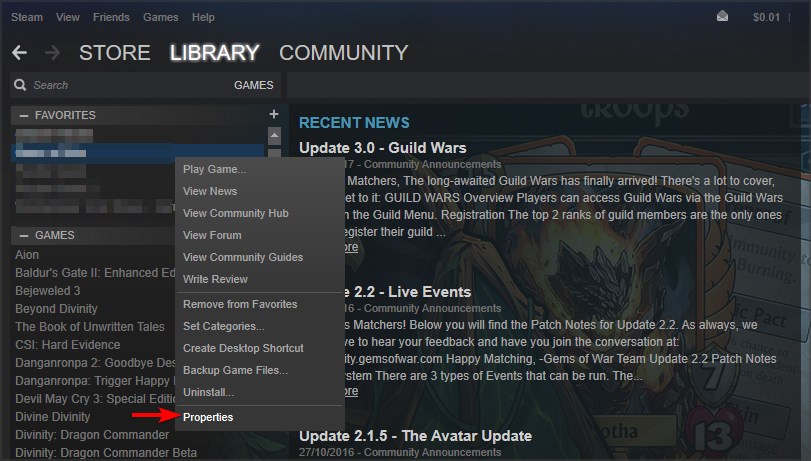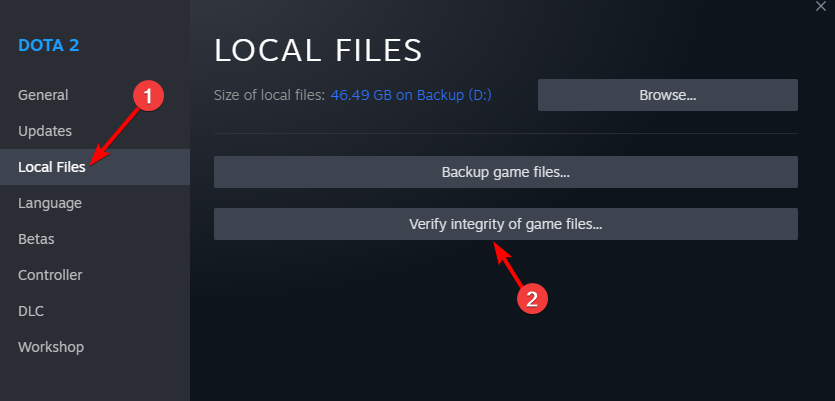Fix: Generation Zero Leaving Streaming Install Area
Fix Generation Zero bugs by changing your settings
2 min. read
Updated on
Read our disclosure page to find out how can you help Windows Report sustain the editorial team Read more
Key notes
- Check your firewall if you're getting Generation Zero multiplayer disconnect or invalid game session error.
- Adjusting your GPU settings is the option to try if the game stopped working on your PC.
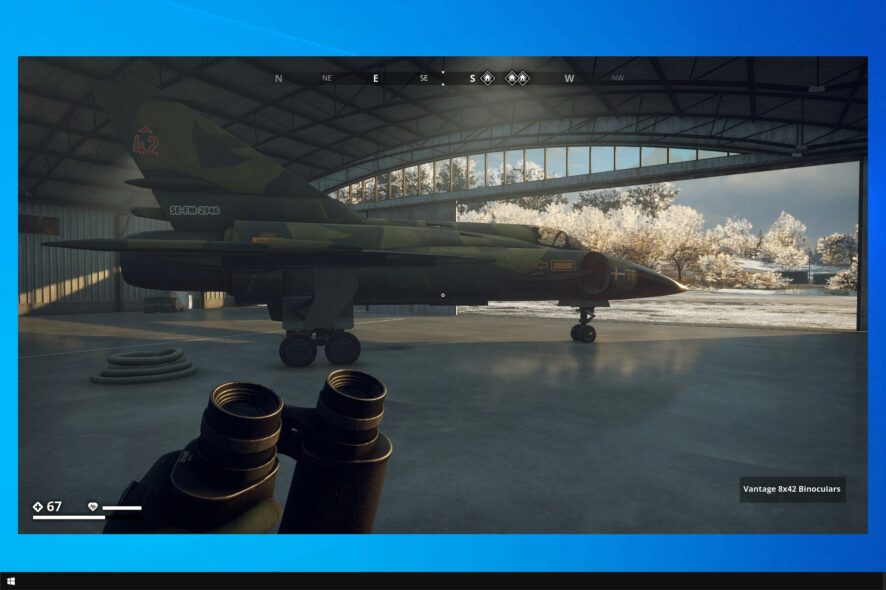
There are many great FPS games, and speaking of which, many reported Generation Zero leaving the streaming install area and other various issues.
These types of errors can make the game almost unplayable, so it’s important to fix them as soon as possible.
Luckily for you, in today’s guide, we’re going to show you a couple of great solutions that can help you fix this and various other issues.
Why is my Generation Zero game not loading?
- An antivirus or firewall blocks the game, so you must make an exclusion.
- Overclock settings are causing the game to crash.
- GPU settings are preventing the game from running properly.
How can I fix Generation Zero leaving streaming install area and other issues?
Before we start fixing these issues, there are a few quick solutions that you should try:
- Make sure that your antivirus doesn’t block the game.
- Remove overclock settings if you’re using overclocking software.
- Use Alt + Tab to minimize the game and get back to it quickly.
1. Change GPU settings
- Open your Nvidia Control Panel by right-clicking on the desktop and selecting Manage 3D Settings.
- Select the game from the Program Settings and set the Power Management to Prefer Maximum Power.
- Optional: Go to 3D Settings tab and turn off the Dynamic Super Sampling or DSR.
After making these changes, check if Generation Zero leaving streaming install area error is still there.
2. Allow the game through firewall
- Open Windows Defender Firewall and click on Allow an app or feature through Windows Defender Firewall.
- Click on Change settings and choose Allow another app.
- Locate Generation Zero exe file and make sure you check both Private and Public checkboxes.
After doing that, check if Generation Zero host no longer present error is still there.
3. Verify game integrity
- Open Steam and go to Library.
- Locate Generation Zero, right-click it and choose Properties.
- Go to the Local Files tab and click on Verify integrity of game files.
- Wait for the scan to finish.
As you can see, it’s easy to fix Generation Zero, leaving streaming install area and other issues with these steps.
However, if you have additional problems, we have a great guide on how to fix game crashes, so we encourage you to read it.
So far, how are you enjoying the game? Let us know in the comment section below.