Fix: Generative Fill not Showing/Working in Photoshop
Reinstalling Photoshop Beta is an easy solution
3 min. read
Updated on
Read our disclosure page to find out how can you help Windows Report sustain the editorial team. Read more
Key notes
- If the Generative Fill is not showing or working in Adobe Photoshop, update the app and make sure that you make a closed selection.
- Read below to find all the tested troubleshooting methods to fix this issue.

If you’re one of the many affected by the generative fill not working in Adobe Photoshop, we provide this guide to cover practical solutions so that you may begin to enjoy AI on your favorite tool.
Why is generative fill greyed out in Photoshop?
- You’re using an outdated Photoshop app.
- Generative Fill is an experimental feature, so if it is not enabled, you may be unable to use it.
- The Generative Fill feature requires you to make a closed selection, or it will not fill the required area.
- If the selection is too large, it may not complete processing.
What do I do if Generative Fill is not working in Photoshop?
1. Install the Beta app
- Launch Adobe Creative Cloud.
- On the left pane, click on Beta apps, then click Install in front of Photoshop (Beta).
- Once the installation is complete, click on the 3 dots after the Open button and select Other versions.
- Verify that your downloaded version is not lower than 24.6, as the feature is unavailable in later updates. Now open the newly downloaded Beta version, and you should have the Generative Fill working in Adobe Photoshop.
2. Update Adobe Photoshop
- Launch Adobe Creative Cloud.
- On the left pane, click on Beta apps, click on the 3 dots next to Photoshop (Beta), and select Uninstall.
- After the uninstallation, click Updates on the left pane of the Adobe Creative Cloud interface.
- Click on Check for updates in the right top corner.
- Now follow the steps in Solution 1 to install Photoshop Beta, and it should fix Generative Fill not working in Adobe Photoshop.
3. Update the age on your Adobe profile
- Sign out of the Creative Cloud Desktop and Photoshop (beta) apps and sign back into both.
- On your browser, navigate to Behance, log in with your Adobe ID, then input your Date of Birth.
- If you would rather sign in with a social account or Gmail, ensure they are registered with your date of birth, indicating you are 18 or older.
This final step may be helpful because you cannot use the Generative Fill feature if you are not at least 18.
And that will be all for this guide. If you have read this far, we believe you are now enjoying the many wonders of the Generative Fill in Adobe Photoshop.
If you are a first-timer to the app, we have an extensive guide that details how to download Adobe Photoshop.
Lastly, let us know if you have more questions in the comment section below.


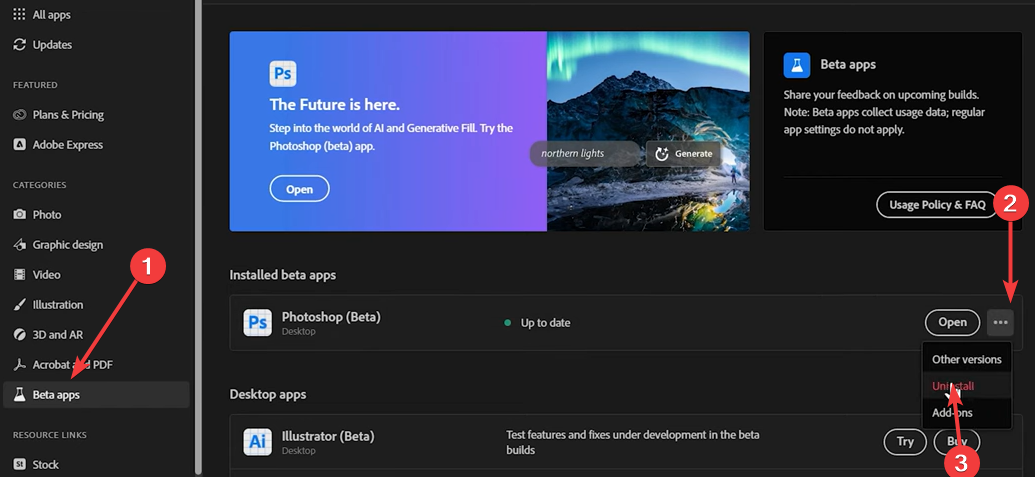
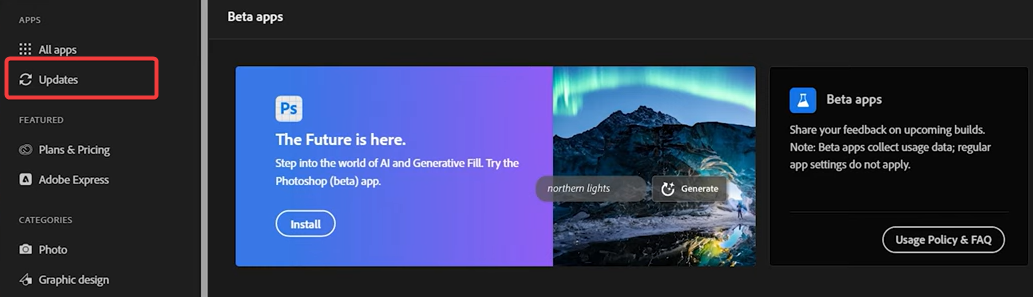
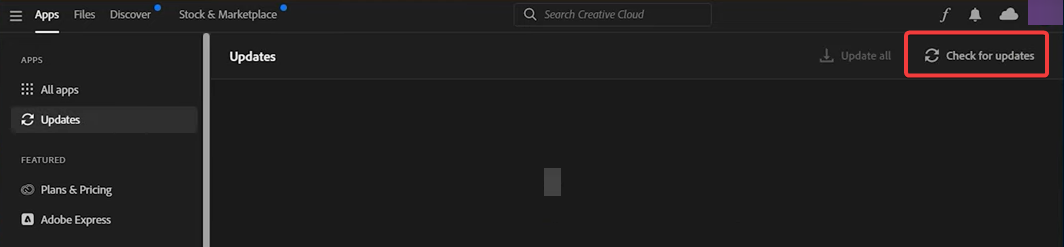
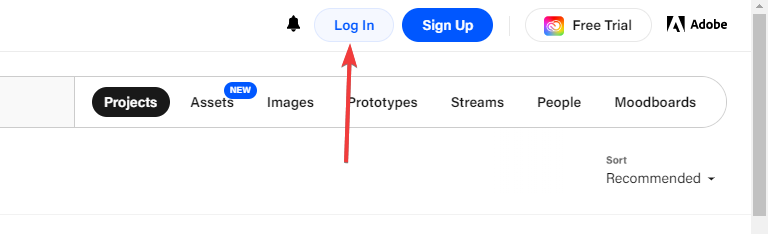






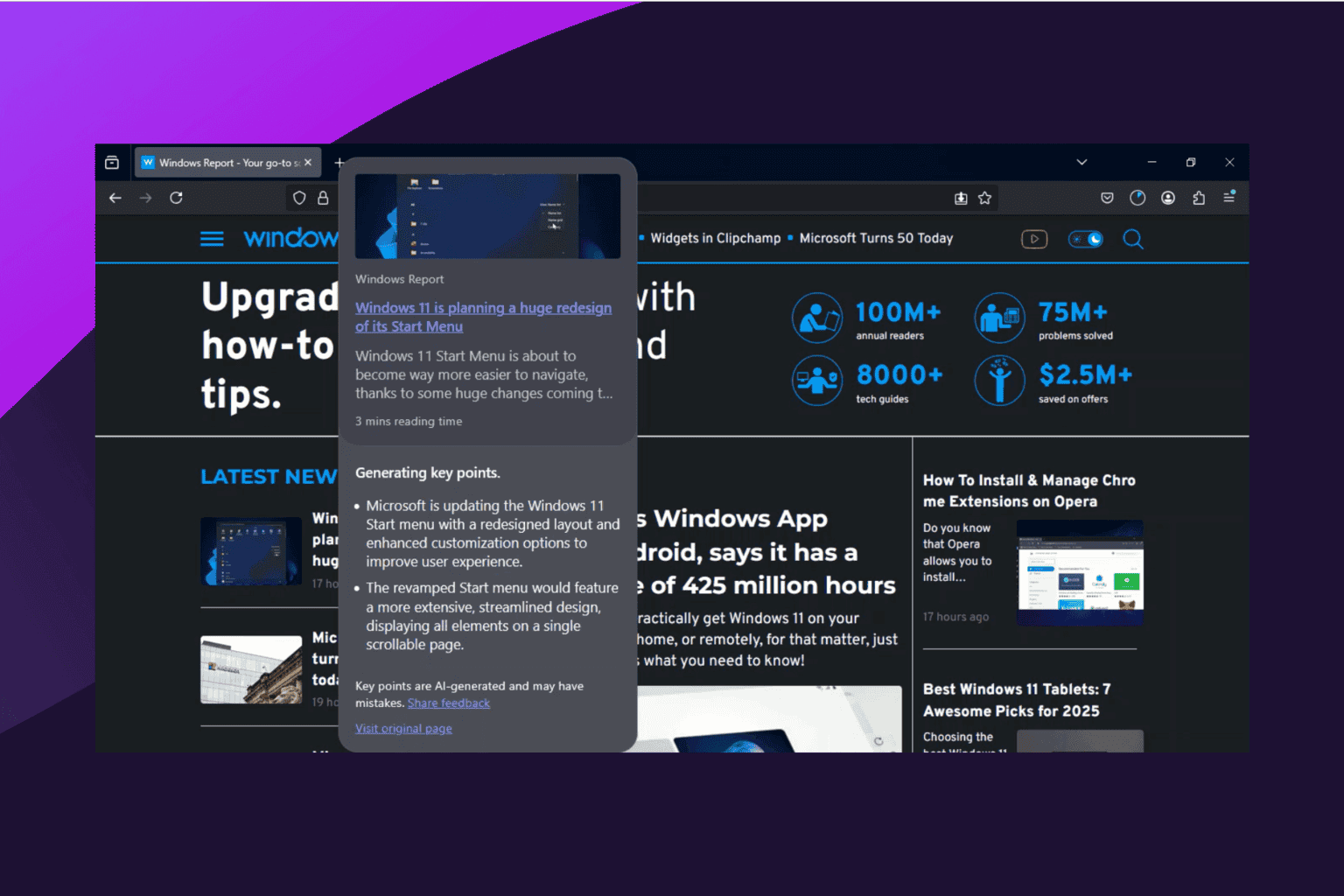
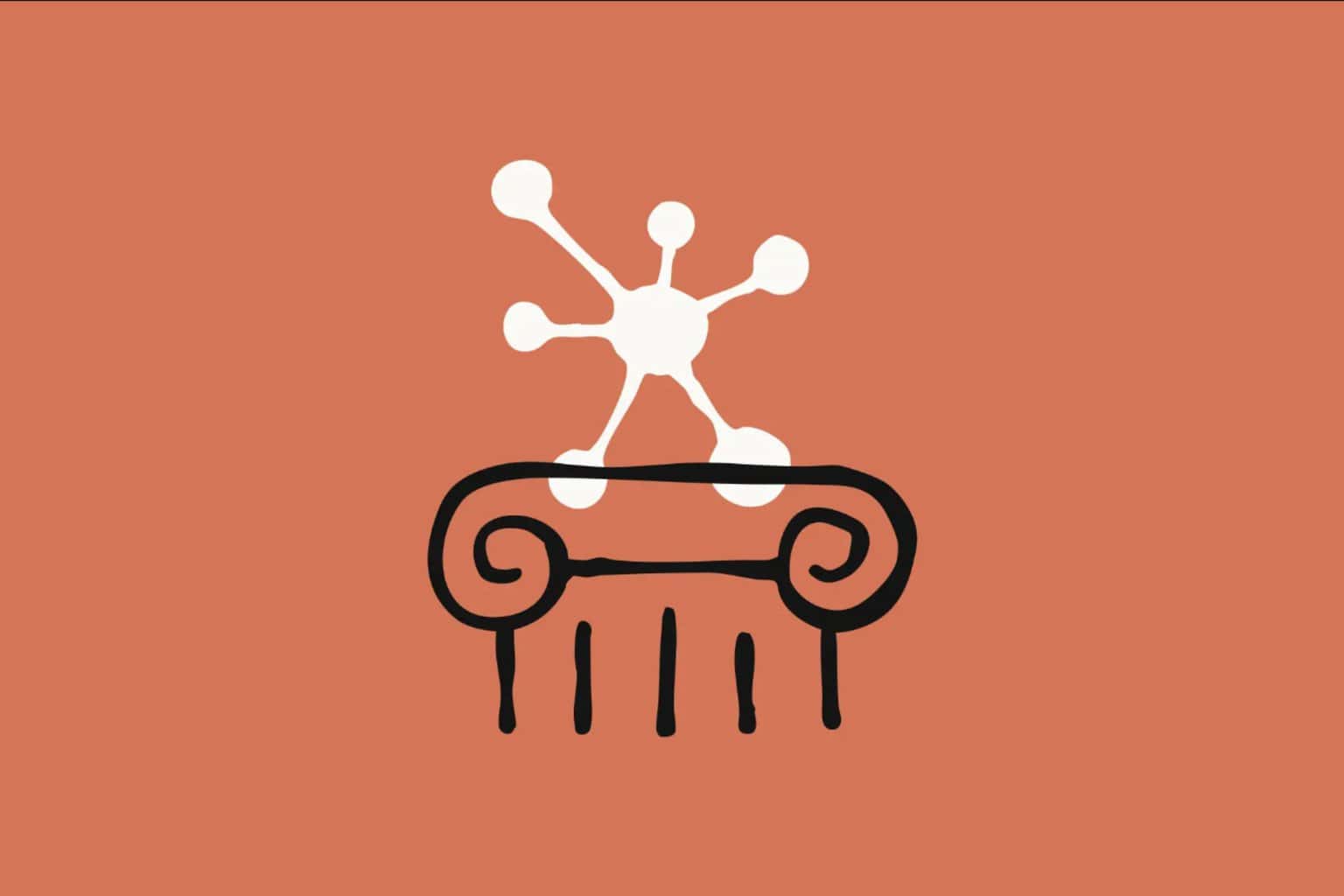
User forum
1 messages