FIX: Generic audio driver problem [Issue Detected]
3 min. read
Updated on
Read our disclosure page to find out how can you help Windows Report sustain the editorial team. Read more
Key notes
- The Playing Audio troubleshooter displays generic audio driver detected issue for some users when PC sound stops working.
- This troubleshooting guide includes potential fixes for the generic audio driver error.
- You can find more useful information on this topic by visiting our extensive Drivers section.
- The Windows 10 hub includes audio troubleshooting articles more specifically for that platform.

Some users have posted on Microsoft’s forum about generic audio driver issues. When a generic audio driver error arises, the sound on your desktop or laptop can stop working entirely. In one forum post, a user stated:
Recently I updated to Windows 10 Anniversary Update and everything seemed to be working fine, however all of sudden the sound output stopped… The troubleshooting app isn’t able to fix the problem and shows generic audio driver not fixed (detected).
So, the troubleshooting app doesn’t help fix the generic audio issue; but it detects a generic audio driver issue. If you’re wondering how to fix generic audio driver issues, check out these potential resolutions.
How can I fix the generic audio driver problem?
1. Reinstall your audio driver
- Press the Windows + X keys at the same time to open a Win + X menu.
- Click Device Manager on the Win + X menu.
- Next, double-click Sound, video and game controllers to expand it.
- Right-click your sound driver and select the Uninstall device option.
- Select the Delete the driver software for this device checkbox.
- Click the Uninstall option to confirm.
- Restart your desktop or laptop after uninstalling the audio driver.
- Open Device Manager again.
- Click the Action menu.
- Select the Scan for hardware changes option to reinstall uninstalled audio drivers.
Note: You might need to reinstall drivers for multiple audio devices listed within the Sound, video, and game controller to fix the generic audio driver issue.
2. Update your drivers
- Go to Settings and select Update & Security
- Click on Check for Updates and then on View optional updates
- Select the Driver Updates section and expand it
- Select the drivers you want to update
- Restart your PC
Follow these steps to manually update your audio drivers with ease using Windows Update.
Alternatively, to resolve the generic audio driver issue, you can use third-party driver updating software that downloads and installs the latest drivers for your PC with a few clicks.
3. Check the status of the Windows Audio service
- Start the Run accessory by pressing the Windows and R keyboard keys at the same time.
- Type services.msc in Run and click OK to open the Services window.
- Double-click the Windows Audio service to open the properties window for it.
- Click Start.
- Select the Automatic startup option.
- Select the Apply option.
- Click OK to close the properties window.
- Double-click the Windows Auto Endpoint Builder service.
- Click the Start button on the Windows Auto Endpoint Builder Properties window.
- Click Automatic on the Startup type drop-down menu.
- Select the Apply and OK options.
4. Disable audio enhancement effects
- Open the Run window.
- Input Control Panel and press Enter.
- Click Sound.
- Select your default sound device, and press the Properties button.
- Select the Disable all sound effects checkbox on the Enhancements tab.
- Click Apply, and Ok.
These are some of the best fixes that will help you resolve the generic audio driver issue.
If you managed to resolve the issue with alternative resolutions, feel free to share them in the comments section below.
[wl_navigator]
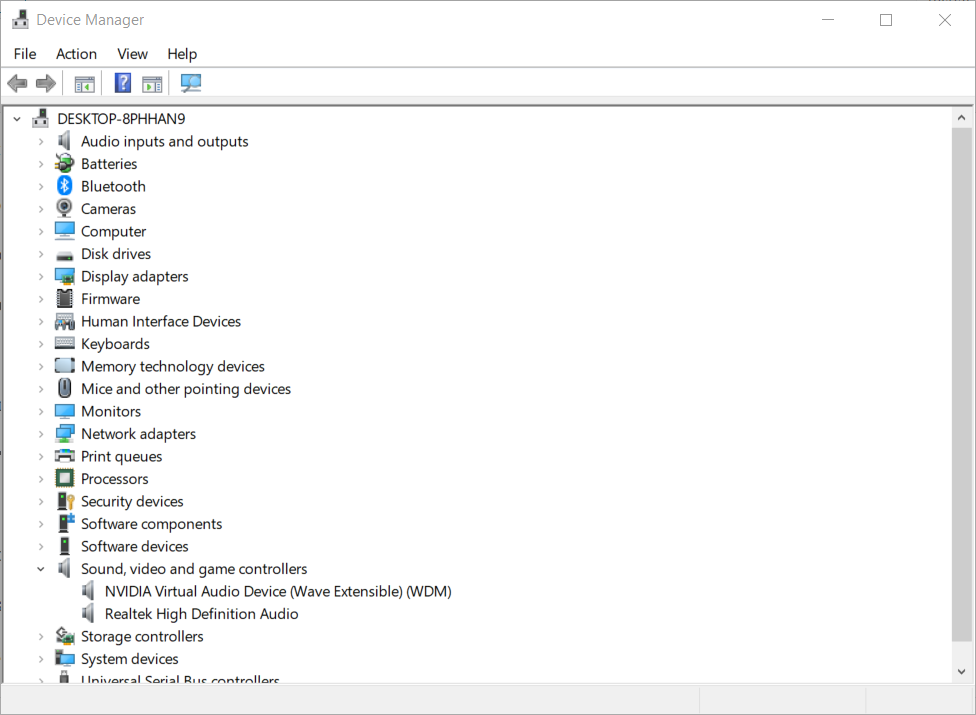
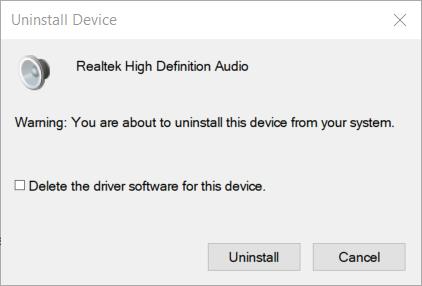

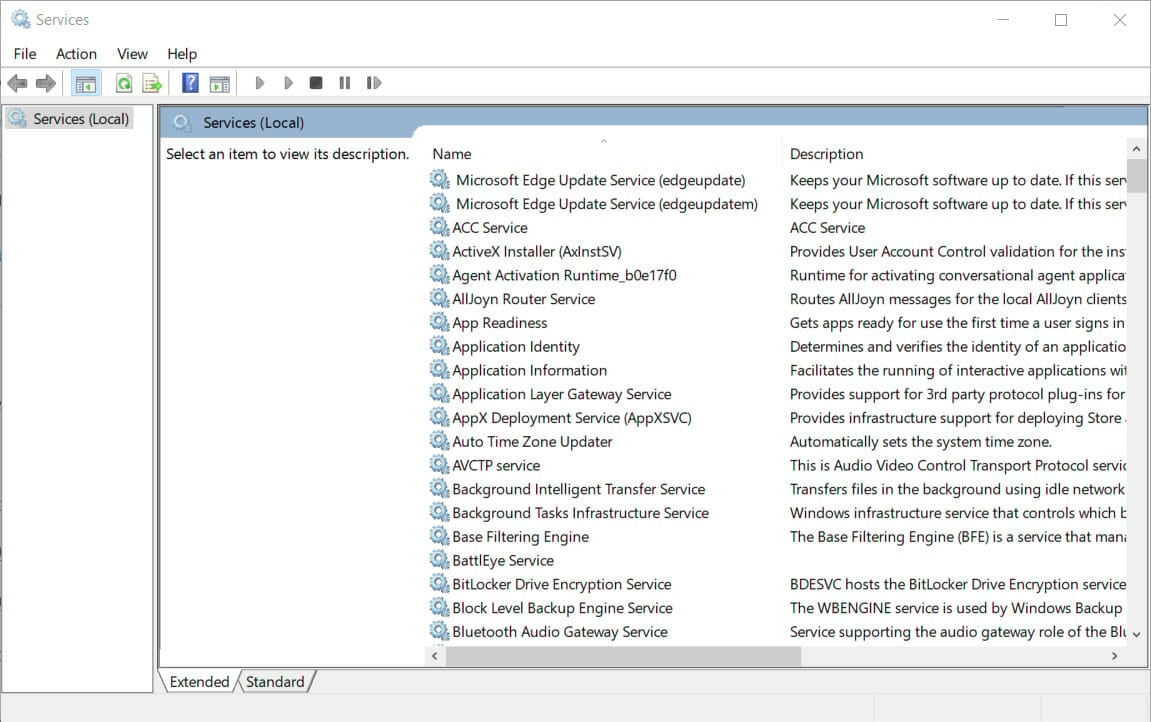
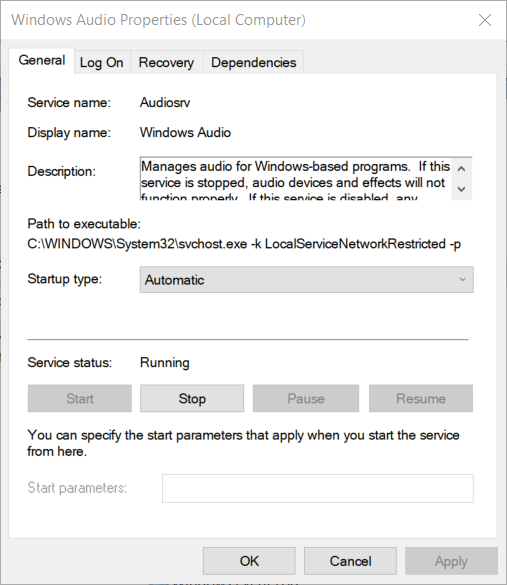
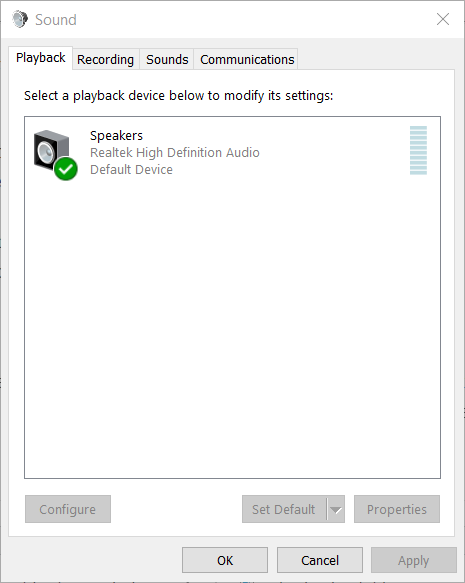
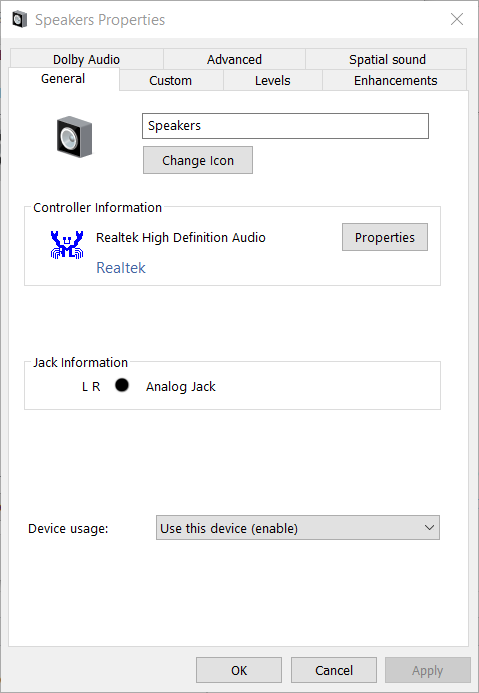








User forum
0 messages