How to completely remove the annoying “Let’s finish setting up your device” message on Windows 10 and Windows 11
3 min. read
Published on
Read our disclosure page to find out how can you help Windows Report sustain the editorial team. Read more

Windows 10 and Windows 11 come packed with features designed to make your work and life easier, including Microsoft 365 and Windows Hello. But if you don’t take the time to set them up, Windows will constantly remind you with a “Let’s finish setting up your device” message. If you want to turn this message off on Windows 10 and Windows 11, here’s what to do.
Let’s finish setting up your device
Typically, you will see the “Let’s finish setting up your device” message after you install a Windows Update and restart your PC. If you haven’t done so already, Windows will point out that you haven’t set up Microsoft 365, Windows Hello, OneDrive, Phone Link, or synchronized your activity data between your Windows PCs.
If you ever find yourself in this situation, don’t worry! You have two options; you can choose to “Continue” to proceed to setup those services you have not yet set up, or “Remind me in 3 days” to remind you to set up these services later.
At this time, there is no option to decline the “Let’s finish setting up your device” message on either Windows 10 or Windows 11.
Shut off reminders on Windows 10
In order to shut off these “Let’s finish setting up your device” reminders on Windows 10, here’s what to do.
1. Go to Settings > System > Notifications & actions
2. Uncheck the checkboxes as shown
It might be a good idea to uncheck all of the boxes or toggle off Get notifications from apps and other senders. Even after you save these settings, a future Windows Update may be pushed to your device and revert everything back to the Windows “preferred” default settings.
Shut off reminders on Windows 11
Microsoft may have learned from its mistakes on Windows 10 and provided an easier option to disable the reminder messages from appearing on your Windows 11 PC. Here’s what to do.
1. Go to Settings > System > Notifications
2. Uncheck both checkboxes at the bottom of the Notifications menu
If you are an experienced Windows 10 and 11 user, these pop-ups can be infuriating. Equally infuriating is that even after you choose and save your settings, a future Windows Update can (and probably will) revert your Windows 10 and Windows 11 settings back to Microsoft’s “preferred” setting.
So if you are sick and tired of being overwhelmed with extra Windows notifications that you don’t want or need, follow this guide after your next Windows Update just in case. Of course, that annoying pop up won’t aggravate you anymore, but there is no guarantee that it won’t re-enable it in a future Windows Update? to completely get rid of it yet.



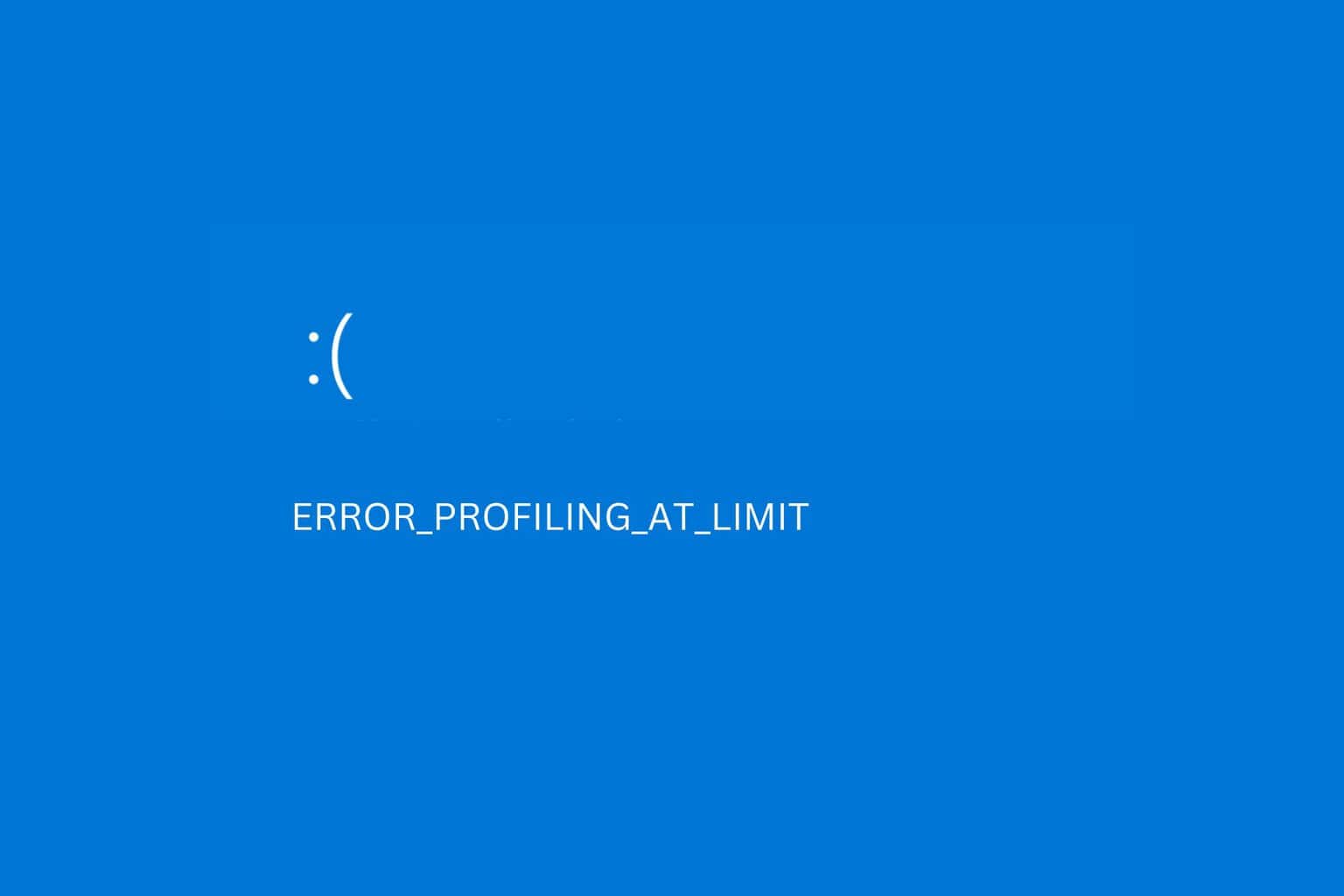
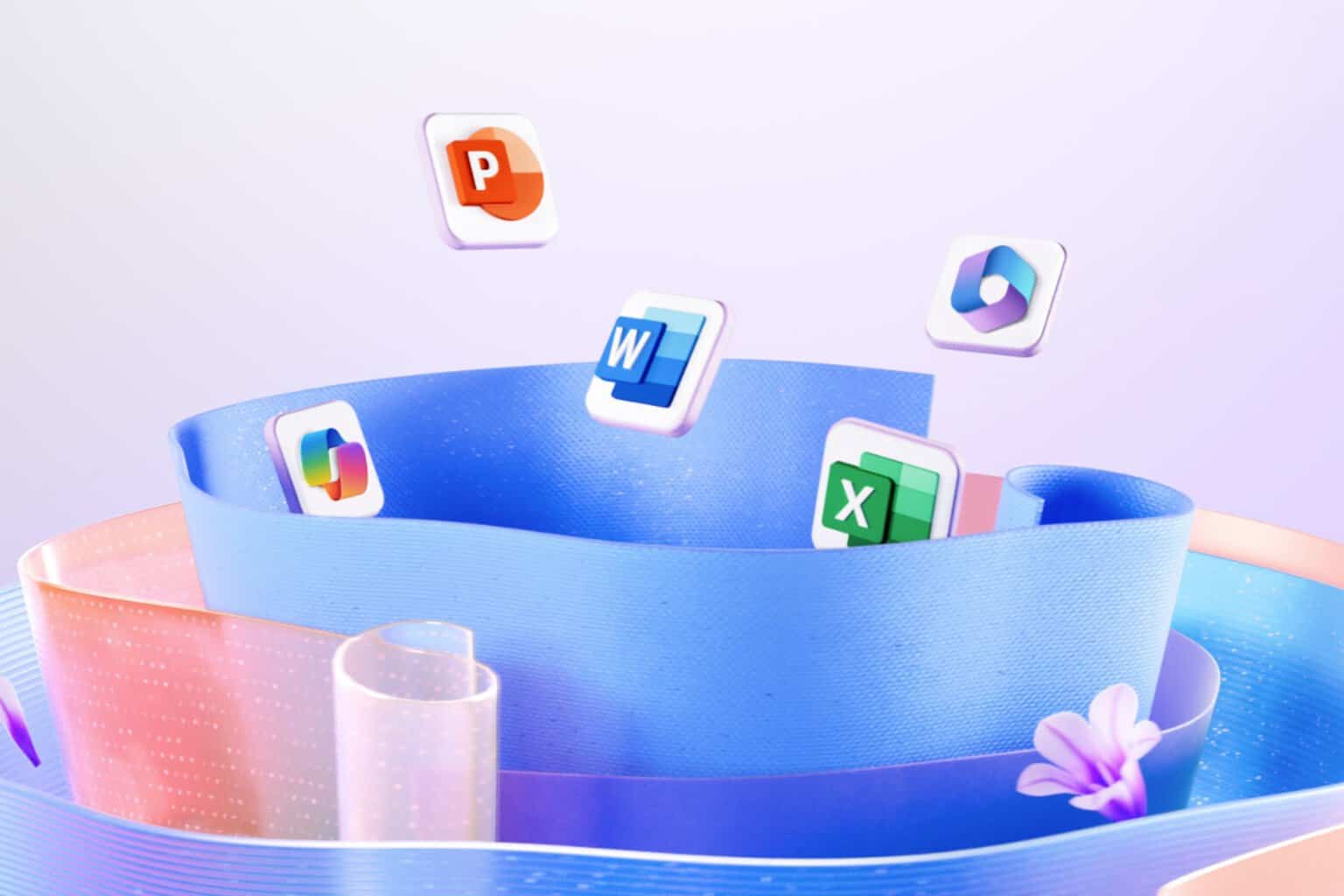
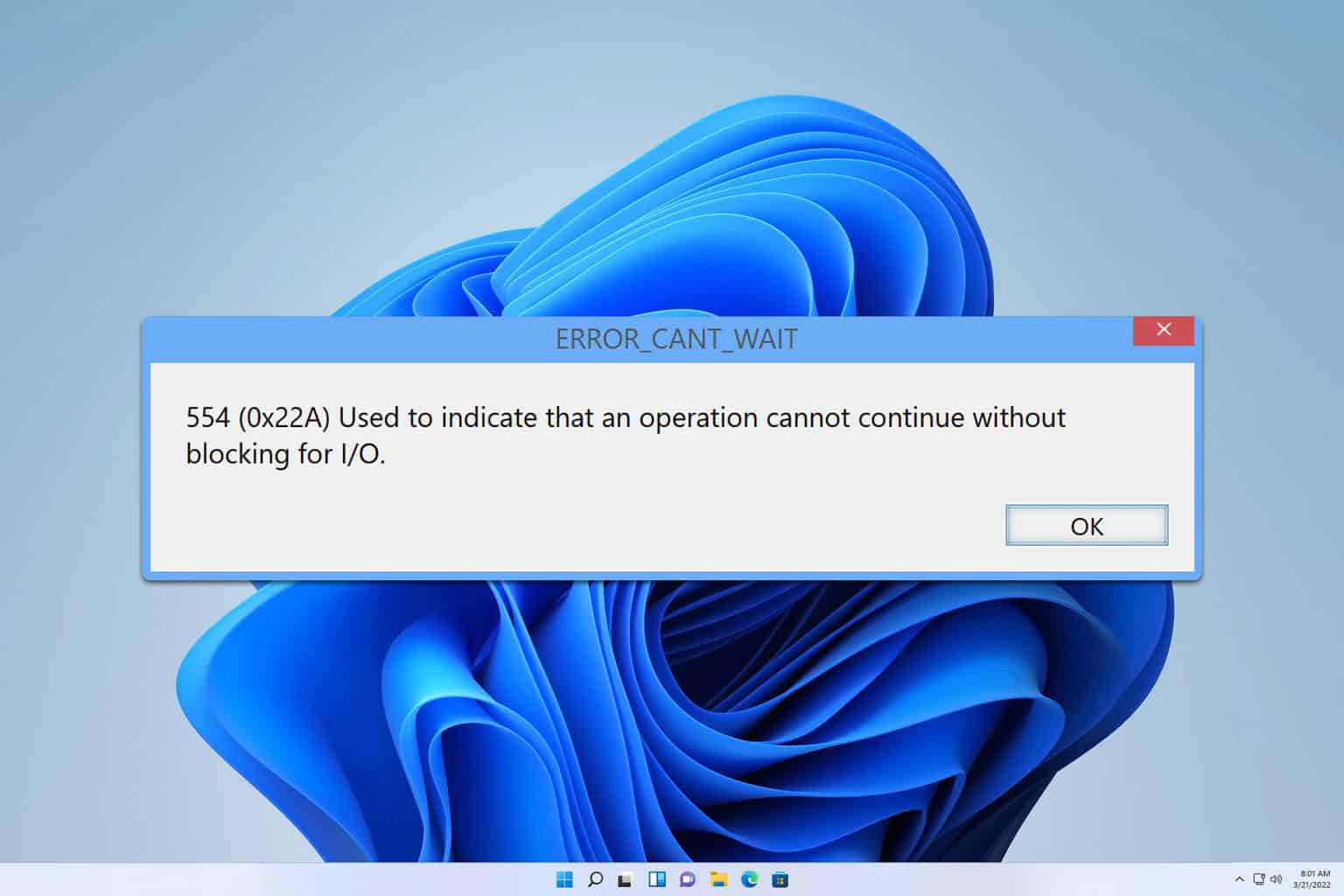

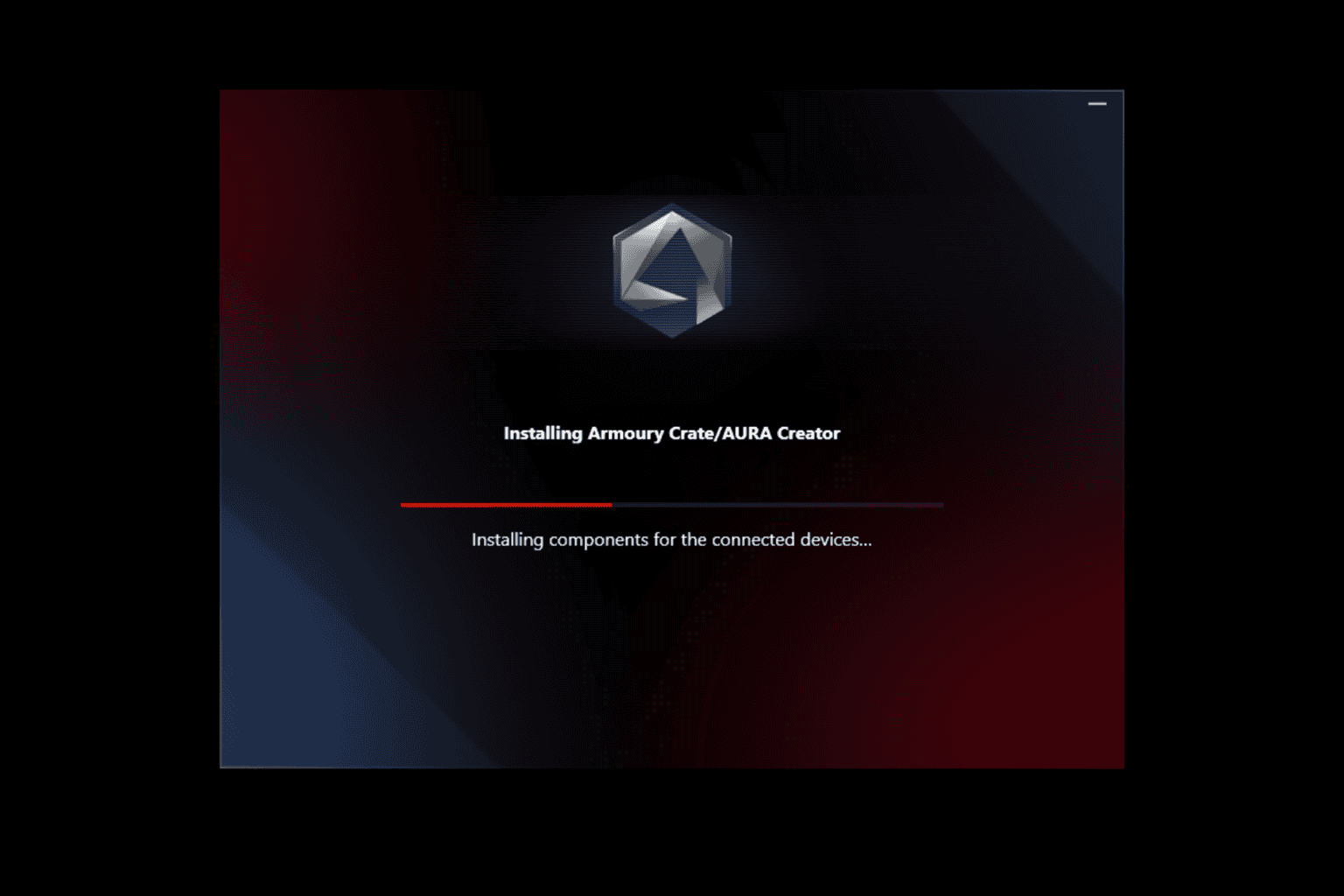
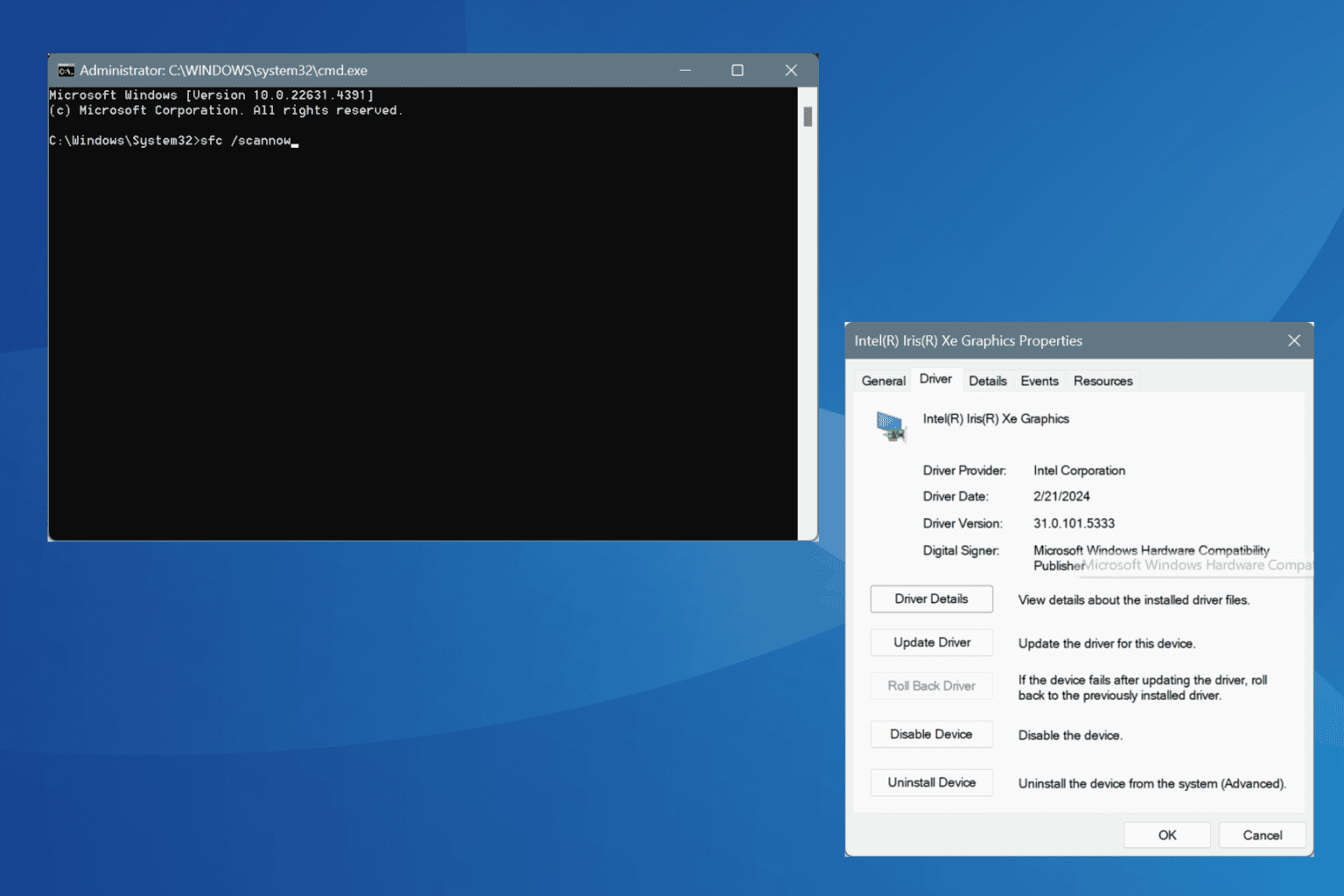
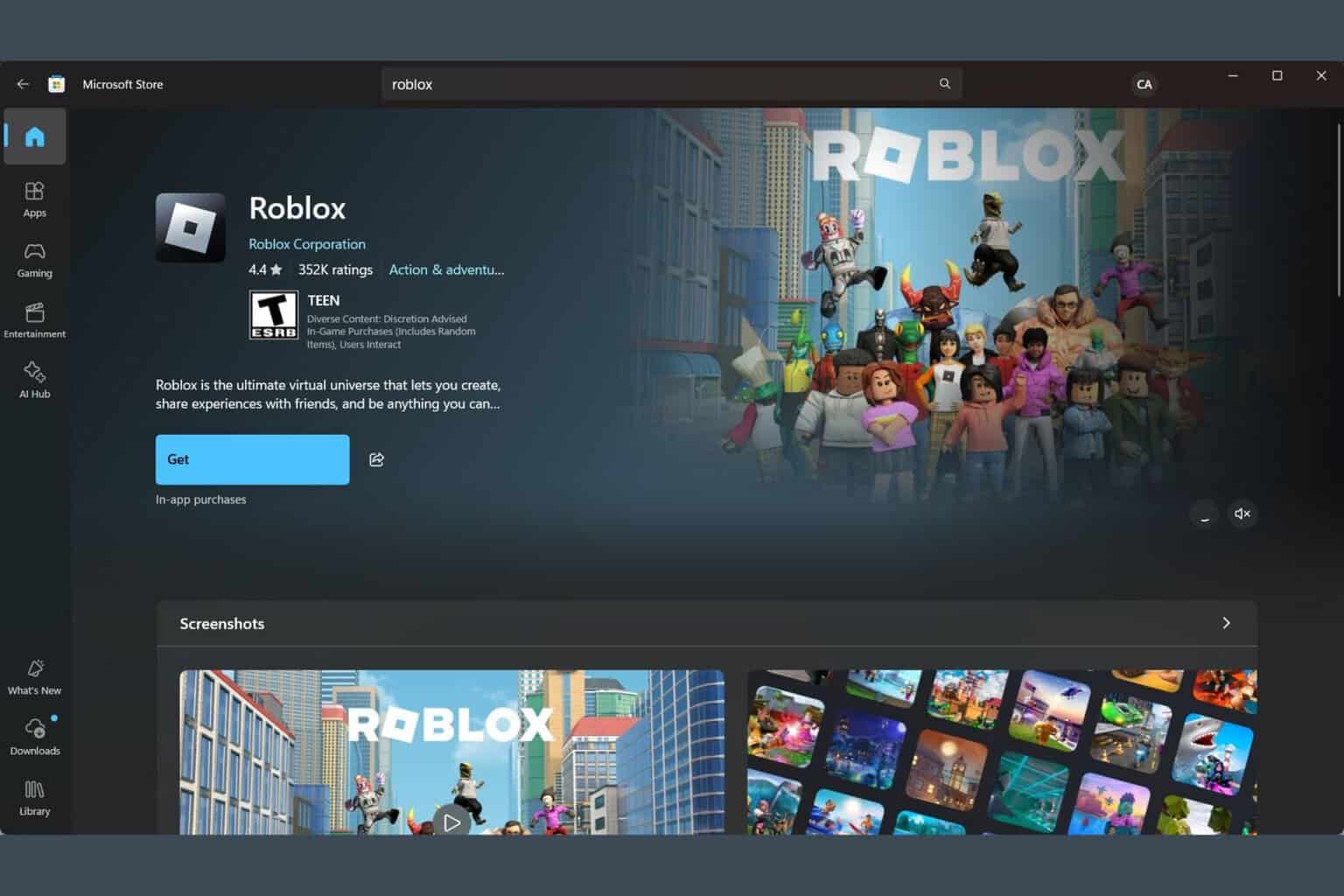
User forum
0 messages