GIMP paintbrush not working [Full Fix]
3 min. read
Updated on
Read our disclosure page to find out how can you help Windows Report sustain the editorial team. Read more
Key notes
- Some GIMP users are a little baffled when its paintbrush doesn’t work for them.
- This troubleshooting guide includes some of the more likely resolutions for fixing GIMP’s paintbrush.
- Our GIMP guides section includes numerous articles for that image editor.
- To fix other software issues, check out our PC Software hub.

Although GIMP is primarily an image editor, some users utilize it as an art package for painting. GIMP includes a versatile paintbrush with which users can paint pictures from scratch. However, sometimes GIMP’s paintbrush doesn’t work as expected.
Quite a few users have posted on support forums about GIMP’s paintbrush tool not working. Consequently, the paintbrush either doesn’t paint anything at all or doesn’t paint with the color selected. It’s usually pretty easy to fix GIMP’s paintbrush utility when it’s not working.
How can I fix GIMP’s paintbrush?
1. Select RGB mode
- Open your GIMP software.
- Click the Image menu at the top of GIMP’s window.
- Select the Mode submenu shown directly below.
- Select RGB on the Mode submenu if it’s not already selected.
Note: The above resolution is for fixing the paintbrush when it paints a different color from the one you’ve selected. If you can’t paint anything at all in GIMP, try fixing its paintbrush with the resolutions below.
2. Check you’ve got the right layer selected
If you have multiple layers, make sure your top one is selected. If you’ve got a lower layer selected, the paint will be applied to that instead of the visible top one.
GIMP’s right sidebar displays your layers. Select the top layer there if it’s not selected, and then try painting.
You can also move layers up and down the stack by clicking the up and down arrows at the bottom of the right sidebar.
3. Check your brush settings
- To check your brush settings, click the Paintbrush Tool button. Then look at the values on the Paintbrush sidebar shown directly below.
- Drag the Brush Size bar to the right to increase its value if it’s too low.
- Also, drag the Brush Hardness bar further right if its current value is very low.
- Then try painting with the expanded and hardened brush.
4. Check if Clipboard Image is selected
GIMP’s Clipboard Image and Mask brushes don’t paint anything onto layers. So, the paintbrush isn’t much good when you’ve got either of those brushes selected.
To check what brush is selected, have a look at the brush selection panel on the right sidebar shown in the snapshot directly below. That panel includes a wide range of brush choices.
Select an alternative brush there that isn’t Clipboard Image or Clipboard Mask. Then paint something onto a canvas with the selected brush style.
5. Select the None option
- To ensure nothing else is selected, click GIMP’s Select menu.
- Select the None option on that menu to deselect everything.
- Thereafter, try painting on the canvas.
This resolution will ensure there aren’t any small rectangular selections selected on your canvas. When there are very small rectangular regions selected, you can’t paint outside them.
So, there isn’t usually an issue with the GIMP software when its paintbrush doesn’t work. In most cases, users can fix the paintbrush by changing some settings in GIMP.
[wl_navigator]
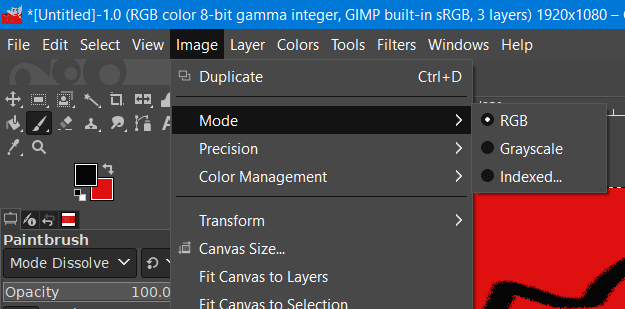
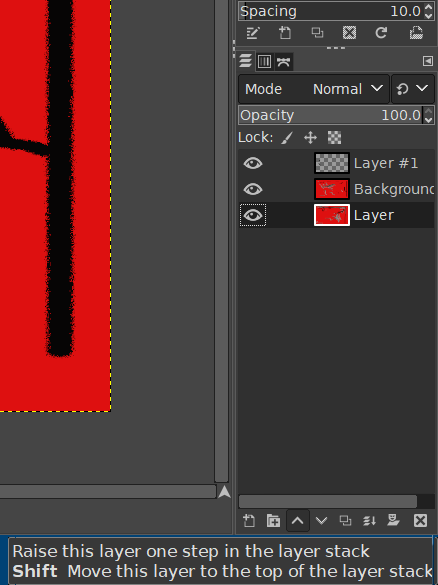
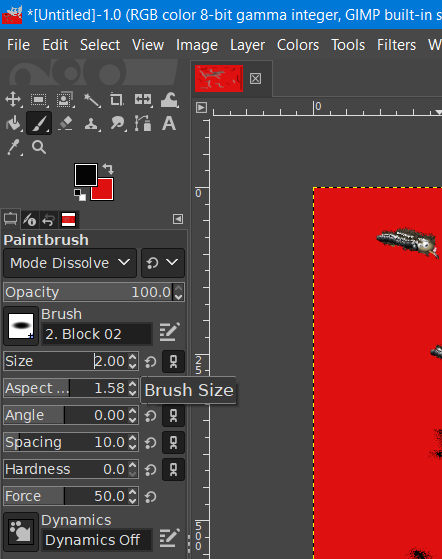
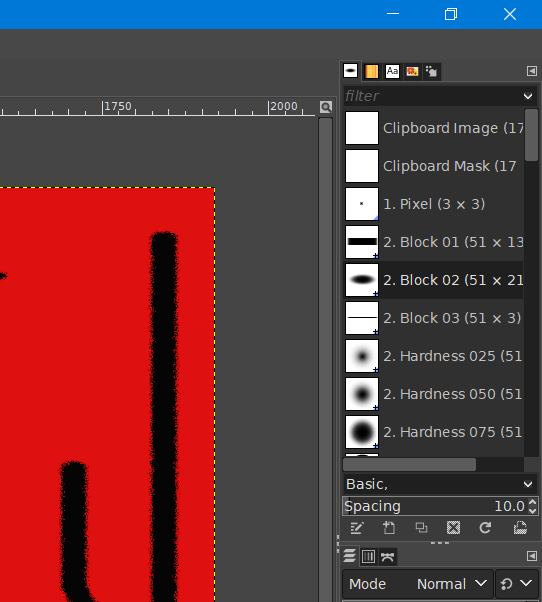
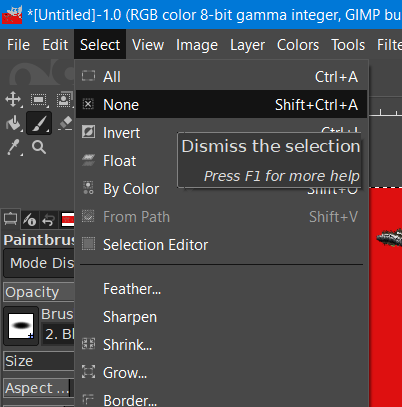


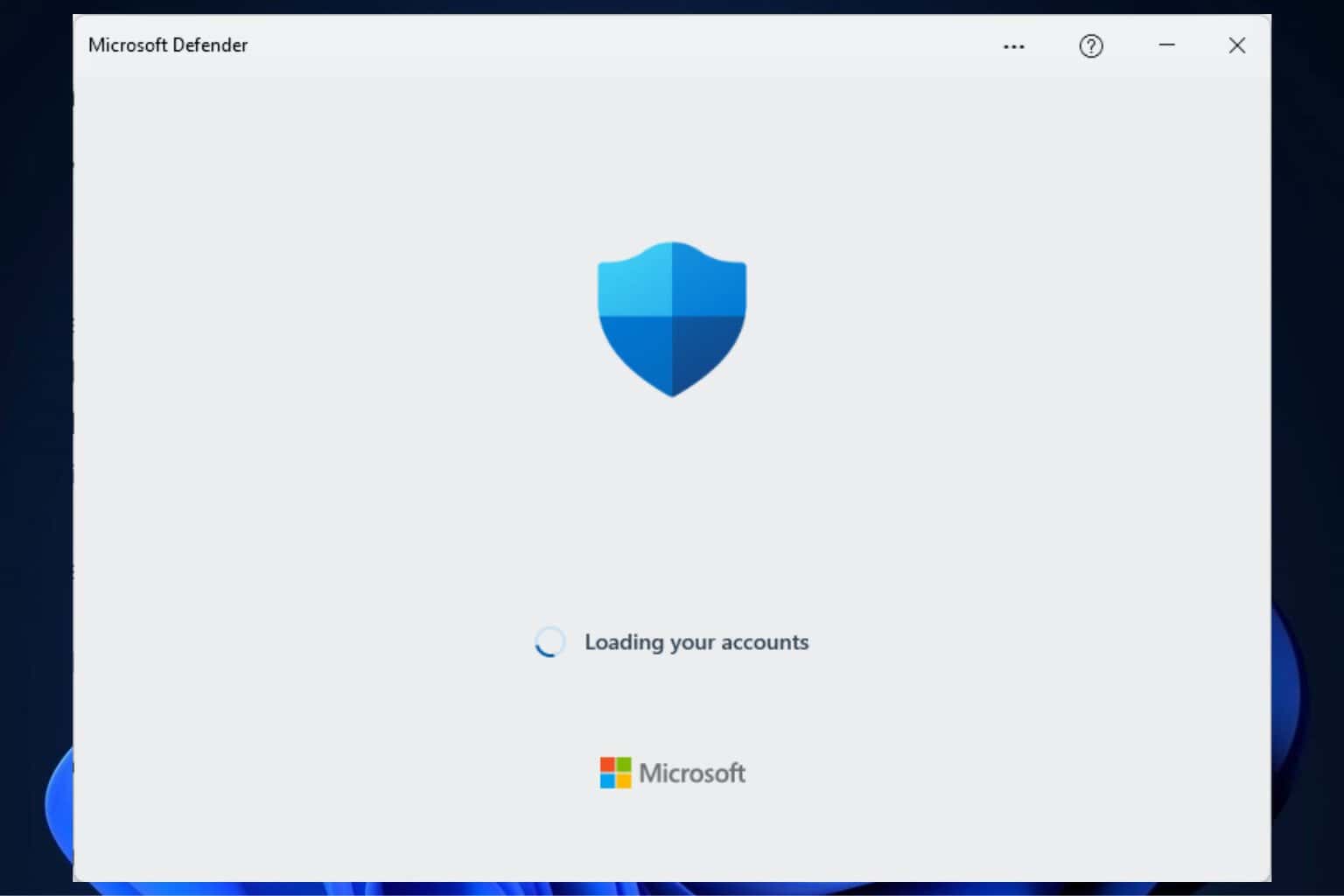

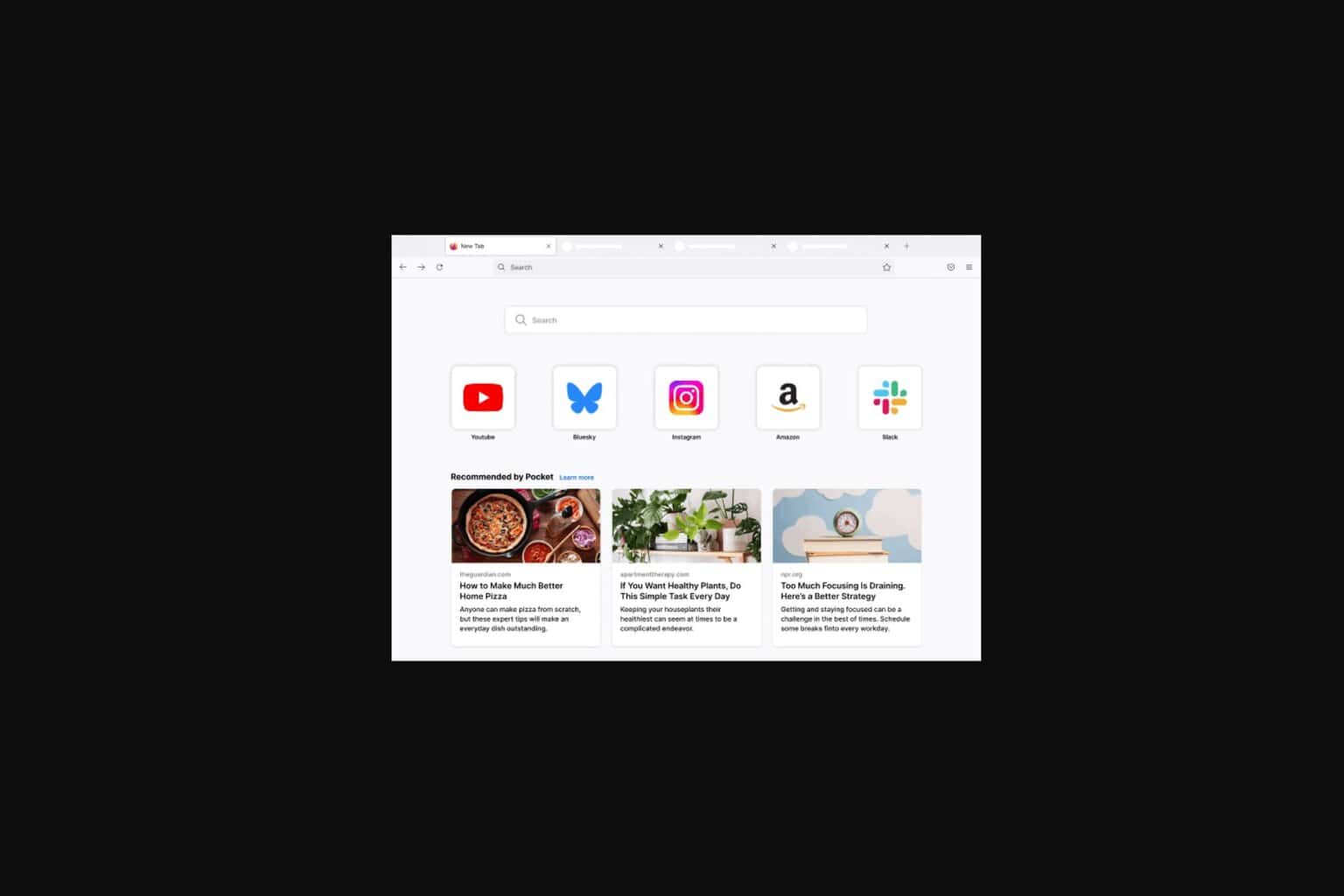

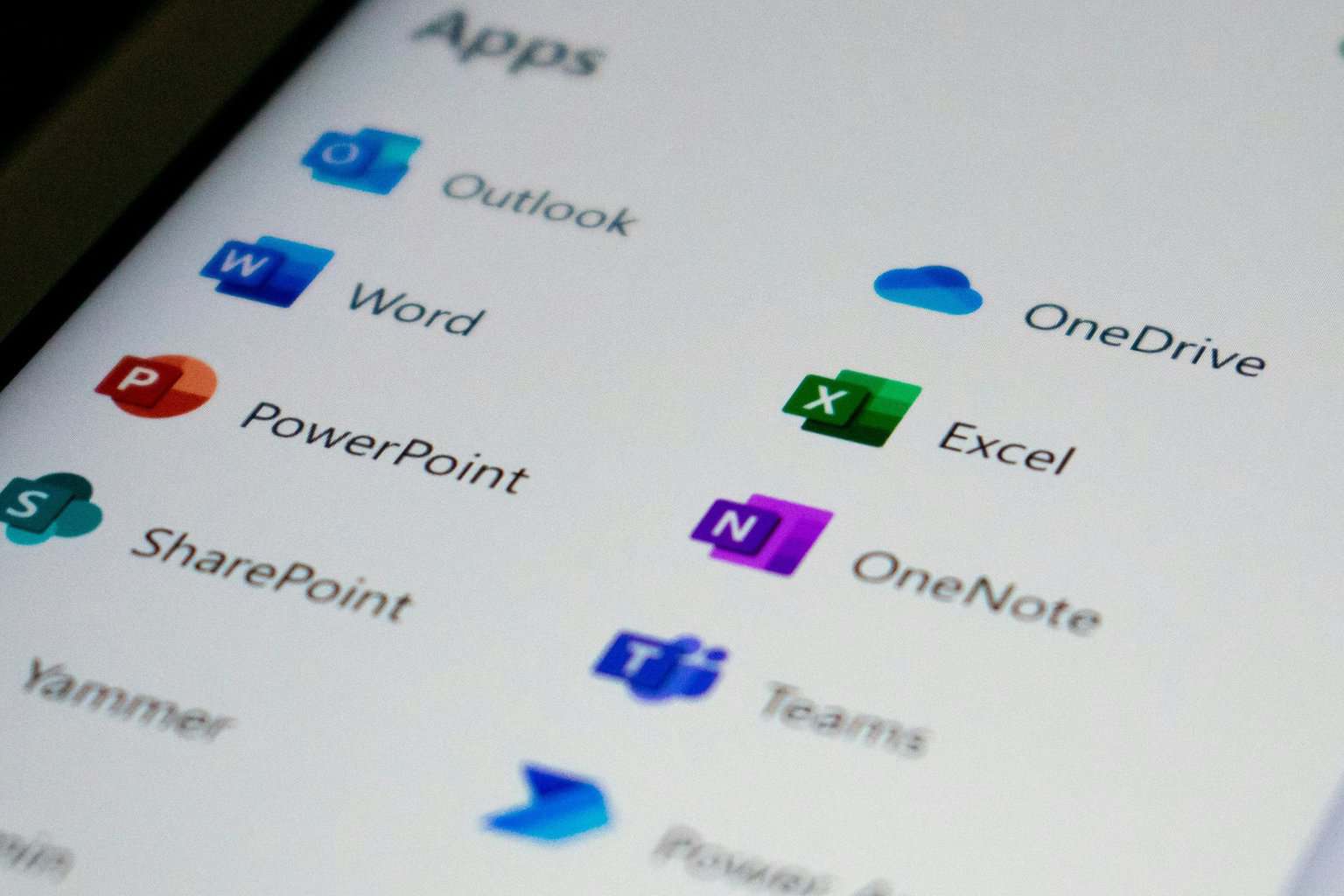

User forum
0 messages