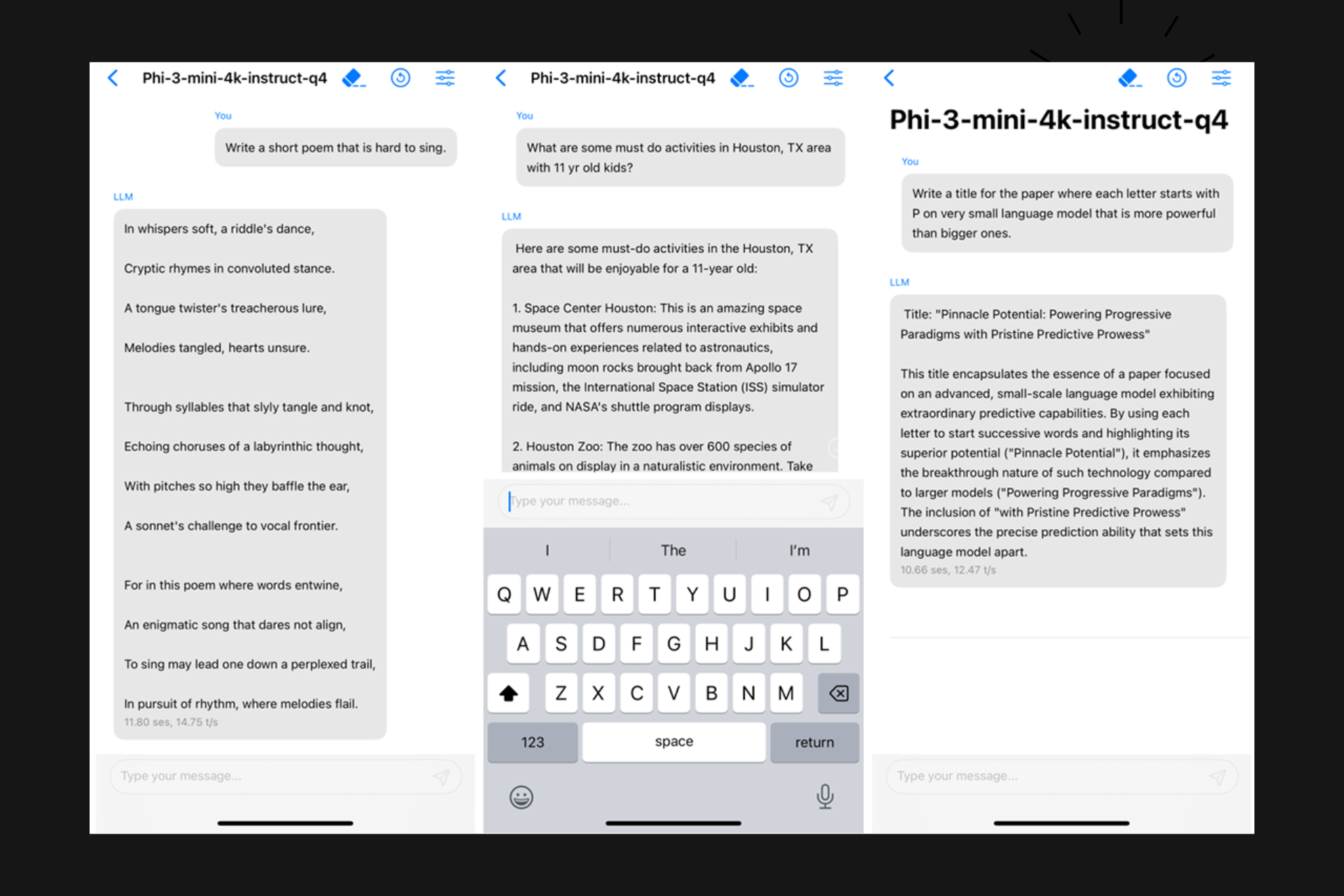How to use GIMP 2.10 like a pro? [Tips and Tricks]
4 min. read
Updated on
Read our disclosure page to find out how can you help Windows Report sustain the editorial team Read more
Key notes
- GIMP is a photo editor that packs loads of premium features completely free of charge.
- The 2.10 version has a user-friendly interface, but the information from this guide will improve your experience further.
- Bookmark our extensive How-To section to get access to more useful information.
- Our thorough Software section contains other useful step-by-step guides to resolve a variety of software issues.

GIMP (GNU Image Manipulation Program) is a computer application that enables you to edit images in a variety of ways.
The features included in this amazing free software enable you to let your creative part come out to play. The efficiency of the tools found in this software will surely get you started on your creative journey.
This software is built like a hybrid between the important features of Photoshop, and the ease of use of Microsoft Paint.
To learn how to use GIMP 2.10, you may want to read through the tutorials from their website.
The wide range of reading materials enables you to learn every step about how to use the software easily and efficiently.
Reaching the end of your learning process will ensure that you have all the tools required in order to create amazing artworks.
If you don’t own this software yet, you can simply download GIMP, while also reading about the features and capabilities that are included in this amazingly versatile app.
How can I use GIMP 2.10 more effectively?
1. Straighten the horizon
- Select the Measure Tool in the Toolbox on the left.
- Click on the horizon of the image and drag the selection box to choose an area.
- Go to the Tool Options.
- Change Clipping to Crop to result.
- Hit Straighten.
- Navigate to Image > Crop to Content.
Note: At step 5, if you aren’t satisfied with the result, you can click on the Undo button to crop it again.
2. Cropping images in GIMP 2.10
- Click on the Crop tool.
- You can also hit the SHIFT + C combination to select the crop tool.
- Click and drag the cursor to select the area of the image that you want to crop.
Note: To maintain the aspect ratio of the photo, hold SHIFT while cropping the image in step 2.
3. Modify photo colors
- Click on Colors.
- Choose Hue-Saturation.
- Use the slider in Saturation to adjust to boost the image colors.
For more modification, you can tweak the yellow, blue, cyan, red, gree, and magenta area of the photo. If GIMP leaves pronounced edges around the modified colors.
4. Adjust the white balance of your photo
Adjust the white balance automatically
- Click on Colors.
- Select Autos.
- Click on White Balance.
Adjust the white balance manually
- Select Colors.
- Click on Levels.
- Click on the eyedropper icon at the bottom of the new window.
- Set a gray point of the photo.
The gray point is an area of the image with natural colors. The rest of the colors will be based on the gray area.
5. Reassign shortcuts in GIMP 2.10
- Click on the Edit menu button.
- Go to Keyboard Shortcuts.
- Remap the shortcut keys in the Configure Keyboard Shortcuts dialog window.
Changing the keyboard shortcuts is smart if you’re already accustomed to those of a different photo editor; Photoshop, for example.
6. Remove the background of an image
- Carve out the object in the foreground with the Fuzzy Select tool (optional).
- Outline the foreground image using the Free Select tool.
- Go to Edit and select Cut. Or use the CTRL + C shortcut.
- Click on the Edit menu.
- Go to Paste As and choose New Layer.
- On the Layers palette.
- Before the layer is created, right-click on the layer.
- Select To New Layer from the context menu.
To smoothen the edges of the new layer that you are pasting to, you can go to Select > Border. From the Border Selection By field. Here, select 2 px.
7. Resize images with no quality loss
- Click on Image.
- Select Image size.
- Unmark the checkbox beside Resample Image.
- Go back to Image.
- Select Scale Image.
- Change the measurement unit from pixels to inches.
- From the Interpolation field, select NoHalo.
- Hit Save.
Note: LoHalo and NoHalo are originated from the Sinc option in earlier editions of GIMP.
You can download GIMP and also read our thorough review of the capabilities of this software, how you can use it, and how to make the most of it.
If you master the usage of GIMP 2.10, you will be able to create amazing art, create vision boards, and edit your vacation photographs with just a few clicks of the mouse.
If there’s a really useful tip that is missing from this how to use GIMP 2.10 guide, kindly let us know about it in the comments below.