Quick Fix: Gmail Notifications Not Working for Chrome & Desktop
2 min. read
Updated on
Read our disclosure page to find out how can you help Windows Report sustain the editorial team. Read more
Key notes
- Gmail is an online web app that serves as an email client that is optimized for Google Chrome.
- The guide below will show you how to deal with any Gmail notification issues.
- To read more on the matter, check out our dedicated Chrome Hub.
- If Gmail is more of your Interest, we also have a dedicated Email Hub as well.
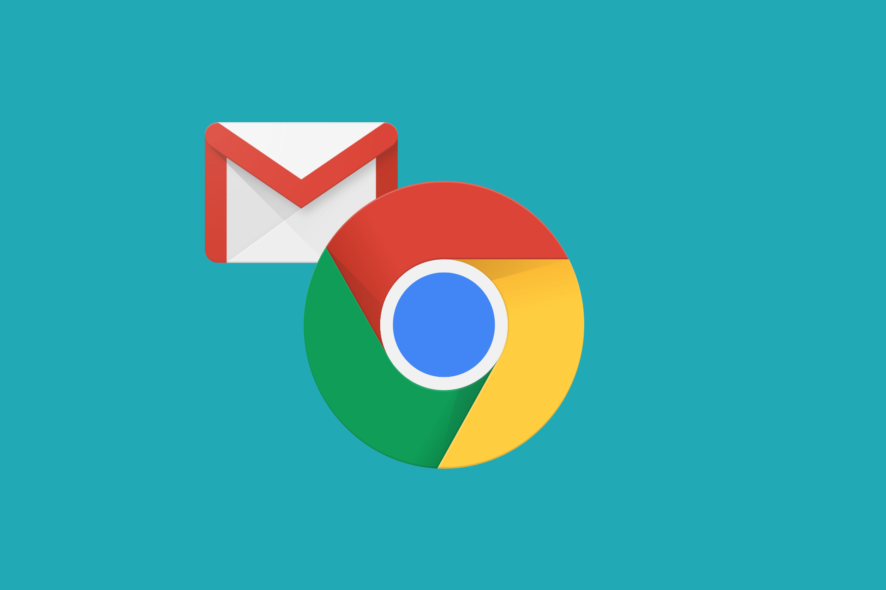
Many users reported that Gmail notifications are not working in Chrome. This is a minor but inconvenient issue, and in today’s article, we’ll show you how to fix it once and for all.
What to do if Gmail notifications aren’t working in Chrome?
1. Try a different browser
If you’re having this issue, it’s advised that you try using a different browser. This is a Chrome issue, so it’s best to use a browser that is based on Chromium engine such as UR Browser.
This browser has the same features as Chrome, so all your Chrome extensions will work. Unlike Chrome, Opera One focuses on user privacy and security, as well as being much more customizable.
It comes with a built-in ad blocker, tracking protection, a VPN with unlimited traffic and even a built-in AI.
In addition, there’s a built-in scanner for downloaded files as well as a VPN. If you want a secure and reliable browser that works perfectly with Gmail and its notifications, Opera One is the way to go.
2. Make sure that the notifications are enabled
- Open Gmail on your PC.
- Click the Gear icon and choose Settings.
- Scroll down to the Desktop notifications and select New mail notifications on.
- Scroll all the way down and click on Save changes
- After doing that, notifications from Gmail should appear on your PC.
3. Check Windows 10 notification settings
- Press Windows Key + I to open the Settings app.
- When the Settings app opens, go to System > Notifications & actions.
- Select Notifications & actions from the left pane. In the right pane, make sure that Google Chrome is enabled in Get notifications from these senders.
4. Make sure that notifications are enabled in Chrome
- Open Gmail’s website, and click the lock icon just left of the address bar.
- Select Site settings from the menu.
- Set Notifications to Allow and save changes.
- Check if the problem is resolved.
As you can see, this is just a minor problem, but you should be able to fix it by following our solutions. If our solutions helped you feel free to let us know in the comments section below.
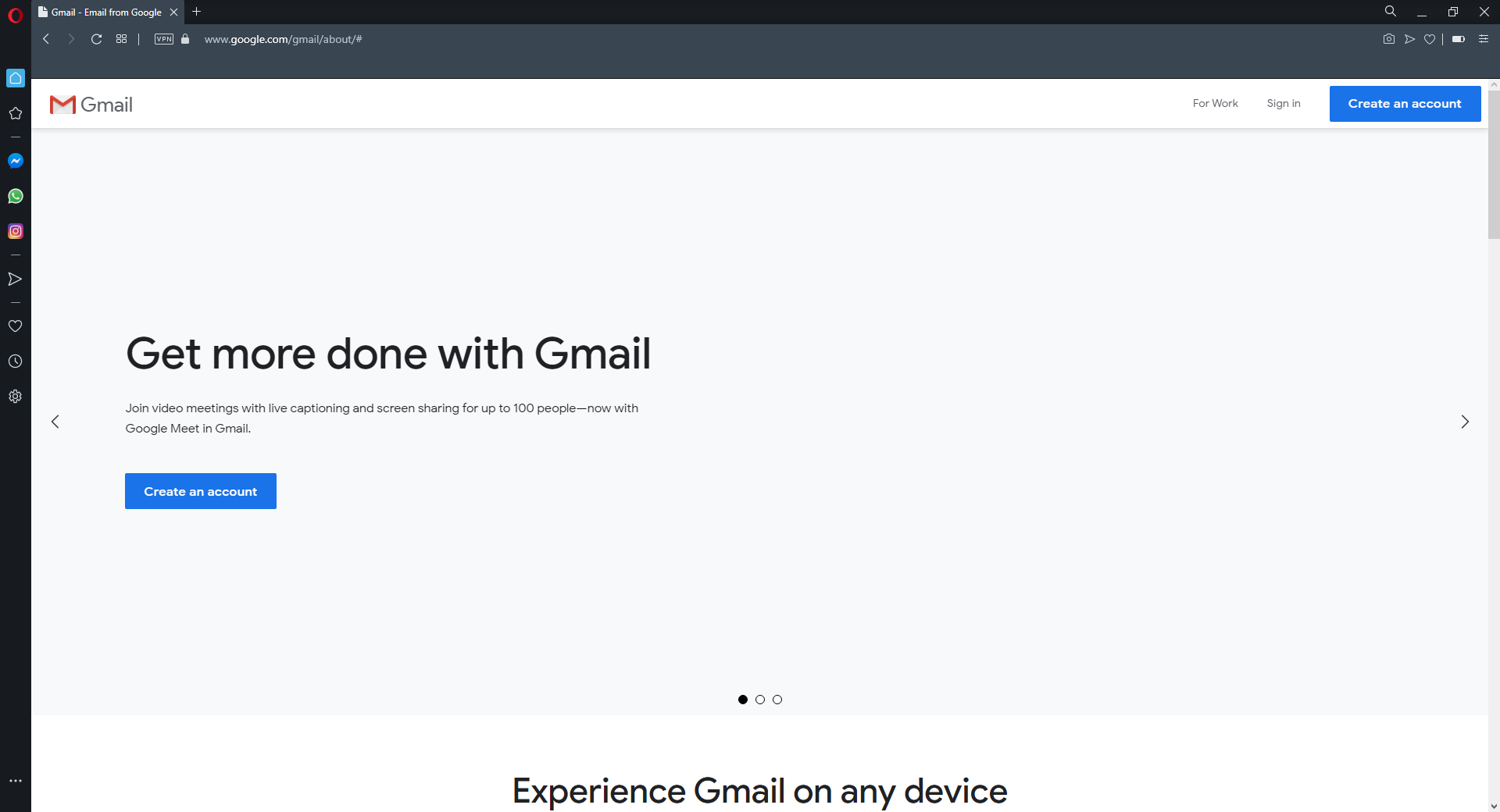
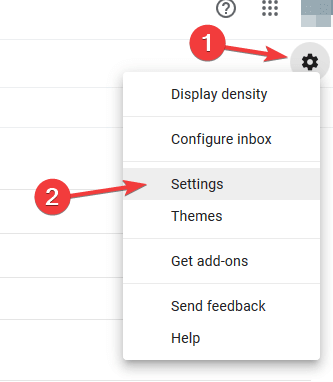
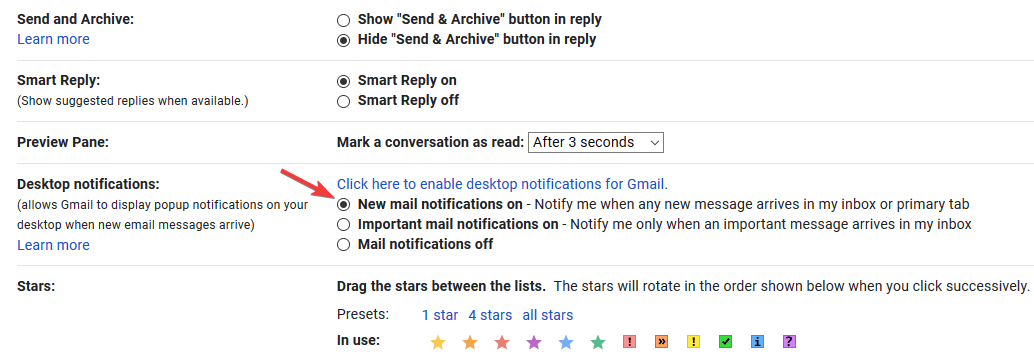
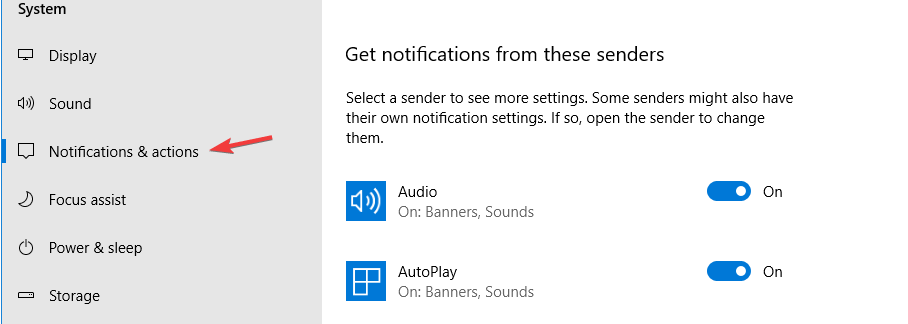









User forum
5 messages