FIX: Google Chrome Error 138
3 min. read
Updated on
Read our disclosure page to find out how can you help Windows Report sustain the editorial team. Read more
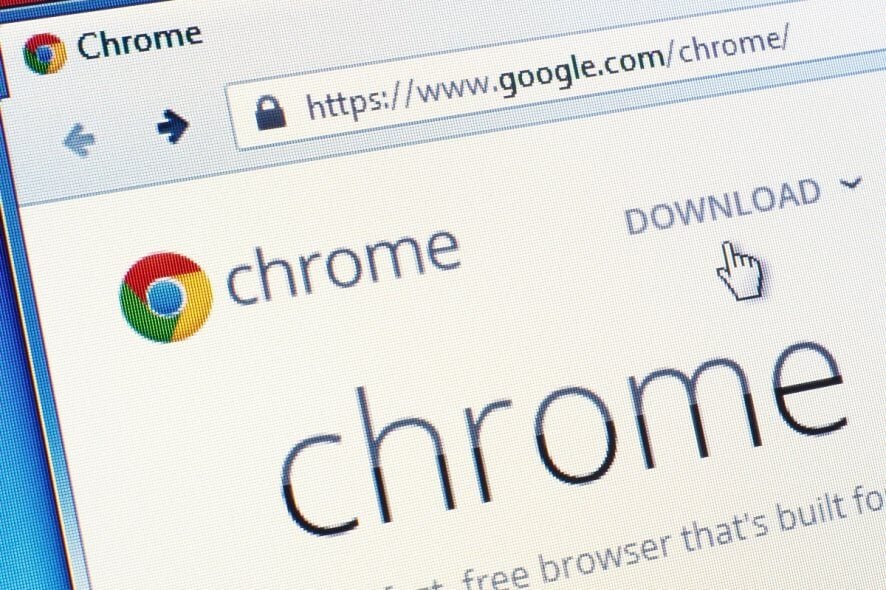
When it comes to navigating the Internet, you need a solid web browser at your disposal. There are plenty out there to choose from, and Google Chrome is a top choice.
It is fast, powerful, customizable and probably the most popular web browser currently on the market.
However, Google chrome is still nothing but a piece of software, and it too has its own fair share of issues. One good, or in this case bad, an example is error 138 that many users have reported encountering.
While encountering this issue is indeed unfortunate, the good news is that there are a couple of fixes that you could try that will let your use Google Chrome again easily.
How do I fix Google Chrome Error 138?
1. Check to see your other browsers as well
If you encounter Error 138 in Google Chrome, then try opening other browsers to see if they encounter any similar issues connecting to the Internet.
Note: Even if Google Chrome is the only third-party web browser that you are using, remember that you can still use Internet Explorer or Microsoft Edge since they come pre-installed with Windows 10.
If you notice that all other browsers work, then your firewall might be blocking Google Chrome. As such, try turning it off or at least temporarily suspending it.
This method varies based on what firewall software tool you use. Thus, go to the developer’s website to check out how to unblock a program for your particular firewall choice.
While testing out your connectivity, you might end up keeping the new web browser as your new default one. As such, you might as well get a very reliable one. For some of our top choices, check out this detailed article.
2. Check router and connectivity settings
If you notice that all of your web browsers experience similar connectivity issues, then a good course of action would be to simply restart or reset your router settings. That being said, go to the manufacturer’s website and check out exactly how you can do this for your particular model.
3. Delete your Google Chrome profile
- Reboot your PC and make sure you don’t open Google Chrome during this session at all
- Press Windows + R
- Type in the following line, and press Enter:
- %LOCALAPPDATA%GoogleChromeUser Data
- Rename the Default folder to Default.old
- Make sure you make a backup of this folder somewhere just in case
- Launch Google Chrome and try connecting to a website
By following these steps, you should regain full functionality of your Google Chrome browser again, and no longer encounter error 138.
If you know of any fix for this browser error, leave us a message in the comments section below so that we may update the article accordingly.
[wl_navigator]

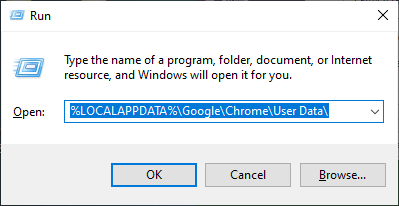








User forum
0 messages