Google Earth cannot connect to server? Here's how to fix it
5 min. read
Updated on
Read our disclosure page to find out how can you help Windows Report sustain the editorial team Read more
Key notes
- Google Earth is an amazing tool that helps you explore the globe, but sometimes using this program might end in a connectivity error.
- Connectivity issues can be triggered by a lot of factors, including improper network routing, but also outdated cached content from your PC.
- Check out the best VPNs for Windows 10 you can use to reduce connectivity issues.
- Visit our How-To Hub to discover more VPN guides on common and uncommon issues.
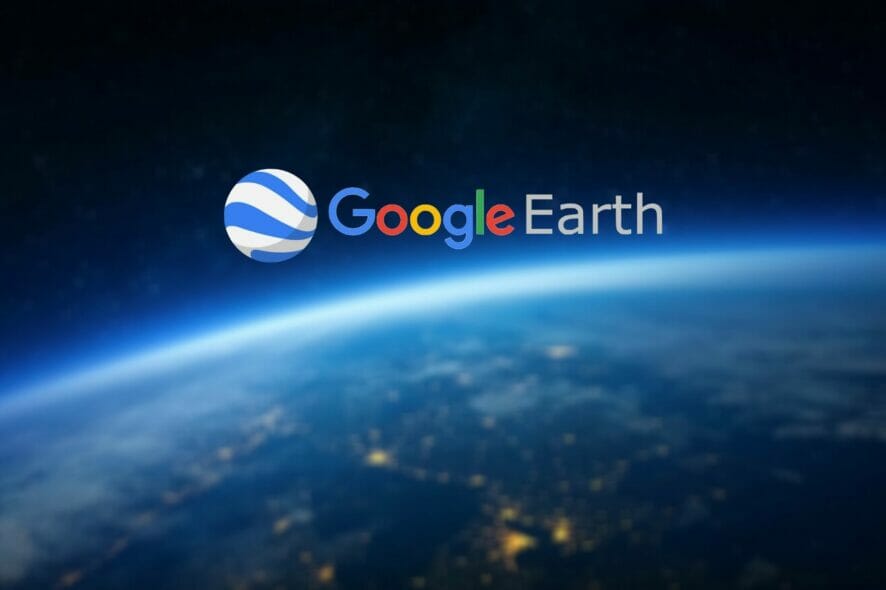
Google Earth is an amazing tool that helps you explore the globe from the comfort of your home, but sometimes using this program might end in a proxy server error.
Surely enough, you can use Google Earth even if you’re behind a proxy. However, like any other online utilities, Google Earth can also experience connectivity issues.
The server error usually means that the desktop version of this app (called Google Earth Pro) can’t communicate with Google’s servers. As a result, you might not be able to use the program as intended, or at all.
How to fix Google Earth server error?
1. Use the Repair Tool
- Launch Google Earth Pro
- Click the Help button
- Select Launch Repair Tool from the Help menu
- Click the Clear disk cache button
- Wait for the operation to come to an end, if necessary
- Click the Restore default settings button
- Check if the problem still persists
If this fix doesn’t seem to be working, try closing Google Earth Pro after launching the Repair Tool. Make sure that the tool is still running, even with Google Earth Pro being closed.
Another possible workaround is backing up the entire My Places folder somewhere on your PC, repeating the steps above, and also selecting the Delete My Places option.
Note that it’s not mandatory to back up the content of the folder. You should only perform the backup if the content of the folder is important and you don’t want to lose your saved data.
2. Wait it out
Sometimes, due to various server-side reasons that have nothing to do with you, Google Earth might not be able to communicate with Google’s servers.
Thus, in this situation, the best approach would be waiting for the issue to fix itself. More often than not it’s related to maintenance work.
3. Use a VPN
- Purchase a Private Internet Access subscription
- Download PIA and install it on your PC
- Launch the VPN client and log into your account
- Connect to an optimal, fast server (nearby servers are usually the fastest)
- Launch Google Earth Pro
- Check if the problem still persists
If your network is poorly configured in terms of routing and resource allocation, you may experience the occasional connection error, even with Google Earth.

Private Internet Access
Experiencing connectivity issues in Google Earth? PIA might help you bypass them without great effort.VPNs such as Kape Technologies’ PIA are designed to go around your default ISP connection, thus circumventing any badly-configured connection segments.
In turn, you may also notice speed improvements, not to mention privacy and security perks that are associated with VPN usage.
4. Flush your DNS
- Close the Google Earth Pro app
- Hit the Win key on your PC
- Type CMD
- Right-click Command Prompt
- Select Run as administrator
- Type the following commands, in order, one by one:
ipconfig /flushdns
ipconfig /registerdns
ipconfig /release
ipconfig /renew
netsh winsock reset
- Close the CMD window
- Restart your computer
- Check if the error still persists
Flushing your DNS is a healthy practice, as it makes sure your system doesn’t cache old, outdated, or inaccurate information.
In our case, having an old cache can prevent you from accessing Google Earth servers properly, and might even trigger the infamous proxy error.
5. Check your firewall
This should be quite obvious. If you’re using a firewall (you should) to manage incoming and outgoing connections to and from your PC, make sure Google Earth connections aren’t blacklisted.
Furthermore, you also need to check if the Google Earth app isn’t blocked in any way by your firewall. The same rule applies to your antivirus software, as this type of utility can also restrict certain apps from functioning properly on your PC.
6. Disable proxy usage
While using a proxy server, Google Earth might not be able to access its servers properly. First of all, check that your PC doesn’t rely on a proxy connection.
Try disabling the proxy connection temporarily, just enough to test if Google Earth works without proxy. If it does, it means that the issue is likely to have been triggered by the proxy.
In this case, you can either check the proxy‘s configuration or switch it off whenever you plan on using Google Earth.
Final thoughts on Google Earth proxy server error
All things considered, Google Earth can sometimes have issues connecting to Google’s servers. Although most of the time this issue is only temporary and fixes itself rather quickly, sometimes it can also be triggered by certain factors.
For instance, poorly-applied firewall filters and rules can tamper with Google Earth’s ability to connect to its servers. The same goes for outdated cached content on your PC, which can be easily solved by flushing your DNS.
Last, but not least, a VPN can save you from all the headaches of having a poorly-configured connection. However, it’s not guaranteed to work all the time, especially if the underlying issue has nothing to do with improper routing.
[wl_navigator]



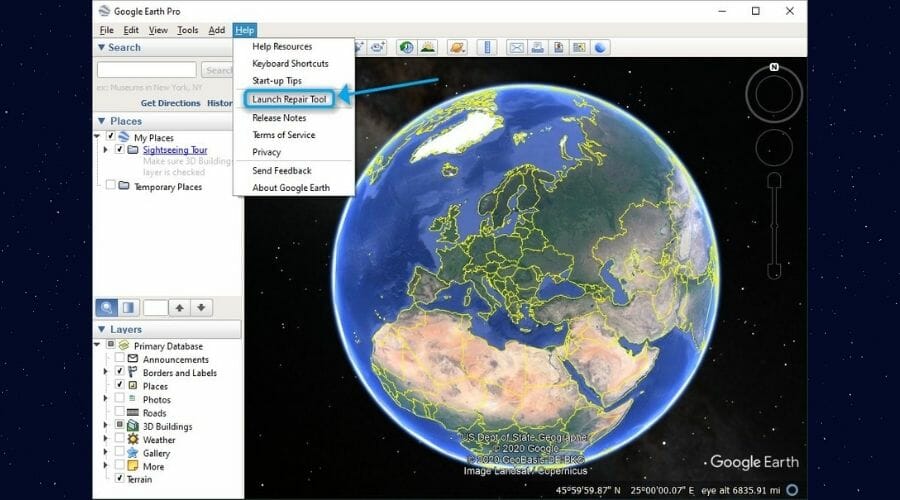
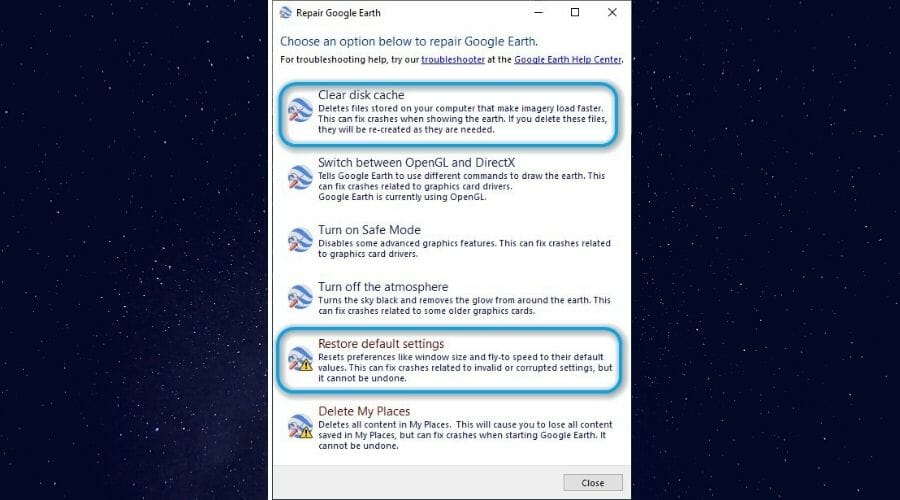
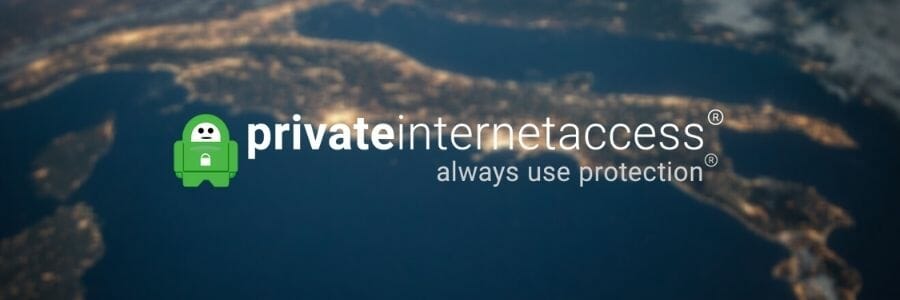
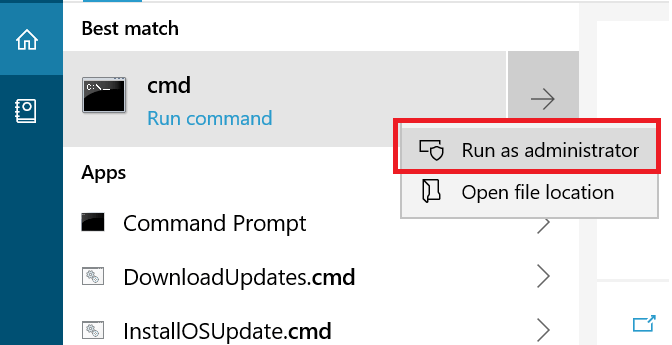
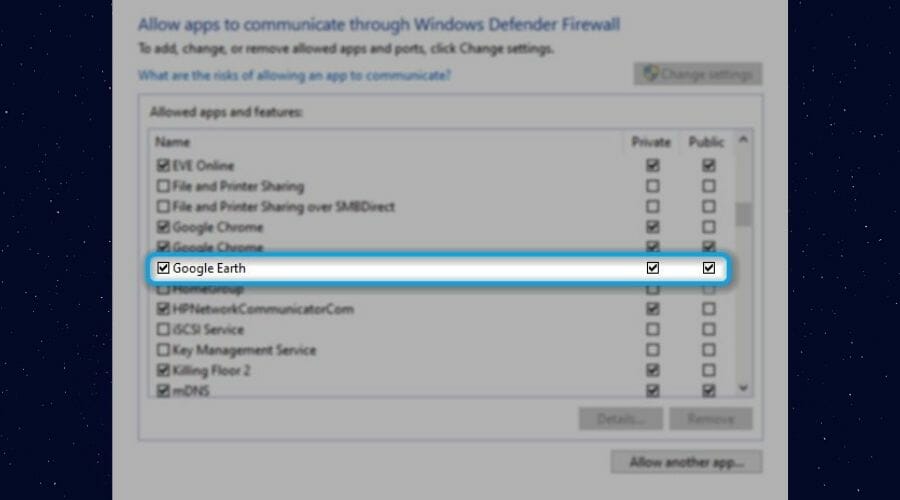
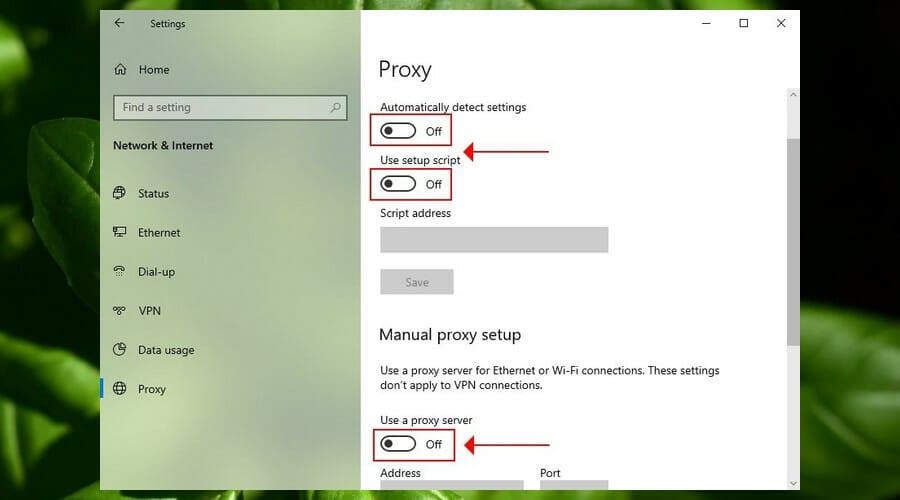

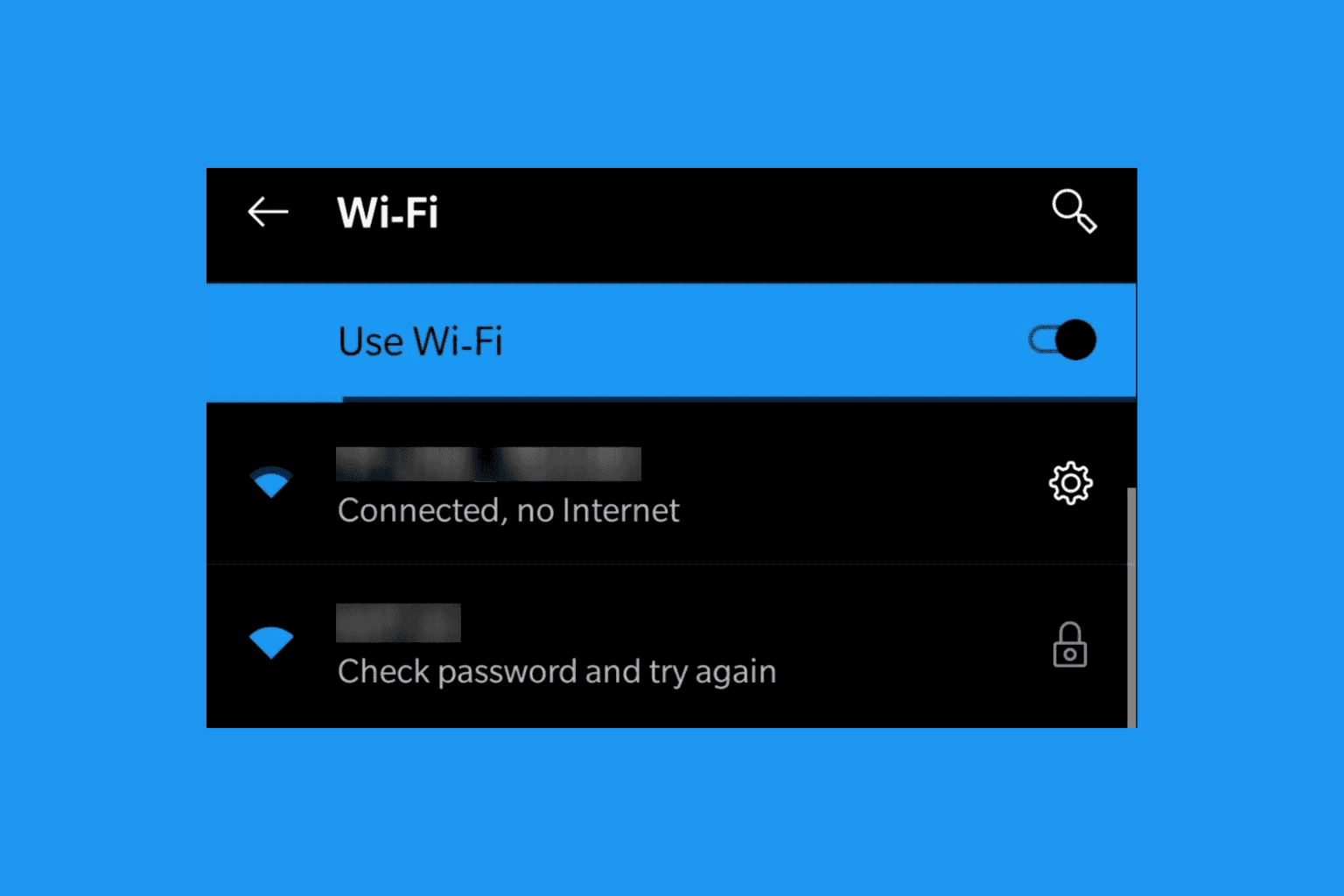
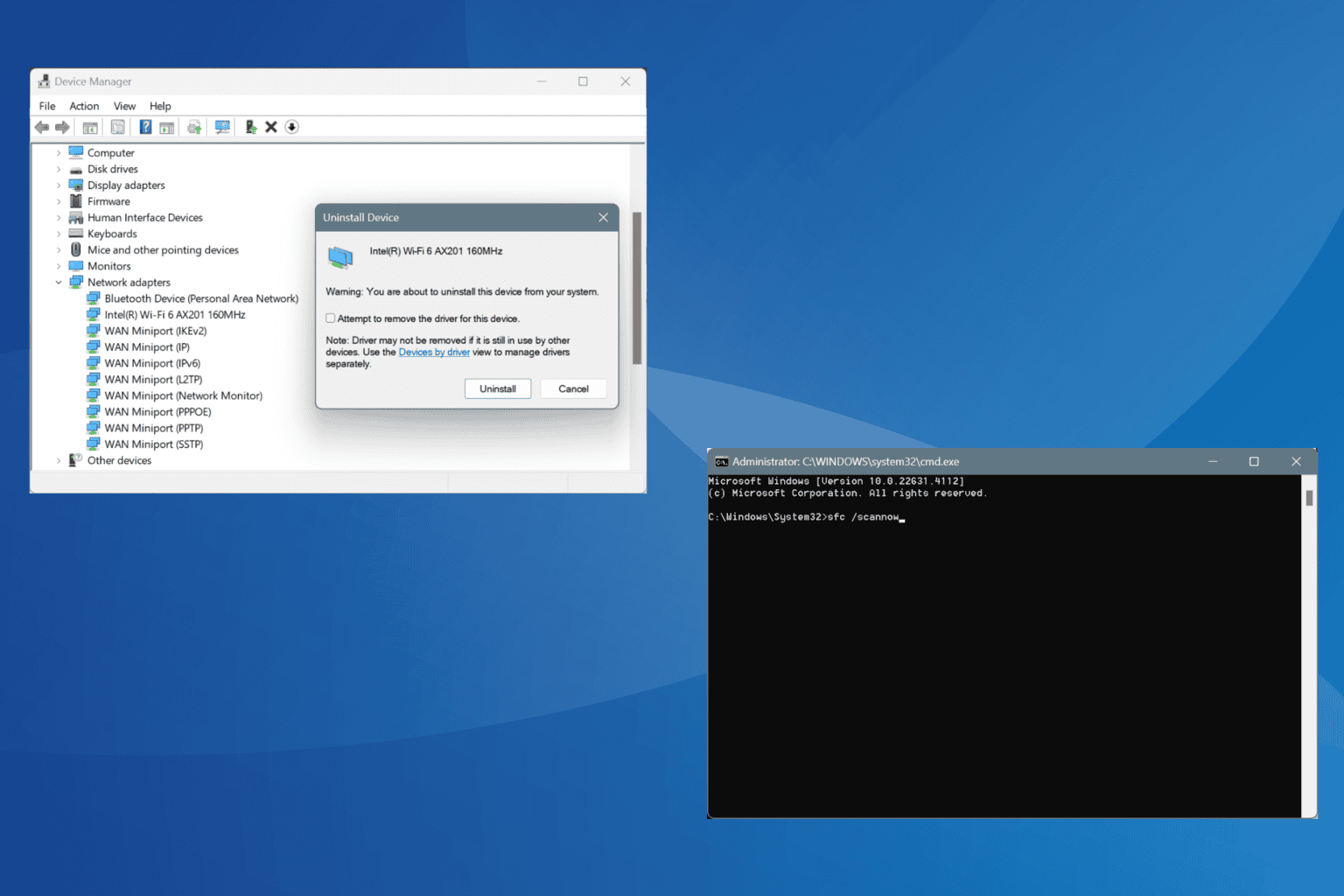





User forum
0 messages