Google Nearby Share: How to move files effortlessly
The feature just arrived as Beta.
3 min. read
Updated on
Read our disclosure page to find out how can you help Windows Report sustain the editorial team. Read more
Key notes
- A little over a year since the first announcement, Google Nearby Share is finally here.
- As announced by the Mountain View company, the app is now available on Windows as a beta.
- Read along to find out how you can use it now.
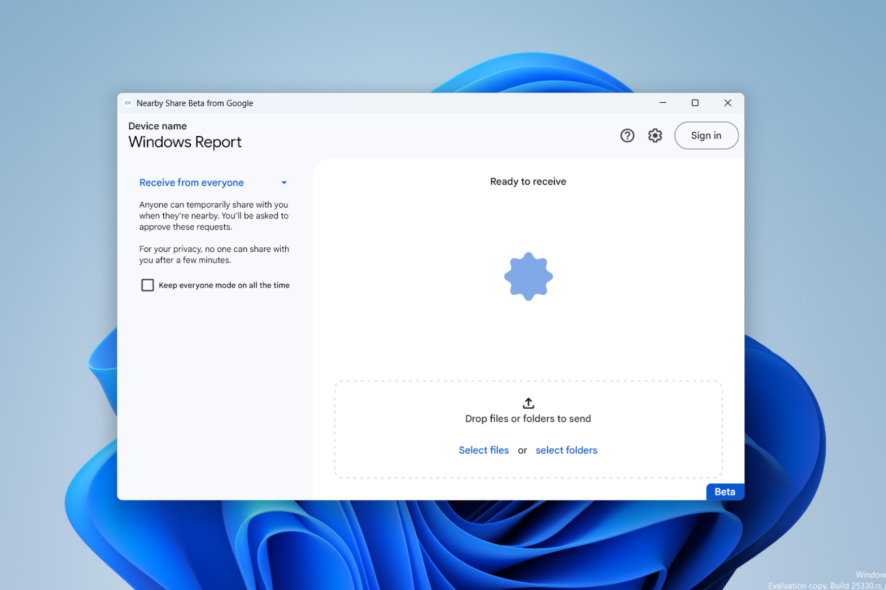
Last year, Google said during the 2022 International CES event in Las Vegas that they were building an app that could share files between Windows and Android devices effortlessly.
Similar to Apple’s AirDrop ecosystem, the app, dubbed Google Nearby Share, can transfer your files with just one click away as long as you have the option turned on.
Now, it seems like we’re finally getting somewhere with this.
As announced on the company’s blog, Android’s senior product manager Priya Samnerkar said that the Nearby Share app has arrived as a beta on Windows after years of exclusive activity on Android devices.
Nearby Share Beta works with your Windows PC whether the app is open on the desktop or running in the background. Sending a photo, video or document from your PC to a nearby Android device is as easy as dragging and dropping it into the app, or by selecting “Send with Nearby Share” in the right-click menu. Just select which Android devices you want to share with from the list that pops up.
The service is currently rolling out for users in the US and most countries globally, but even some European countries like Ireland, Italy, Germany, and France still don’t get the service. While it supports most Windows 11 and Android desktops/mobiles, it’s still not working on ARM devices.
If you’re still curious about how that works, read along to see how to move files effortlessly with Google Nearby Share. Then, once it’s out for general users, we’ll update this article accordingly.
How to set up Google Nearby Share
1. Open your browser and head over to the download page of the Nearby Share App on Windows.
2. Click Get Started.
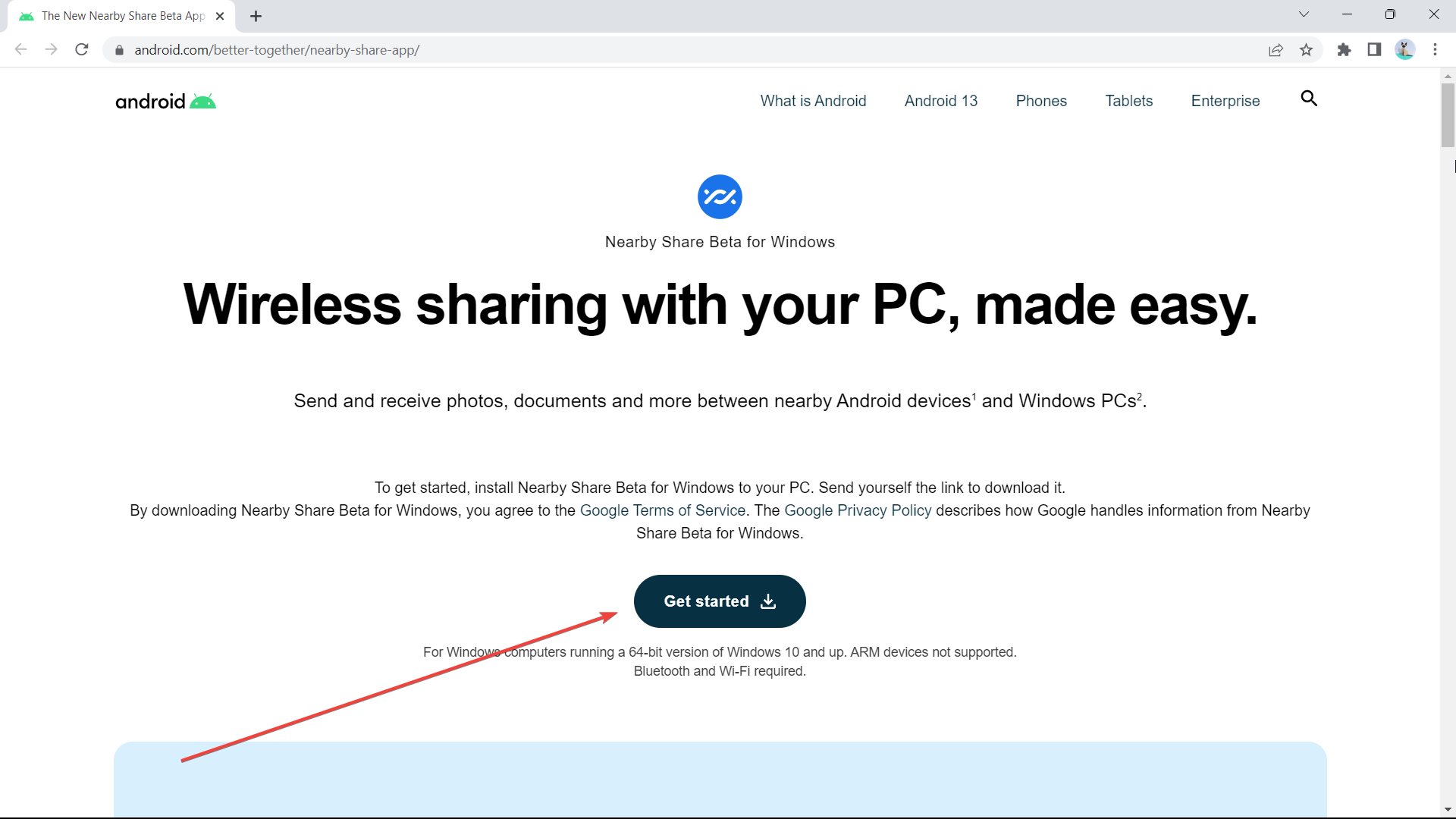
3. Once the download is finished, double-click on BetterTogetherSetup.exe.
4. Finish the installation
5. You can click on Sign in or Use without an account. This time, we’ll try to use this without an account, but you’ll need to sign in if you want to connect with your contact list.
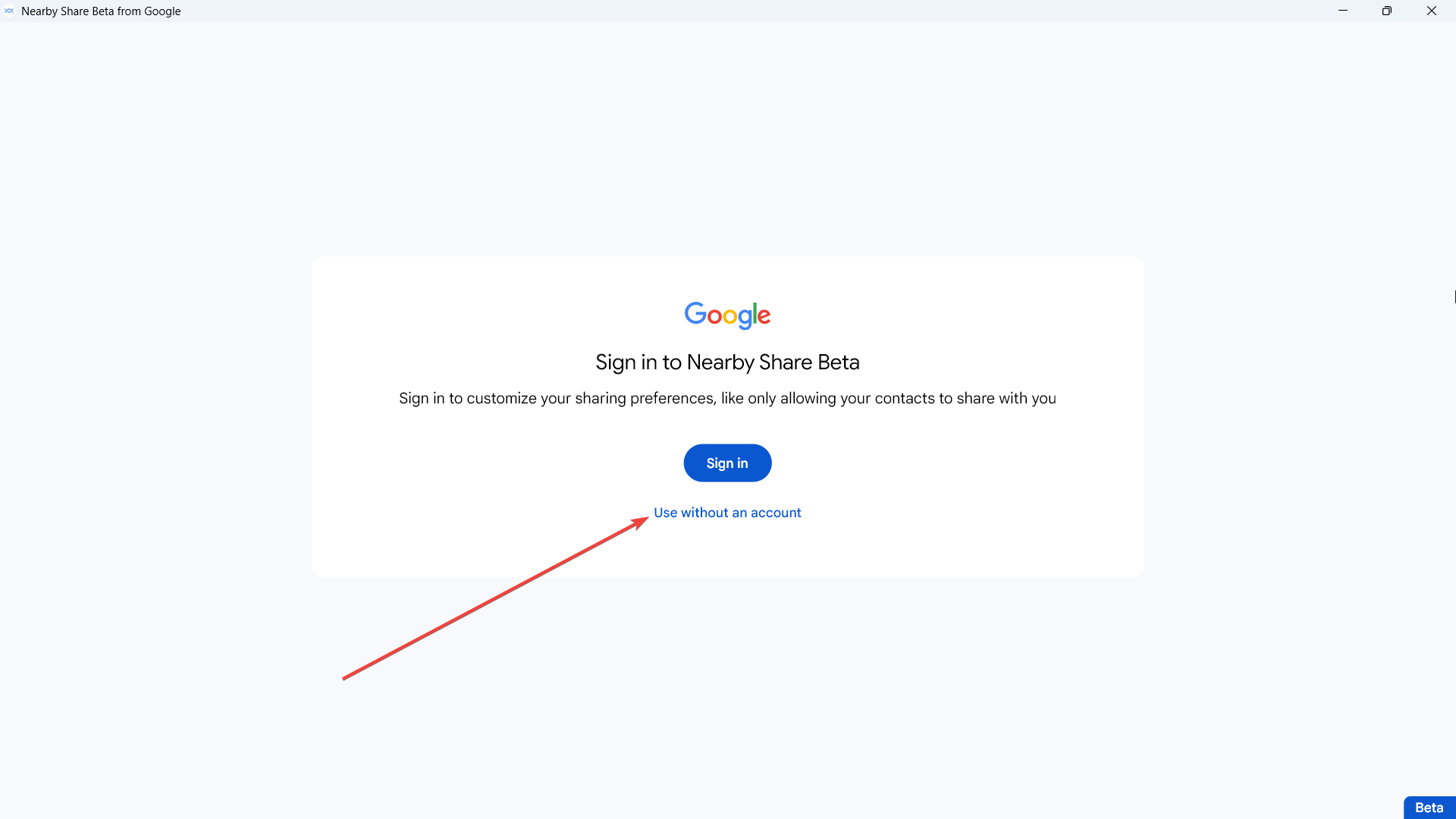
6. Set up your local account on Nearby Share.
7. On Device visibility, set it to Everyone and Use everyone mode temporarily. But be mindful to turn it off once the file transfer is finished.

8. Click Done.
9. You’re ready to receive files but if you want to send them, click on Select files or select folders.
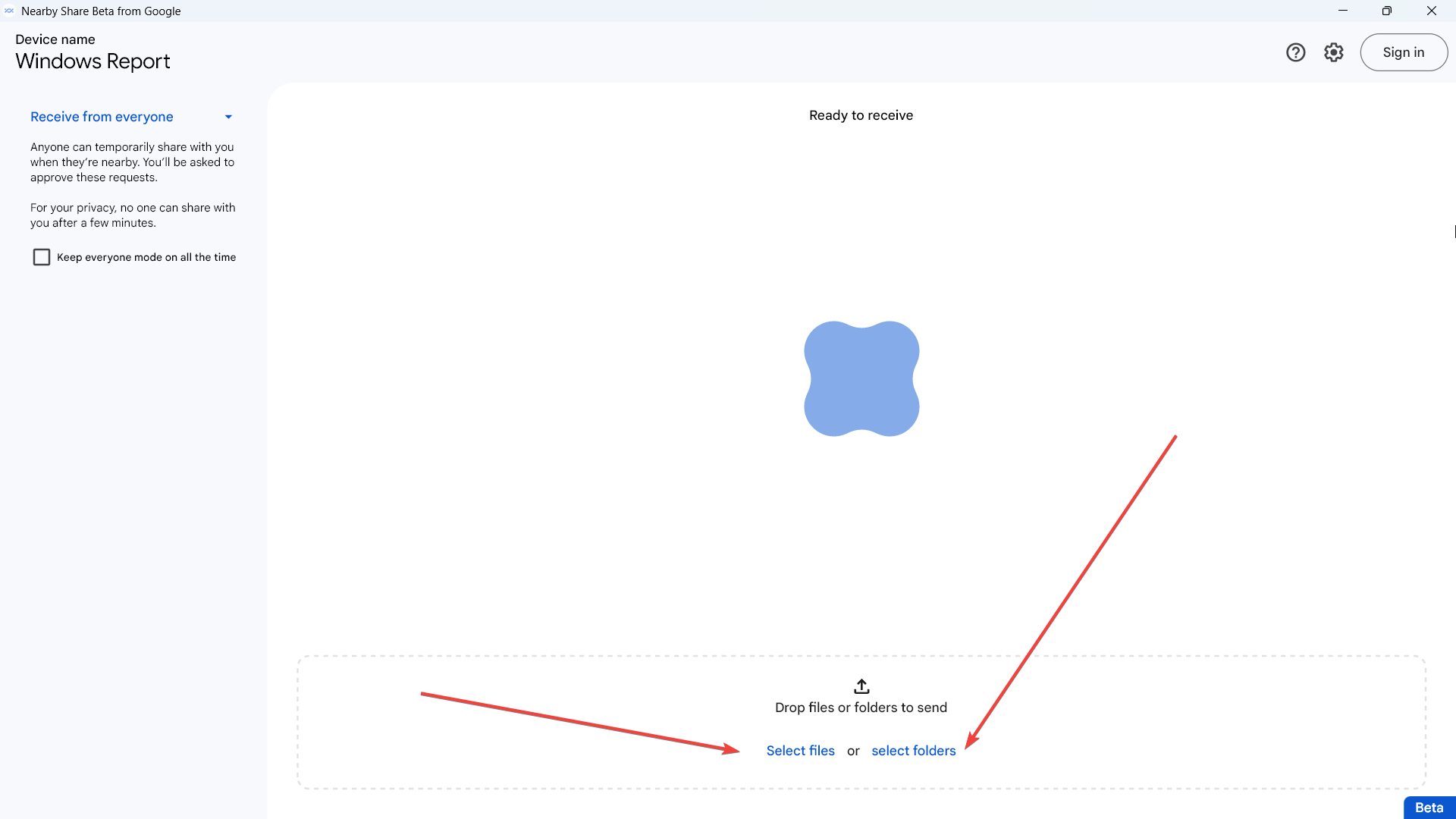
With that being said, however, being a beta app means that Nearby Share is still far from perfect, so except for a few hiccups here and there.
It seems like we’ve been getting a lot of crossovers lately. Speaking of which, Windows’ exclusive Phone Link app is also now available for iPhone users, and it’s interesting how it’ll play out.
What do you think about this feature? Let us know in the comments!








User forum
0 messages