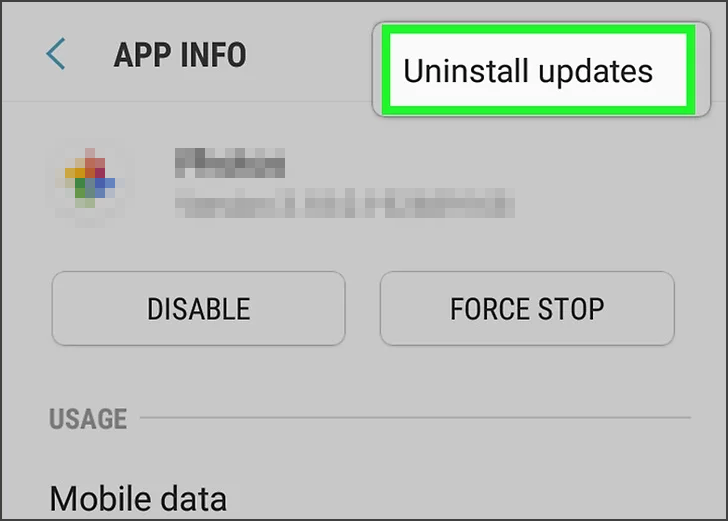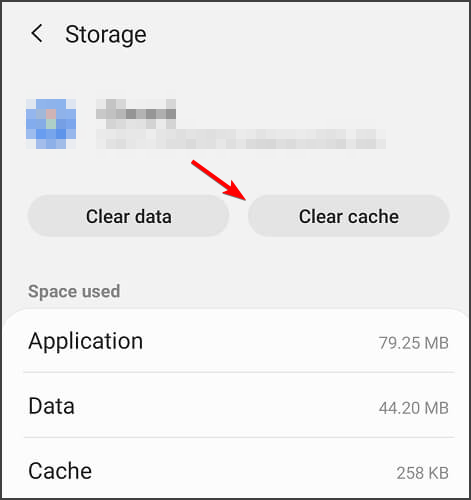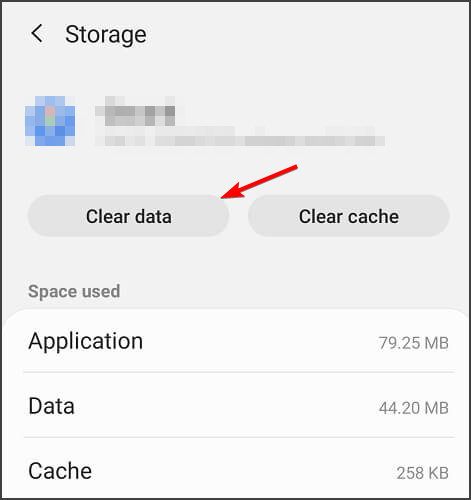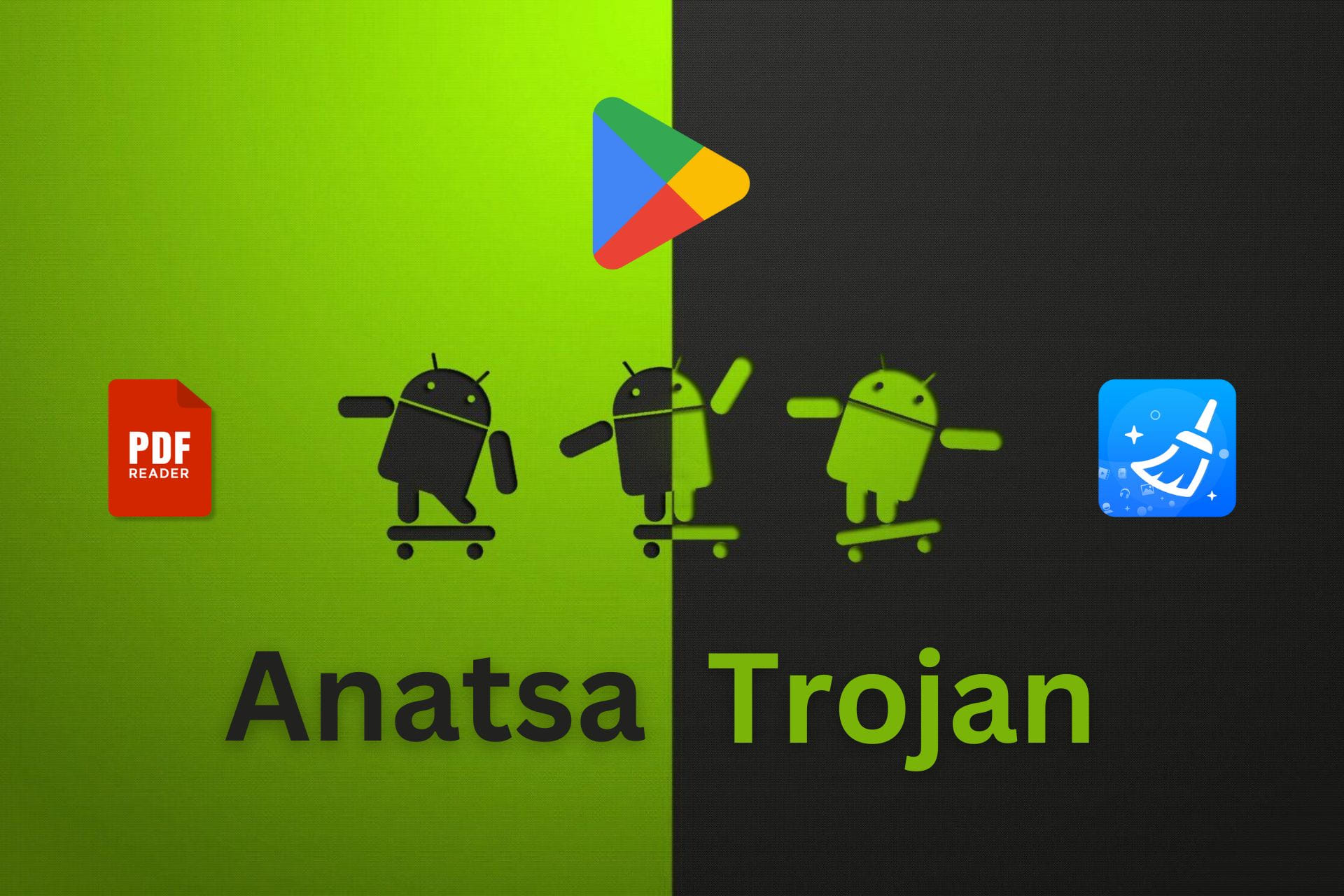Google Play Store Error Checking for Updates: How to Fix it
You can fix this by clearing Play Store data
3 min. read
Updated on
Read our disclosure page to find out how can you help Windows Report sustain the editorial team Read more
Key notes
- In most cases, the Checking for updates Google Play error is caused by problematic updates.
- Some users reported that the corrupted cache could also cause this problem.
- You can fix this issue by clearing the Google Play Store app cache.
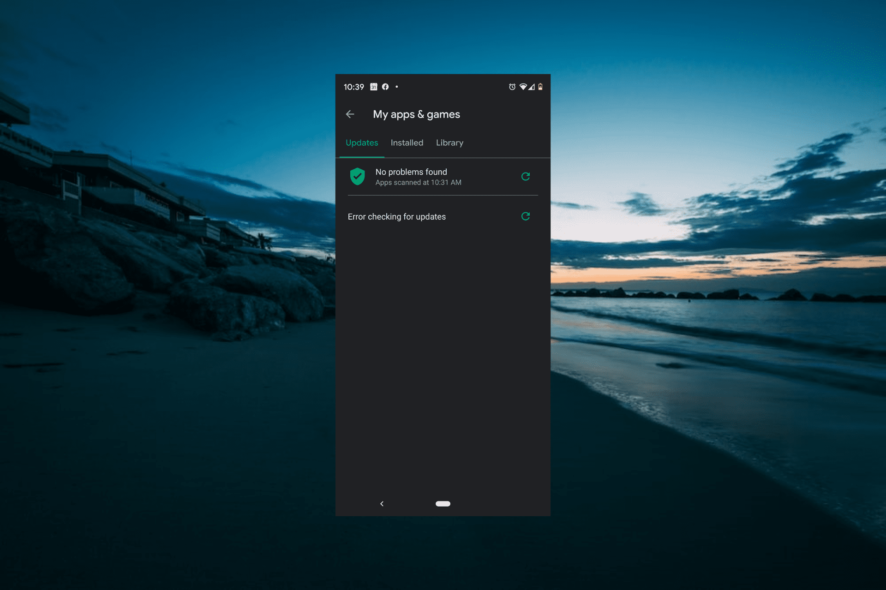
The Google Play Store is an integral part of Android devices. However, many users reported Checking for updates in Google Play error.
This error will prevent you from downloading or updating your apps, which can be quite problematic for some users. Luckily, there’s a quick and easy way to fix this issue.
Why do I get Google Play Store error loading updates?
If you are dealing with the Google Play Store error loading updates, below are some of its potential causes:
- Incomplete update: If the last update you installed or the current one is incomplete, you will likely get this error. You can fix this by uninstalling the latest Google Play Store update.
- Corrupt cache: In some cases, this issue might be due to a corrupt app cache. The solution to this is to clear the Google Play Store cache.
How do I fix Google Play error checking for updates?
1. Uninstall updates
- Go to the notifications panel.
- Click on the Settings icon.
- Select Applications.
- Check out the list displayed and choose Google Play Store. If this icon is not available, tap the icon with the three dots in the top right corner.
- Click on Show System Apps.
- Select Three Dots from the top right corner of the screen.
- Choose Uninstall Updates.
After uninstalling updates, check if the Google Play system update failed message is still there. This also helps fix Google Play error code 492.
2. Clear cache
- Choose the notifications panel.
- Click Settings.
- Scroll down and select Applications.
- Click on Apps.
- From the list, select Google Play Store.
- Click on the Storage option.
- Choose the option named Clear Cache.
- Wait for the cache to be cleared.
If you keep getting No updates available in the Google Play message, clearing the cache might be able to fix that.
3. Clear Data
- Select the notifications panel.
- Click Settings.
- Scroll through the list and choose Applications.
- Click on the Apps option.
- Verify the list contents and choose Google Play Store.
- Select Storage.
- Select the Clear Data option.
Clearing the data should help if the Play Store is stuck on Checking for updates message.
Google Play Store is a very useful application for all Android users. Unfortunately, when the Google Play system update fails, that will often give you different errors.
One of them is Google Play: error checking for updates. This could be the result of poorly installed updates or the consequence of a corrupted cache or data.
Check out our solutions and apply them to your Android smartphone or tablet device whenever your Play Store checks for updates failed.
If you get the OR-RWE-O3 payment error on Google Play, this guide will provide the right solution.
In case you encounter the OR-CCSEH-26 error, then it could be due to a corrupted cache; read this guide to learn more.
They should make the Google Play system update failure a thing of the past. Give them a go, check out your device, and leave us a comment if our solutions have proven helpful.