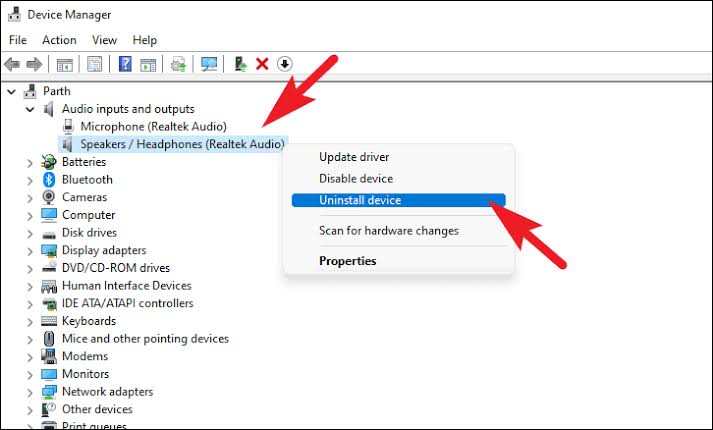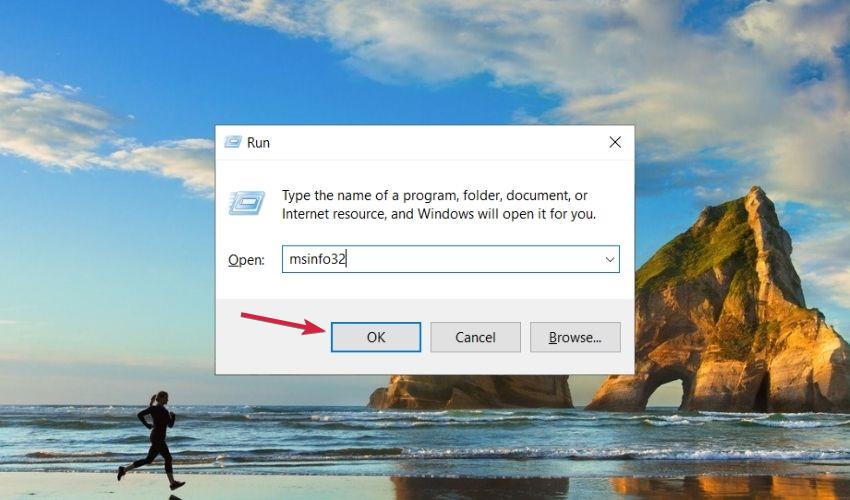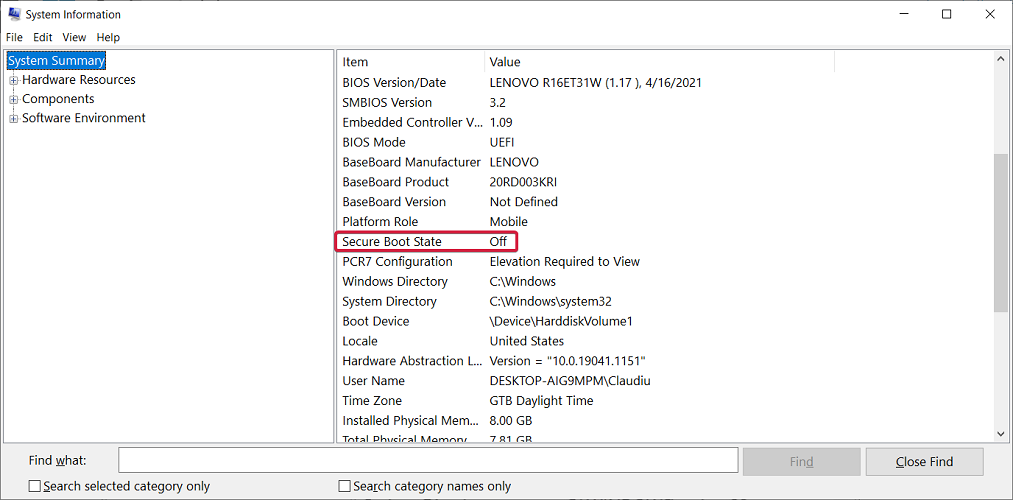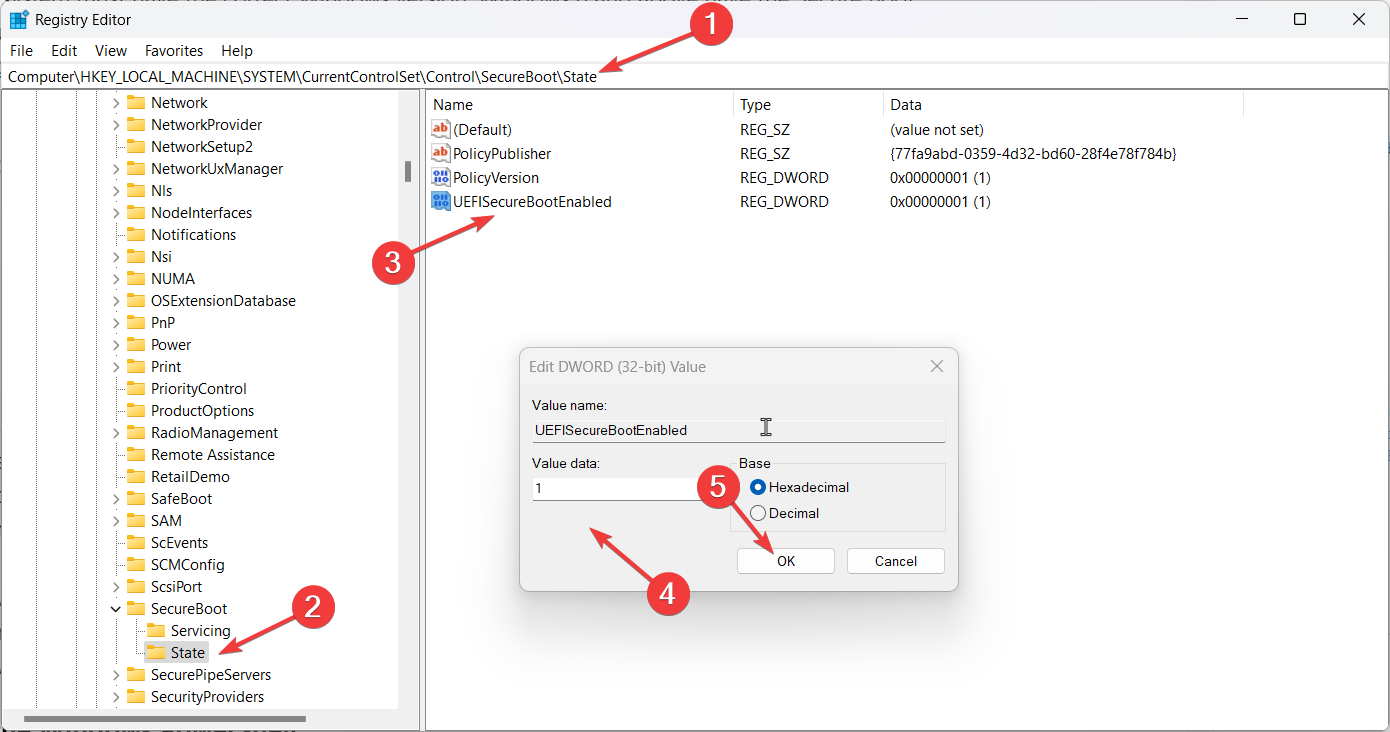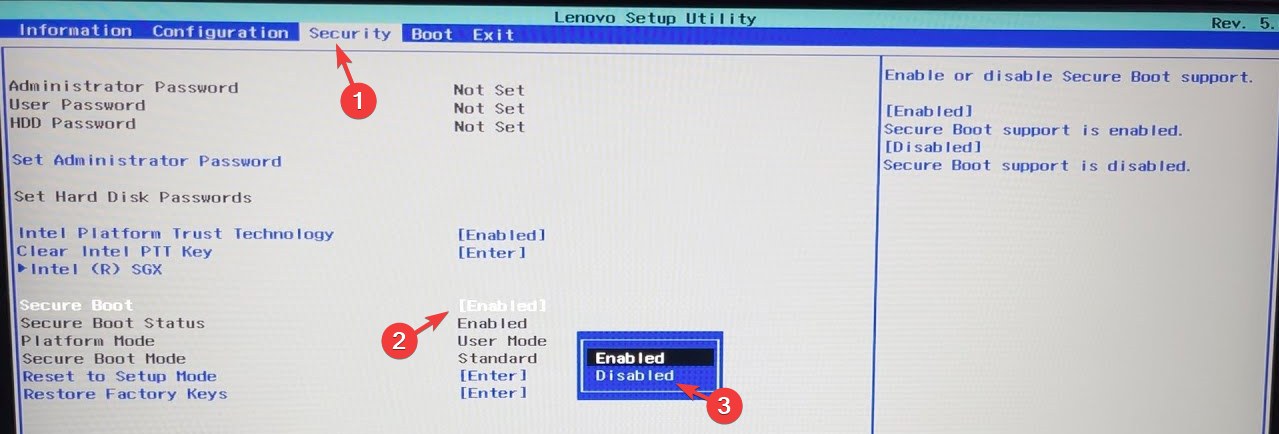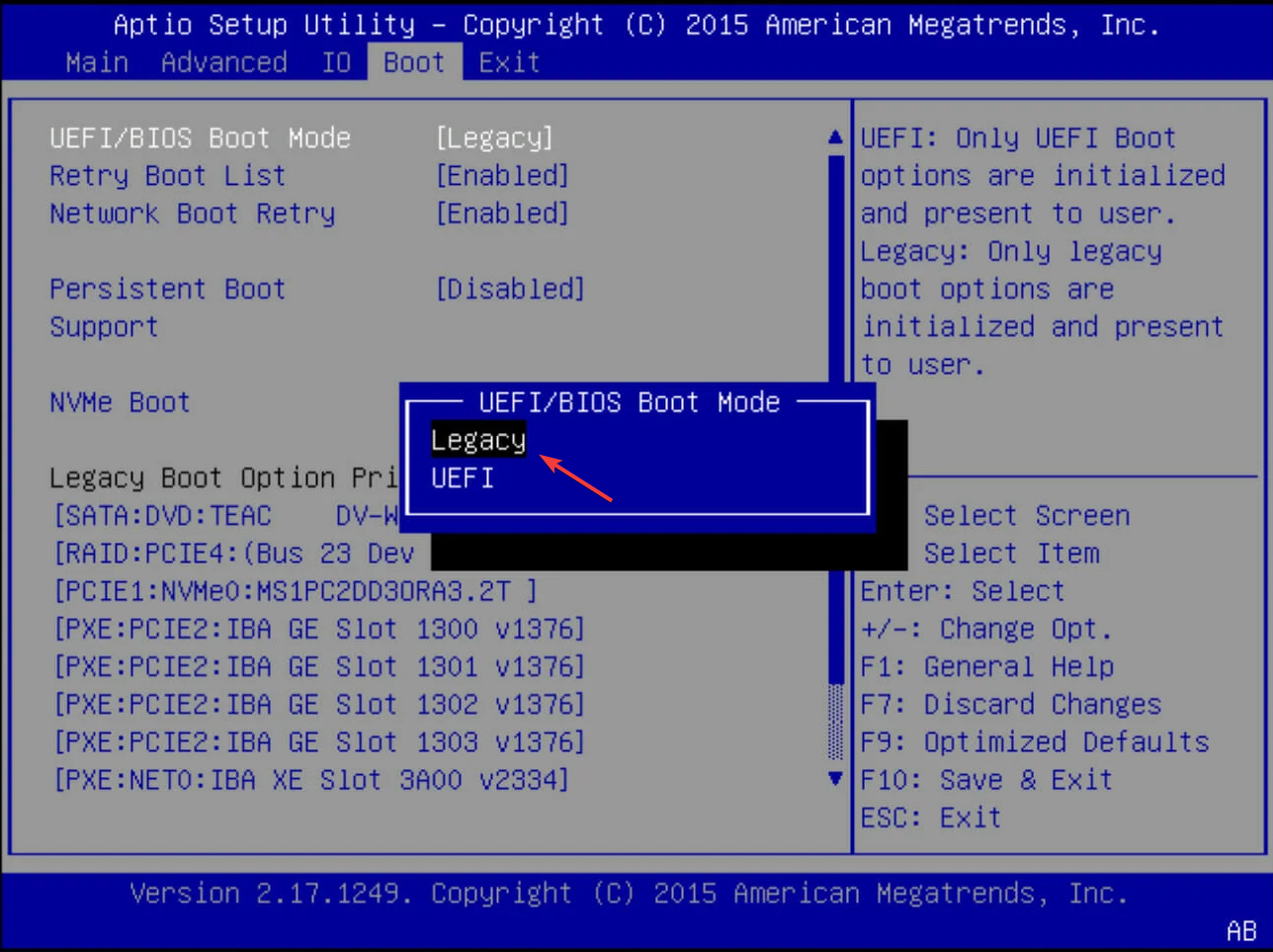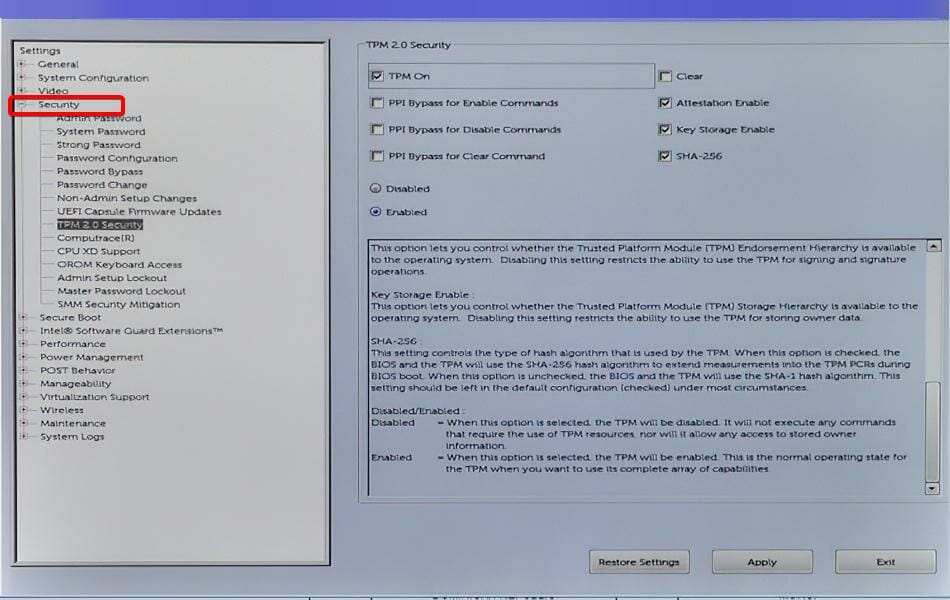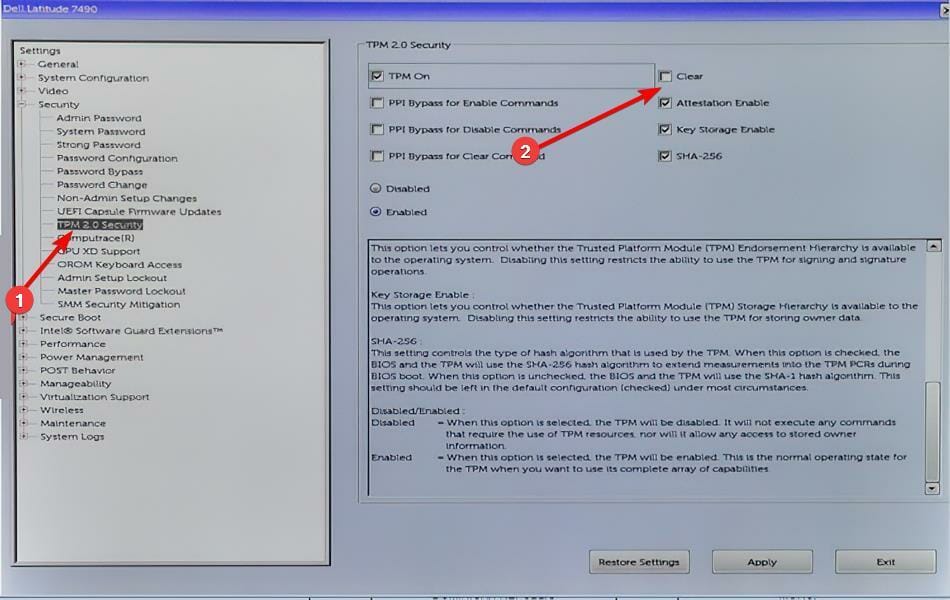Event ID TPM-WMI 1796: What is This Error & How to Fix it
Random PC crash? Enable Secure Boot
5 min. read
Published on
Read our disclosure page to find out how can you help Windows Report sustain the editorial team Read more
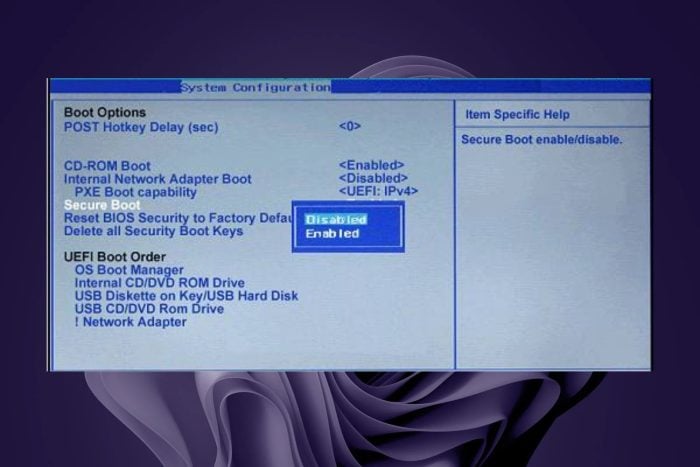
No PC is error-free but frequent crashes with an error code tpm-wmi 1796 can be annoying. Usually, a PC crash can be as a result of hardware failure, software compatibility issues or driver errors.
If you spot the tpm-wmi 1796 error code, it could mean that there is a driver that is incompatible with your system, or an unauthorized code attempted execution during boot time. In the latter case, it indicates that Secure Boot is not enabled or it is enabled but not active.
How do I fix error TPM-WMI 1796?
1. Uninstall recent Windows update
- Press the Windows + I keys simultaneously to open Settings.
- Navigate to Windows Update, then go to Update history.
- Click on Uninstall updates.
- Select the most recent update, then click Uninstall.
2. Reinstall relevant drivers
- Hit the Windows key, type Device Manager in the search bar, and click Open.
- Navigate to Sound, video, and game controllers to expand and right click on the problematic drivers. Realtek High Definition Audio drivers were the most reported culprits so click on it and select Uninstall device.
- Restart your device and the drivers will automatically reinstall themselves.
- Alternatively, you can download them from the manufacturer’s website.
3. Enable/disable Secure Boot
3.0 Enable
- Start by checking whether Secure Boot is enabled. Press the Windows + R shortcut to open the Run application then type msinfo32 and click Yes or press Enter.
- Under System Summary, you will find an option called Secure Boot State. If it’s On it means that Secure Boot is enabled and if it’s Off, Secure Boot is disabled.
- If it’s disabled, follow the instructions from the next step to enable it.
- Remember to create a restore point or backup the registry before making any edits.
- Press Windows + R to open the Run window.
- Type Regedit and press Enter to open Registry Editor.
- Follow this path:
Computer\HKEY_LOCAL_MACHINE\SYSTEM\CurrentControlSet\Control\SecureBoot\State - Now locate and double-click the DWORD UEFISecureBootEnabled.
- Change the Value data to 1 and click OK.
- Now restart your computer to confirm the changes.
If enabling Secure Boot doesn’t work, you may have to disable it. The issue could be compatibility especially, from apps or drivers that are not digitally signed. If you trust the source, you can temporarily disable it then enable it again.
3.1 Disable
- Restart your computer. During startup, you need to press a key designated by the OEM or computer manufacturer to access the UEFI settings. For HP, it is F10; for Dell, it is F2.
- You will enter the UEFI settings. Locate the Security or System Configuration section.
- Now look for Secure Boot or UEFI Secure Boot, select it, and change the status to Disabled.
- Depending upon your machine, you might also have to change the UEFI mode to Legacy mode to disable Secure Boot.
- Once done, Save & Exit to save the changes.
- Restart your computer.
Disabling Secure Boot could allow unsigned drivers to run and get rid of the tpm-wmi 1796 error. However, ensure you enable it as soon as possible to avoid exposing your system to vulnerabilities.
4. Update BIOS
- The process of updating BIOS will differ depending on your motherboard. For this step, we shall be updating the HP motherboard.
- Navigate to the HP driver and software download website.
- Choose laptop or desktop, depending on the type of computer you’re using.
- Enter your exact serial number or your exact computer model.
- Select your OS and OS version, then click Submit.
- Click on All drivers and then expand BIOS to see available updates.
- Click the download icon.
- Install the .exe file, following the on-screen instructions.
- Restart your PC and keep an eye on the appearance of the tpm-wmi 1796 error.
Say you were playing game, and updated your graphics card to optimize performance. The new drivers may be incompatible with your BIOS especially, if it’s been a while since you updated it. Once updated, this should get rid of any compatibility issues.
5. Reset TPM
- Boot your computer and press the F2 key to enter the BIOS setup mode.
- Locate the Security option on the left side and expand it.
- Click on the TPM option nested under the Security setting, and check the Clear box.
- Reboot your computer and re-enter into the BIOS menu, again by pressing the F2 key.
- Ensure the Enabled radio button is checked in order to activate the TPM.
- Restart your PC.
Clearing TPM will reintialize it and if there were any driver compatibility issues, corrupt configurations or any other issue, they can be resolved. Remember that resetting TPM clears data so ensure you have a backup.
6. Reinstall problematic software
- Click on the Start Menu icon, type Control Panel on the search bar, and click Open.
- Select Uninstall a Program under Programs.
- Find the problematic app, click on it, and select Uninstall.
- Confirm uninstallation in the next pop-up.
Common apps throwing the tpm-wmi 1796 error were the BattleEye anti-cheat software and Terraria game. From the trend, it indicates that games and gaming software could be behind the PC crash.
Games don’t usually crash PCs but if you have lower-end hardware, then the crashing could happen frequently. Further, anti-cheat software usually has compatibility issues with most hardware and your antivirus.
You can either upgrade your graphics card or optimize your PC for gaming and see if there are any changes.
Finally, your PC may crash randomly but it may not necessarily be an issue with your motherboard. However, since Windows 11 has stringent system requirements, you may be able to avoid some of these issues by bypassing TPM.
Hopefully, one of the above solutions has fixed this error. Still, we’re open to hearing any additional thoughts you may have on this error. Drop us a line below.