VPN Doesn't Work on Google Play: How to Easily Fix it
Use a proficient VPN software to access Play Store with zero issues
7 min. read
Updated on
Read our disclosure page to find out how can you help Windows Report sustain the editorial team. Read more
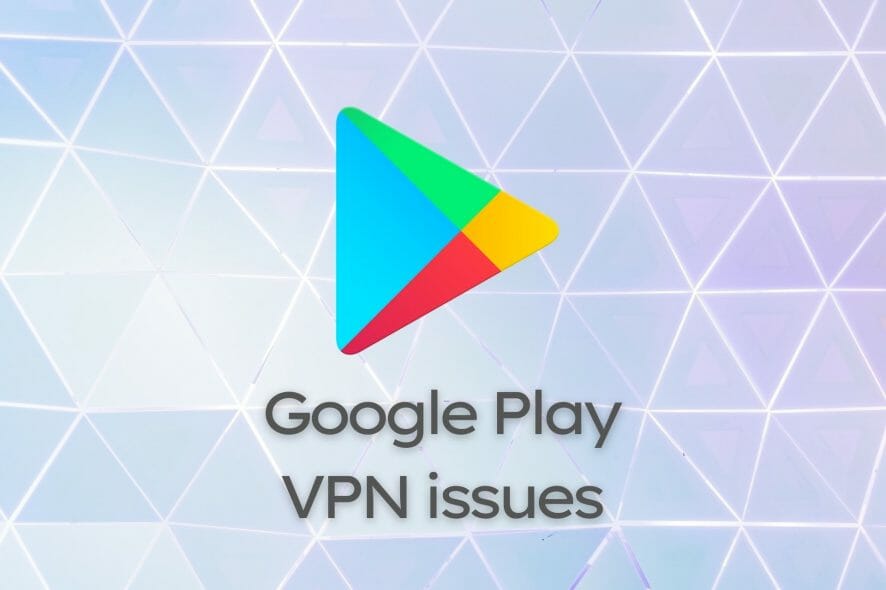
Google Play Store is an Android users’ best friend, as it can give access to apps, games, music, movies, and books in a jiffy.
It provides you with various security features as well as automatic updates (if you opt for them).
Unfortunately, sometimes certain items from Google Play Store might not be available in your country.
On the bright side, there’s nothing in that scenario that a trustworthy VPN can’t fix.
However, VPN users have noticed that sometimes, using Google Play Store may not work while behind a VPN connection.
If you find yourself in this situation, check out our guide and learn how you can troubleshoot it without great effort.
Why is my VPN not working on the Play Store?
First of all, this problem may occur to any users that try to access Play Store apps that are not available in their region.
In case your VPN connection doesn’t seem to work, you should look for potential causes like the following:
- The Android cache interferes with your VPN
- Your DNS information is cached as well
- ISP is throttling your Internet connection
- The VPN servers are unstable
- You don’t use the proper VPN protocols
In addition, other users reported issues with specific VPN tools with the messages like NordVPN Google Play not working or ExpressVPN Google Play not working.
How to use VPN on the Play Store
- Get a reliable VPN such as PIA (Private Internet Access) on your device.
- After the installation, launch and connect the VPN software.
- Connect to different servers worldwide with high speeds.
- Access the Google Play Store app.
- Try installing any apps on your mobile device.
How can I fix Google Play Store not working with VPN?
1. Switch your VPN server
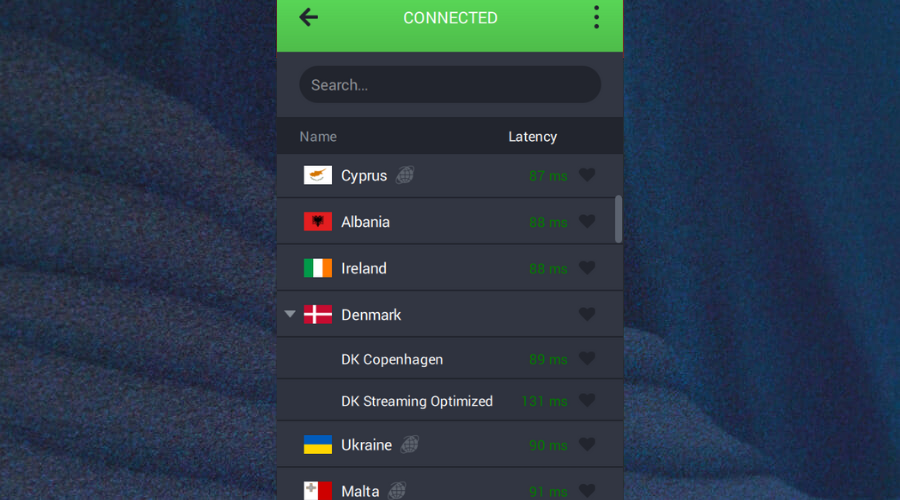
Maybe you won’t believe that choosing a different VPN server could oh-so-easily fix your Google Play Store issues.
However, this is by far the most overlooked fix. Therefore, more often than not it works like a charm.
Although Google Play Store is generally available all around the world, some of the items listed in the store may be unaccessible in certain regions.
Thus, it’s worth mentioning that if you do try changing your VPN server, you should make sure to select a country where the content you seek is accessible.
If that didn’t work, just pick a different region and try again.
2. Avoid using free VPN services
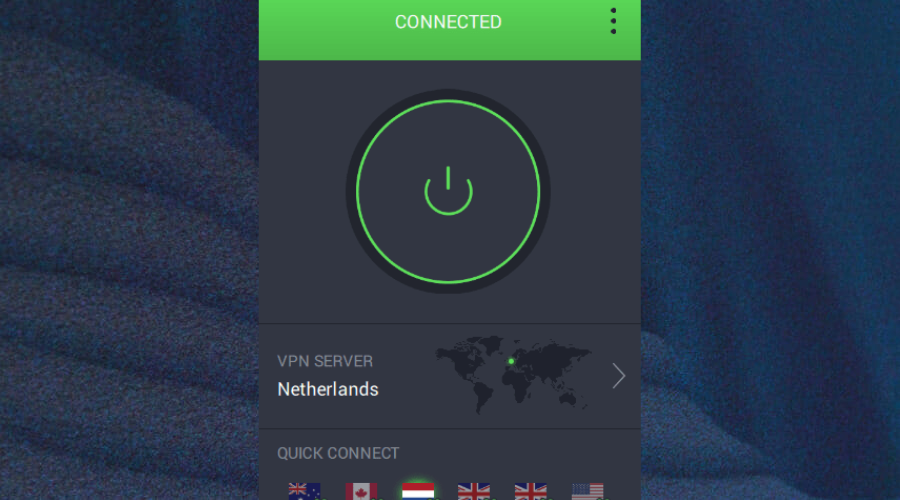
Although free VPNs can be very tempting, as they don’t require you to pay a dime to use them, we recommend steering away from them.
The reason why free VPNs continue to exist is that they’re based on alternative revenues, such as displaying ads or selling your data.
Sure, ads may feel harmless, considering that we keep seeing them everywhere, but sometimes they could deliver malware to your device.
Furthermore, their servers are usually overloaded by free stuff enthusiasts which in turn can make your experience unpleasant.
It’s not a given that using a free VPN is granted to be the reason why Google Play Store won’t work with your VPN, but it’s a pretty solid possibility.
With that in mind, we recommend you pick a premium VPN such as Private Internet Access.
In addition to its potential to get you rid of your Google Play Store VPN issue, you’ll also get faster connection speeds and better privacy protection.
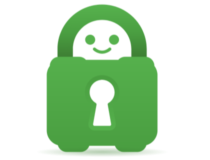
Private Internet Access
Google Play Store not working with your current VPN? Why not try Private Internet Access for a change?3. Change VPN protocol
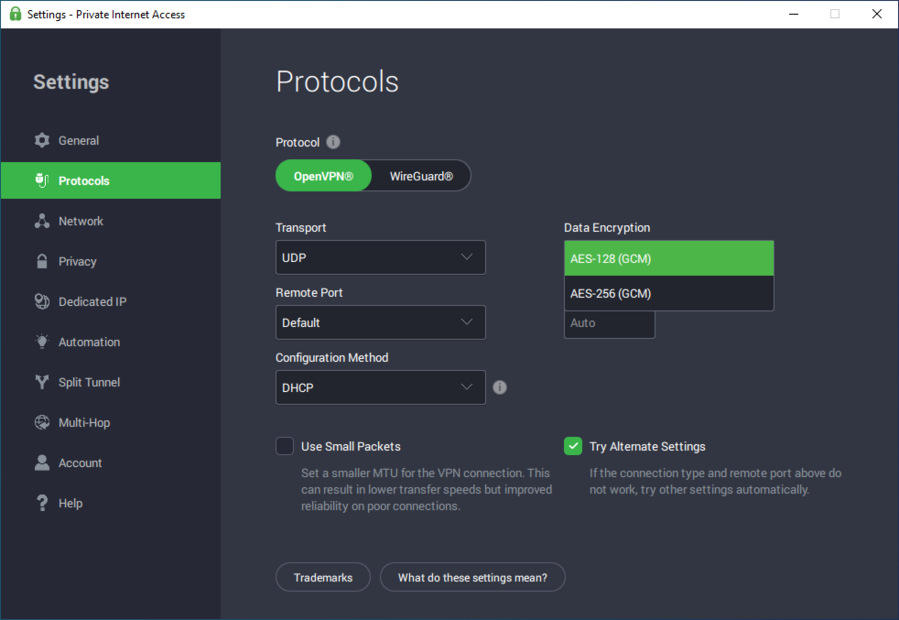
It may be that your device or ISP could enforce some restrictions while using certain VPN protocols.
For that reason, you should try using a different VPN protocol and see if there’s any improvement.
However, if a non-compatible protocol is a culprit, Google Play Store won’t be the only thing you’ll struggle to access from behind your VPN.
Therefore, you can rule it out quite easily by trying to access various other online services and see if they work.
If they do, then the protocol is not what’s causing it and you can move on to our next suggestion.
4. Flush your DNS (Windows)
If you’re trying (but failing) to access Google Play Store on your Windows PC from behind a VPN, one thing you can always do is flush your DNS.
DNS information, much like other types of data on your PC, gets cached and requires the occasional flushing, so here’s how you can do it:
- Launch a CMD instance with admin rights
- Type these commands, one by one:
ipconfig /flushdnsipconfig /registerdnsipconfig /releaseipconfig /renewnetsh winsock reset
- Restart your computer
After your PC reboots, re-connect to your VPN and try accessing Google Play Store once more. If it fails, you’ll at least know that your DNS wasn’t the culprit.
5. Use public DNS
Given that ISP-assigned DNS can often be limiting, you should consider switching to public DNS such as the one from Google or Cloudflare.
Here’s how you can do that easily:
- Right-click the Start menu.
- Select Network Connections.
- Click the Change adapter options button.
- Right-click the active Internet connection on your PC.
- Select Properties.
- Double-click Internet Protocol Version 4 (TCP/IPv4).
- Toggle the Use the following DNS server addresses radio button.
- Type 8.8.8.8 in the Preferred field.
- Put 8.8.4.4 in the Alternate one.
- Click OK.
- Restart your computer.
If your ISP-assigned DNS was imposing certain restrictions on your connection, you’ll break those virtual shackles free after performing this fix.
Therefore, if your default DNS was restricting your Google Play Store-VPN interaction in any awy, you’ll be able to access the Play Store in no time.
Quick tip, though: it’s never a bad idea to back your data up, so for that reason, make sure to note down your ISP-assigned DNS.
You might need it if your ISP forces you to use their DNS to access the Internet.
6. Clear your cache (Android)
Here’s how you do that on basically any Android phone.
- Head to your phone’s Settings screen
- Go to your App Manager (usually called Apps)
- Scroll down until you find Google Play Store and select it
- Press Force Stop
- Tap the Storage button
- Press the Clear Cache button
- Tap the Clear Data button
- Go back
- Locate Google Play Services
- Repeat steps 4-7
- Restart Google Play Store
As we’ve casually mentioned above, cached data can have a negative impact on the technology you interact with.
In this case, cached data could make it impossible for Google Play Store to work with a VPN on your mobile device.
Therefore, it makes perfect sense that clearing that data could kickstart Google Play Store and patch things up between it and your VPN.
You may have to log in, but if the issue was caused by old cached data on your device, things should now run smoothly between Google Play Store and your VPN.
Note that the location of the configuration sections and their buttons may differ depending on your Android phone’s model.
VPNs for Play Store
In case you need to check what is the most ideal VPN that works with Google Play, here you have a list to choose from:
➡️ NordVPN
➡️ Surfshark
➡️ ExpressVPN
All things considered, if Google Play Store doesn’t seem to work with your VPN, there are several fixes you could try.
Just remember, don’t lose hope, and at least try to use all of our suggested fixes. Some VPN apps may interfere with the Play Store and cause payment errors, but if you use a reputable one, you shouldn’t worry.
The ones you skip may be the very ones that would’ve fixed your Google Play Store VPN compatibility issues.



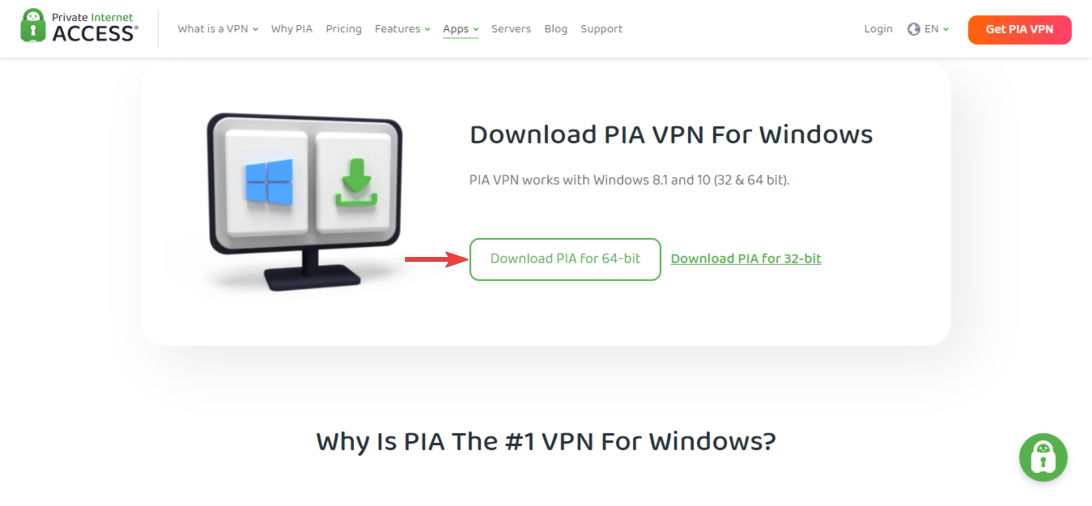
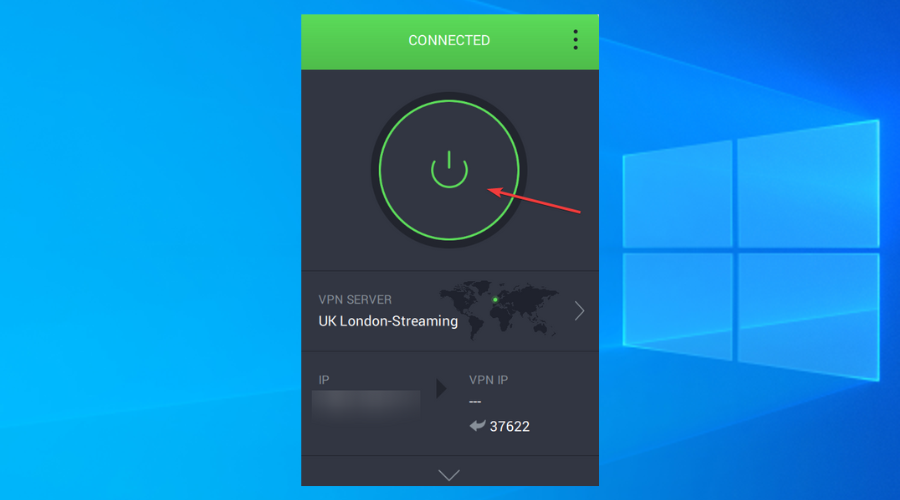
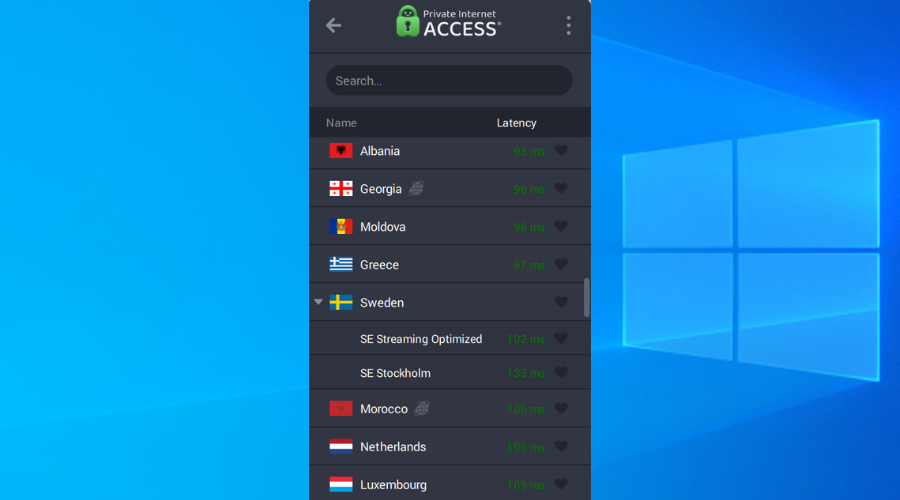
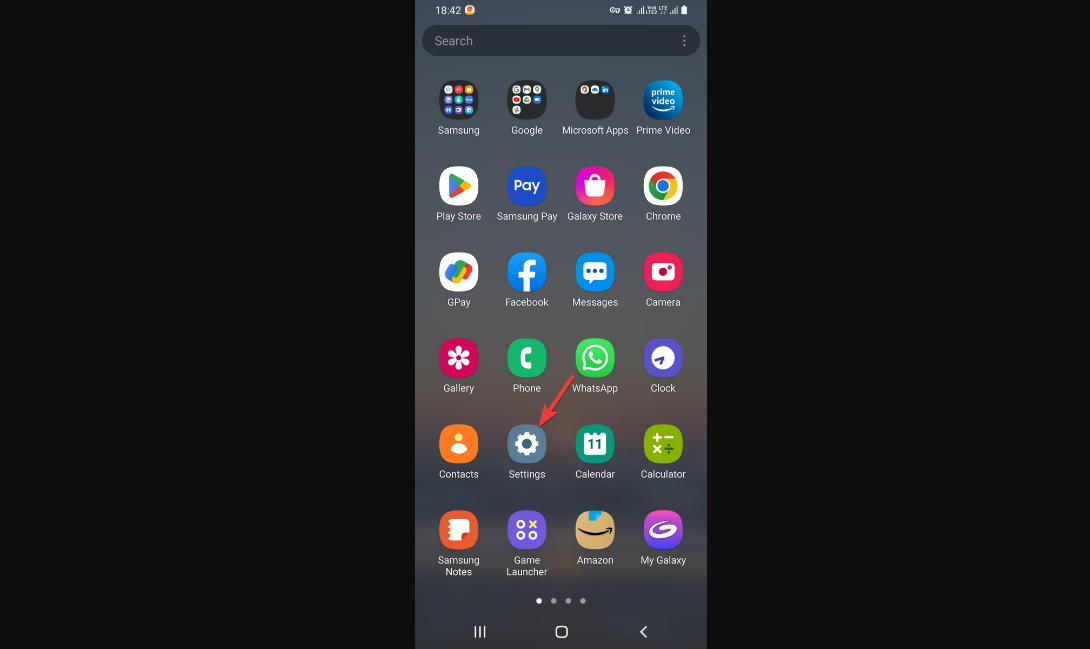
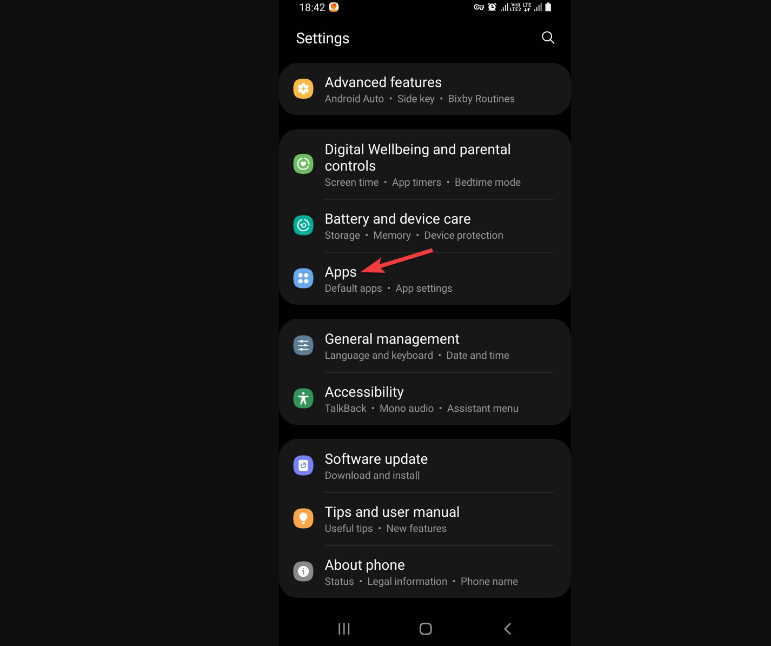



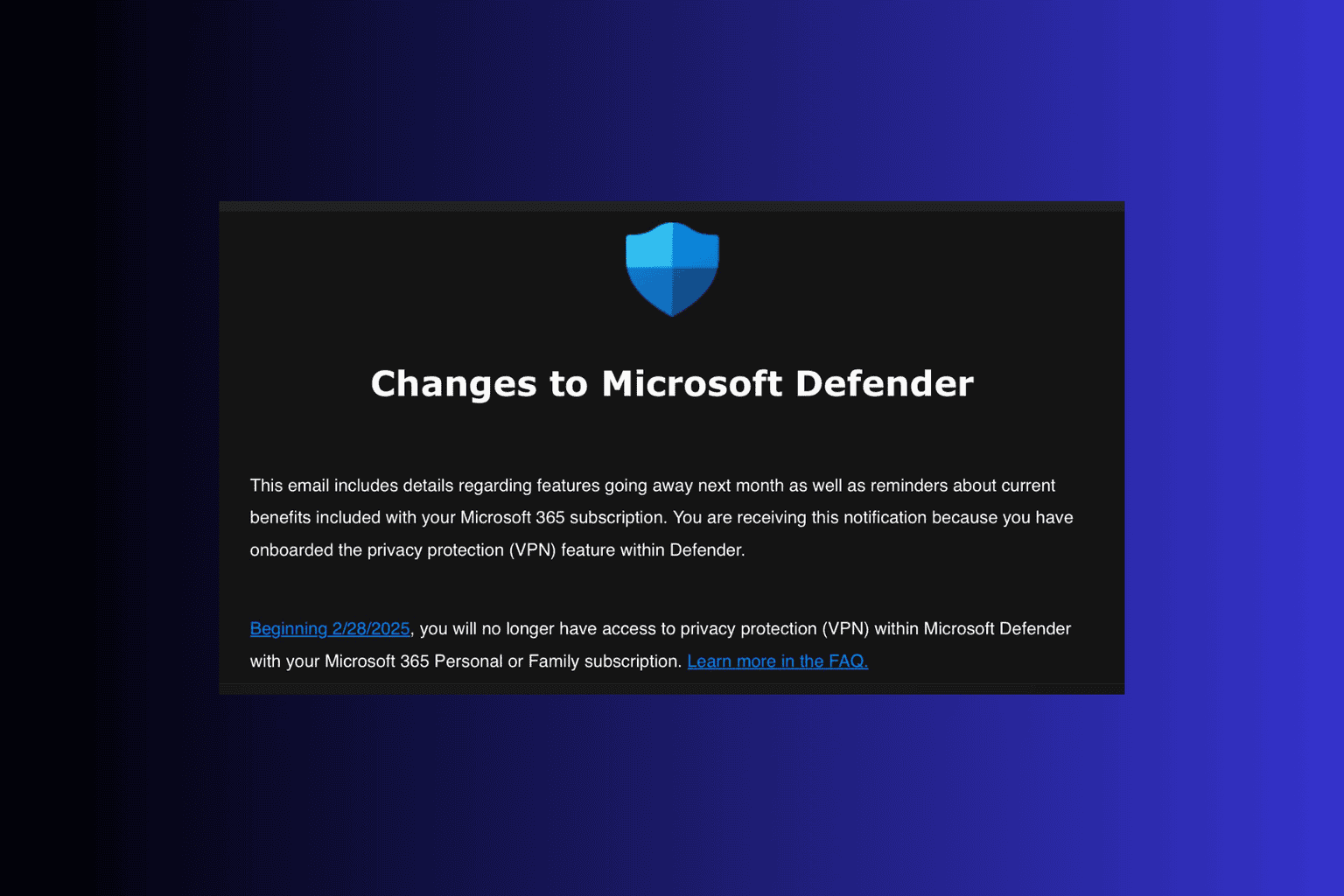



User forum
0 messages