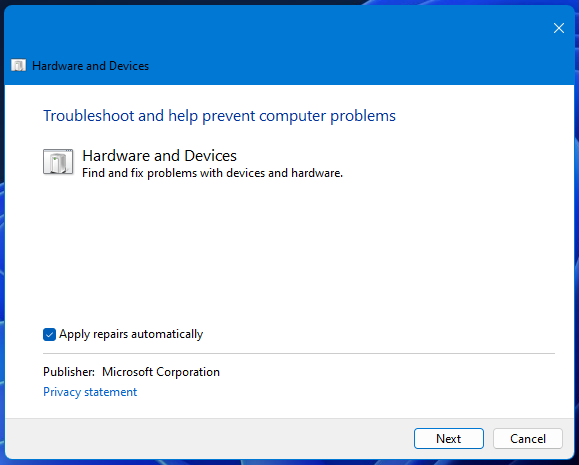5 Ways to Fix Your GPU when Fans Spin Then Stop Repeatedly
If the fan is not working right, the GPU may get damaged
5 min. read
Updated on
Read our disclosure page to find out how can you help Windows Report sustain the editorial team Read more
Key notes
- If your GPU’s fans spin then stops, the RAM or CMOS battery in your PC may be loose or need replacing.
- Reinstalling RAM modules may help if your video card’s fans spin and then stop.
- You may need to replace or at least reinsert your PC’s CMOS battery to fix this GPU fan issue.

Your Windows PC will get hot when you play games on it. For that reason, GPUs (graphical processing units otherwise known as graphics cards) have fans to cool down PCs.
Therefore, your GPU’s fans are important to temperature control on your PC. Correctly working GPU fans ensure PCs don’t overheat.
Some users have reported an issue whereby graphics cards’ fans repeatedly start and then stop spinning every few seconds.
One of our readers told us that the GPU fan of his PC started spinning and stopping repeatedly and erratically when he was browsing the Internet.
Have you noticed the same thing happening on your Windows 11/10 desktop PC? If so, this is how you can fix GPU fans that repeatedly start and stop spinning.
Why does my GPU fan stop spinning?
Users have said loose RAM sticks can cause the fans to repeatedly start and then stop spinning. Those users resolved the issue by removing and reinserting their RAM modules.
A faulty or loose CMOS battery can also cause this GPU fan issue. Some users have resolved the error by removing the CMOS batteries from their PCs and reinserting them.
Are GPU fans always supposed to spin?
The fans only start spinning when GPUs reach certain temperatures. The temperature threshold for fans to start spinning can vary, but 50-55 degrees Celsius is a common mark.
Nor is it always entirely unusual for GPU fans to start and then stop spinning. GPU fans usually spin and then stop on startup soon after turning on a PC.
How do I fix GPU fans that spin and then stop?
1. Run the Hardware and devices troubleshooter
- To view the search tool, press S while holding the Windows key.
- Input the CMD search phrase, and select Command Prompt in the search tool.
- Bring up the hardware troubleshooter by inputting the following command and pressing Enter:
msdt.exe -id DeviceDiagnostic - Click Advanced, then select Apply repairs automatically in the troubleshooter’s window.
- Then click Next, and select Apply this fix for any proposed resolutions.
2. Update the driver for your GPU
A computer cannot handle video cards, computer programs, sound cards, or other hardware; they must be managed by a driver. You may manually update drivers if you are completely familiar with the drivers your PC requires, but the optimal result is when using software designed for this purpose.
However, there are other methods for updating graphics drivers. Have a look at our how to update the graphics drivers guide for further details.
To update outdated or faulty GPU drivers, you can utilize Outbyte Driver Updater. This tool will scan your PC and display device drivers that need updating. Then you can select to update your graphics driver from there.
A solution like Outbyte Driver Updater not only downloads and installs drivers, but also manages them by troubleshooting, backing up, and restoring them.

Outbyte Driver Updater
Extensive library of drivers for any PC, with troubleshooting and updating options.3. Remove and reinsert the CMOS battery
 NOTE
NOTE
- Open your desktop’s case (PC must be turned off and unplugged first). Some desktops have covers you can slide off, but you may need to unscrew the casing to open it.
- Look for a small, lithium CMOS battery on the motherboard like the one shown directly below.
- Remove the CMOS battery from the PC.
- Then fully reinsert the battery to ensure it’s not loose in any way.
If your PC’s system time clock is always a bit inaccurate, you may need to replace a faulty CMOS battery.
4. Check the GPU is fully connected with the PC
Make sure your graphics card’s cable connections are fully plugged in. To do that, you’ll need to open up the desktop PC.
Then check the GPU’s PCIe cables aren’t loose in any way. Check all GPU cables are fully pushed in.
5. Reinstall and clean the RAM modules
- Make sure your PC is turned off, and remove the power cable.
- Open the PC’s case to look inside.
- Remove the RAM modules.
- Clean the RAM sticks by blowing the dust away. You can also clean the contacts on the RAM sticks with moistened (damp) cotton swab.
- Leave the RAM modules out to fully dry if you clean them with moistened cotton.
- Then fully reinsert the RAM sticks into the PC.
- Close the PC’s case and plug it in.
How do I know if my GPU is failing?
Graphical issues and BSOD errors are tell-tell signs of a failing GPU. Do you often see screen tearing, strange coloring, or visual stuttering when playing games? If so, there could be something up with your PC’s GPU.
Can dust affect graphics cards?
Yes, lots of dust can have an impact on a graphics card’s cooling. GPU fans can even stop spinning when clogged with dust. So, we also recommend cleaning your graphics card’s fans.
Your PC may overheat when its GPU fans aren’t working right. So, users should not overlook any issue with their graphics cards’ fans starting and stopping repetitively.
Users have resolved that issue with resolutions outlined in this guide. If those resolutions don’t fix your GPU’s fans, consider sending your PC to a reputable computer repair service.
For any other questions or suggestions, don’t hesitate to use our comments section below.