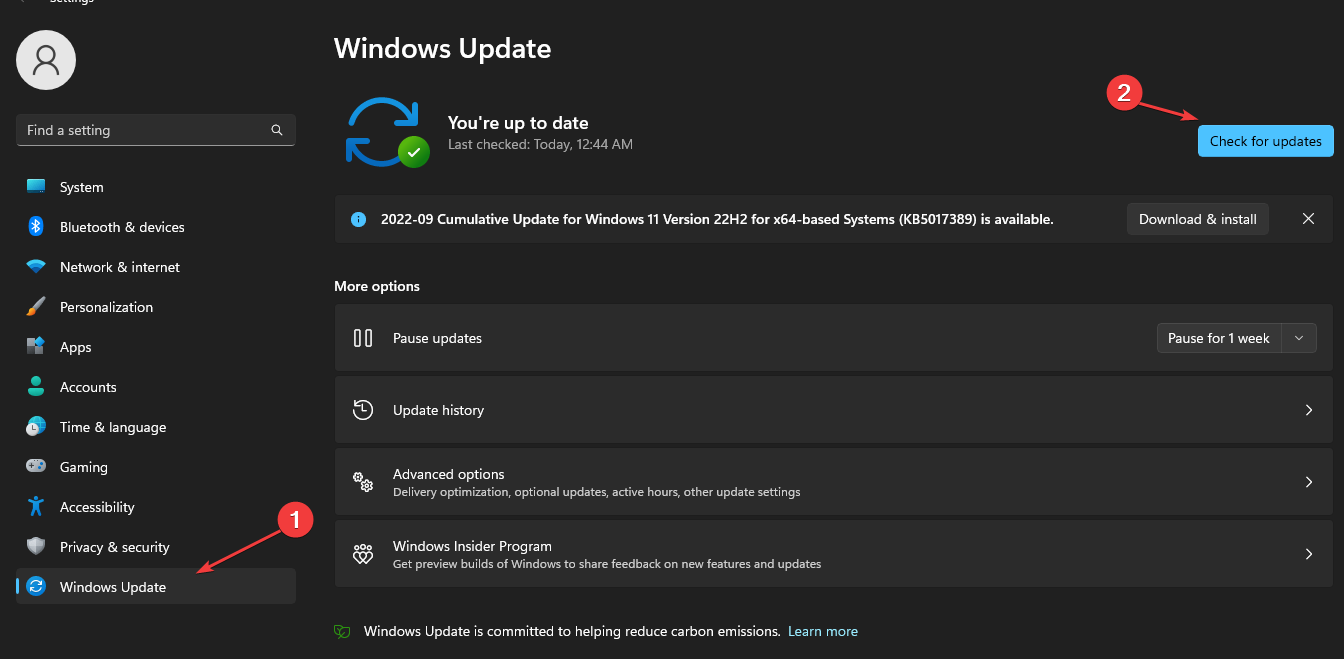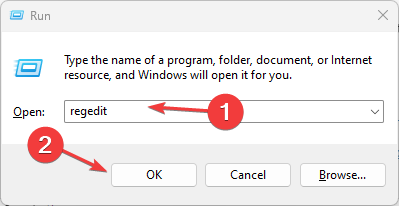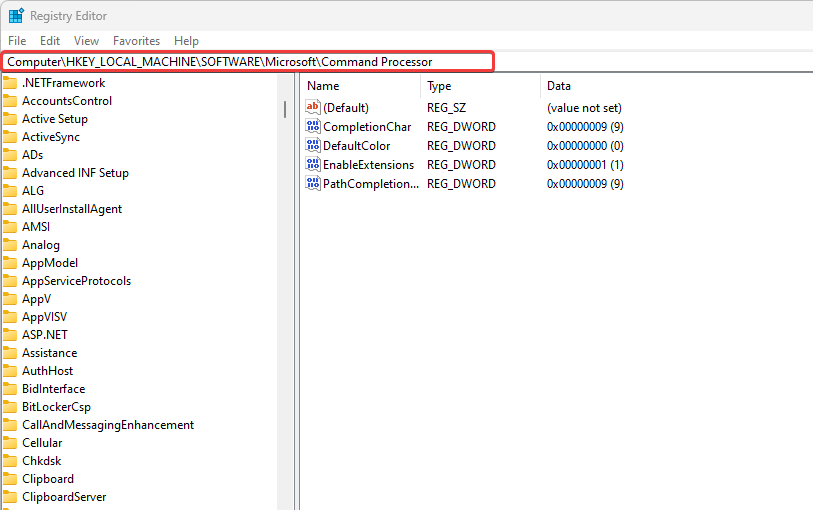Cannot Create a File When That File Already Exists [GPO Fix]
Startup errors often lead to duplicate files on Group Policy
4 min. read
Updated on
Read our disclosure page to find out how can you help Windows Report sustain the editorial team Read more
Key notes
- The Group Policy cannot create a file when that file already exists can occur due to Windows issues.
- Note that running a System File Checker can help detect where the issue lies.
- Updating your operating system is an easy way of fixing the problem, so refer to our steps below.
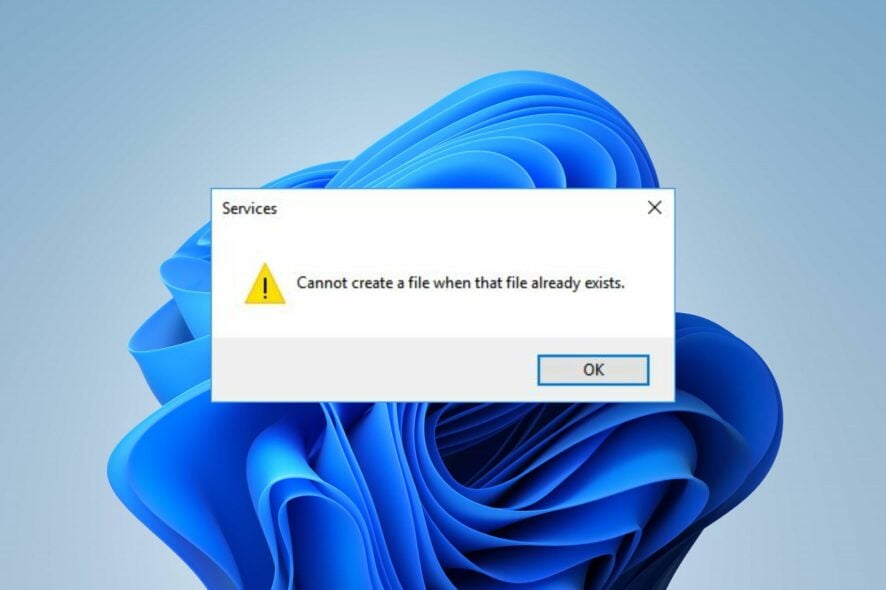
Users report that they encounter the error message: Group Policy cannot create a file when that file already exists. It may occur when performing several actions as editing file status or moving files.
Furthermore, the error can occur in many instances on the PC like Command Prompt (cmd), File Explorer, etc. You need not panic if you are experiencing the problem, as we’ll discuss how to fix the problem in this article.
What is causing GPO cannot create a file when that file already exists?
The error shows up when a file with the given name already exists in the Group Policy registry. It occurs due to numerous Windows glitches that can randomly affect your PC. However, other causes are:
- Issues with Windows updates: users complain about running into many problems with recent updates. So, it may affect the Group Policy. One frequent update installation error is We couldn’t install this update, but you can try again yet you may solve it right away.
- Duplicate file issues: the Group Policy may not be able to resolve which one to go with between the item you are creating and the existing one. So, it can result in errors like this.
- Device startup errors: you can experience errors when your device is not running correctly. It can affect its files and directory in the Group Policy.
How can I fix it if there is already a folder with the same name as the file name you specified?
Before proceeding with any troubleshooting on your device, ensure you observe the following checks:
- Check if you’re signed in as an administrator. For newbies, take a look at our guide on making yourself an administrator on your Windows 11.
- Power cycle the computer to see if the error persists.
1. Boot your PC in Safe Mode
- Press (or hold, depending on your PC) the power button to turn on the PC.
- Press the F8 key to prompt the Advanced Boot Options menu.
- Select Enable Safe Mode and press Enter.
Wait for your PC to reboot, then check if you’re able to fix the cannot create a file when that file already exists in C error.
The procedure for safe booting may differ for some users. However, please read our article about how to start Windows 11 in Safe Mode without issues.
2. Update Windows
- Click on Start.
- Select Settings from the Start menu.
- Click on Windows Update, then select Check for updates (Windows will automatically search and download updates if any are available for your PC).
3. Run a System File Checker (SFC) scan
- Press the Windows + R keys to open the Run window.
- Type cmd in the text space and press Enter to prompt the Command Prompt.
- Type the following and press Enter:
sfc /scannow - If you can’t repair the detected issue, add the following command and press Enter:
exe /Online /Cleanup-image /Scanhealth - Then add this and press Enter:
exe /Online /Cleanup-image /Restorehealth
Restart your computer to help it sync correctly and see if you can fix the issue. The scan will detect any problems affecting your files.
Sometimes Windows won’t detect any problems even though some errors persist. In this case, we recommend using a third-party tool for a full scan and repair of corrupted files.
4. Check the device’s Registry
- Press the Windows + R keys to open the Run window.
- Type Regedit in the text box and press Enter to open the Registry Editor.
- Copy and paste the following path in the address bar:
HKEY_LOCAL_MACHINE\Software\Microsoft\Command Processor - Check for any AutoRun key; if there is, click on Delete or Modify to clear the data.
We recommend you restart your PC and check if you cannot create a file when that file already exists error in CMD persists.
Cleaning up data from the Registry requires precise knowledge of the process. Hence, we have a detailed guide on how to clean the Registry in Windows 11 and why you should do it.
Also, you can check how to restore the Registry without backup on Windows 11 per adventure if you delete important data.
In conclusion, editing the Group Policy’s data and files can be dangerous to the system if not done correctly. However, you can read how to edit the Group Policy in Windows 11.
If this guide has been helpful to you, kindly leave feedback in the comments section. Should you also have other suggestions that have worked for you, we’d like to hear them.