GPO Drive Mapping Best Practices: How to Do It Safely
Everything you need to know about drive mapping is right here
4 min. read
Updated on
Read our disclosure page to find out how can you help Windows Report sustain the editorial team. Read more
Key notes
- This guide will give you the basics and show you how to successfully and properly complete your first drive mapping process.
- Carefully go through the steps below after reading the information, and you will be done in absolutely no time.
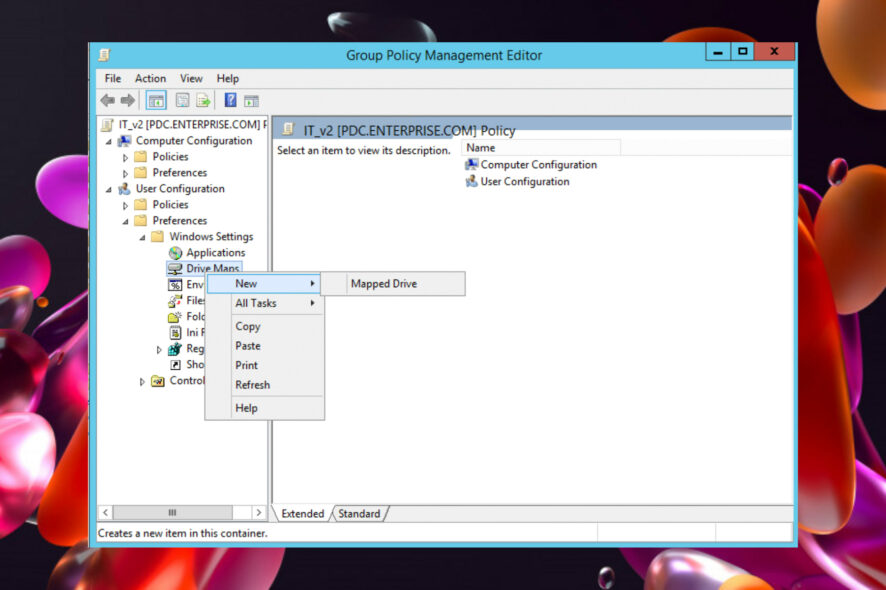
As many of you surely know, Drive Mapping with GPO has basically replaced the good old Login-Script on Windows Servers. Also, it allows users to automatically map Network Drives via Group Policy if that is what they choose.
Needless to say that this saves you a ton of work in the long run and is the Best Practice on how to Map Network Drives on a Windows Server nowadays.
Why should I resort to Group Policy Drive Mapping?
IT admins will find this especially useful since the decisions and modifications they make impact the entire server.
This will make your life a lot easier and apply changes to multiple devices at the same time, instead of you having to do it over and over again.
Furthermore, mapping drives with Group Policy also brings with it the following advantages:
- It’s much easier than logon scripts, as it has checkboxes and drop-down lists, so there is no need to understand scripting.
- It’s scalable and as big as your Active Directory will grow logon scripts will scale with no problem.
- It’s flexible, with item-level targeting you can target groups, users, OUs, operating systems, and so on.
- The process itself is really easy.
That being said, we are also going to show you properly and safely do it, so that the entire process is understood.
We can also show you how to block Group Policy inheritance for a domain/OU, just in case that is the information you were looking for.
How can I properly map drives in Group Policy?
- From your Server Dashboard click on Tools, then Group Policy Management.
- After selecting Group Policy Objects, right-click anywhere and select New, then right-click the newly created element and select Edit.
- Select User Configuration, then click on Preferences, Windows Settings, and then Drive Maps.
- Right-click anywhere and select New, then Mapped Drive.
- Perform necessary changes, then press the Apply button.
After completing the steps above, you need to link the GPO to be active. To do so, you need to drag it to the appropriate container where your users and computers reside.
Keep in mind that it is also important that the Drive Map is linked to a container where both the user and the computer are included.
The last step is to either restart the computer on which you want the drive connected or open a cmd shell and type: gpupdate /force
This is pretty much the entire process so there is absolutely no need to feel discouraged or think it is some kind of daunting task.
You should definitely know that doing so actually modifies the settings of an existing mapped drive. It differs from the Replace action in that it only updates the settings defined within the preference item.
And, all the other settings remain as they are. That being said, if a drive mapping does not exist, the Update Action will create the drive.
The number one rule here is that every change you make to the path or drive letter or any other option will not be updated. In fact, you would need to delete the drive and re-map it again. With the Update Action that happens automatically.
However, what the Update Action doesn’t do is, for example, if you change the location of the share or its name.
Therefore you would need to use either the Remove Action to remove the old share and create a completely new share, or, you could use the Replace Action until all the PCs are updated.
We also made a thorough article on how to edit the Group Policy, in order to help you out a bit more.
Leave a comment in the dedicated section below if this guide has helped you better understand and map your own drives.
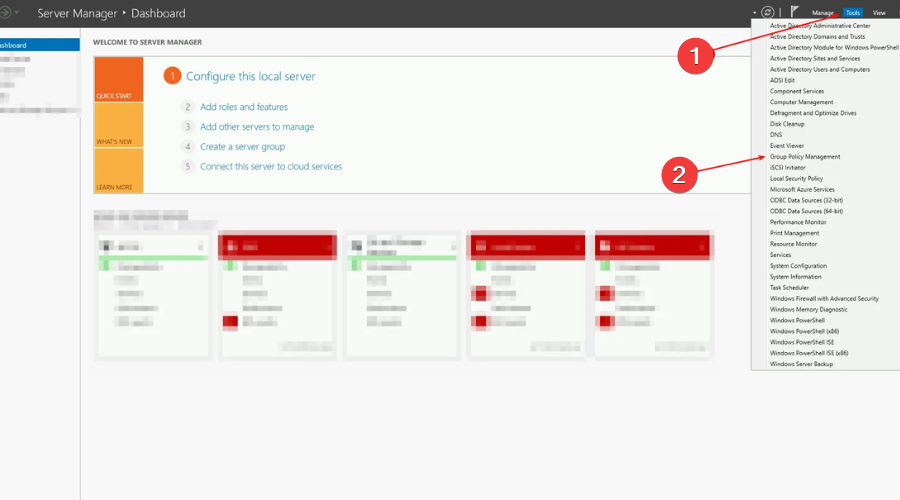
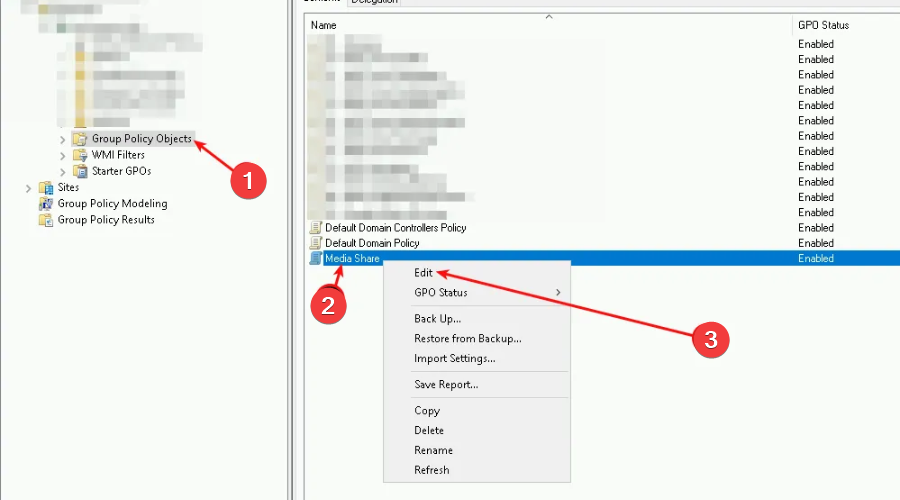
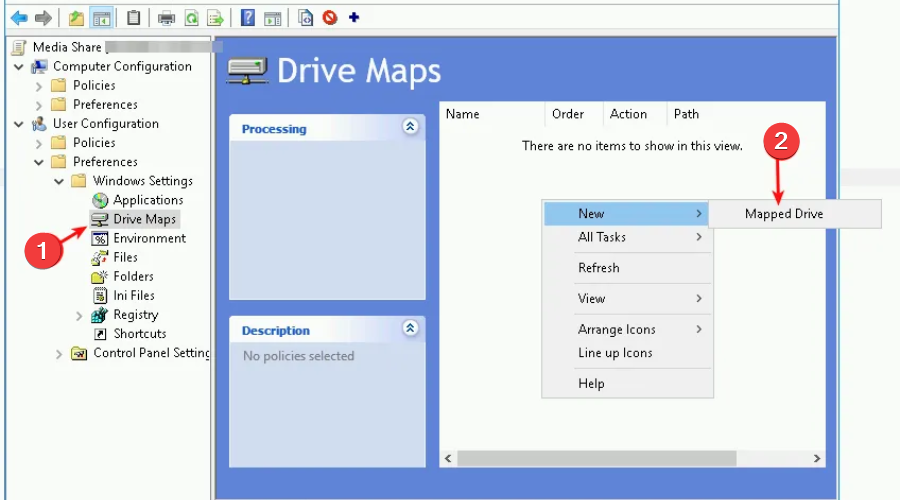
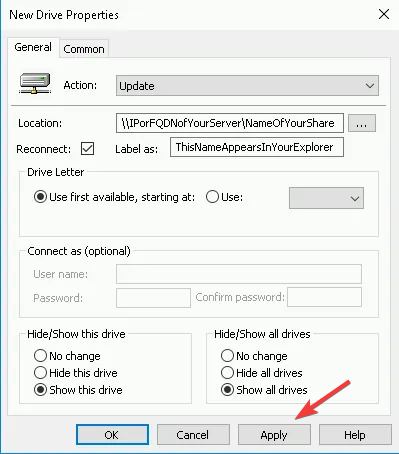







User forum
0 messages