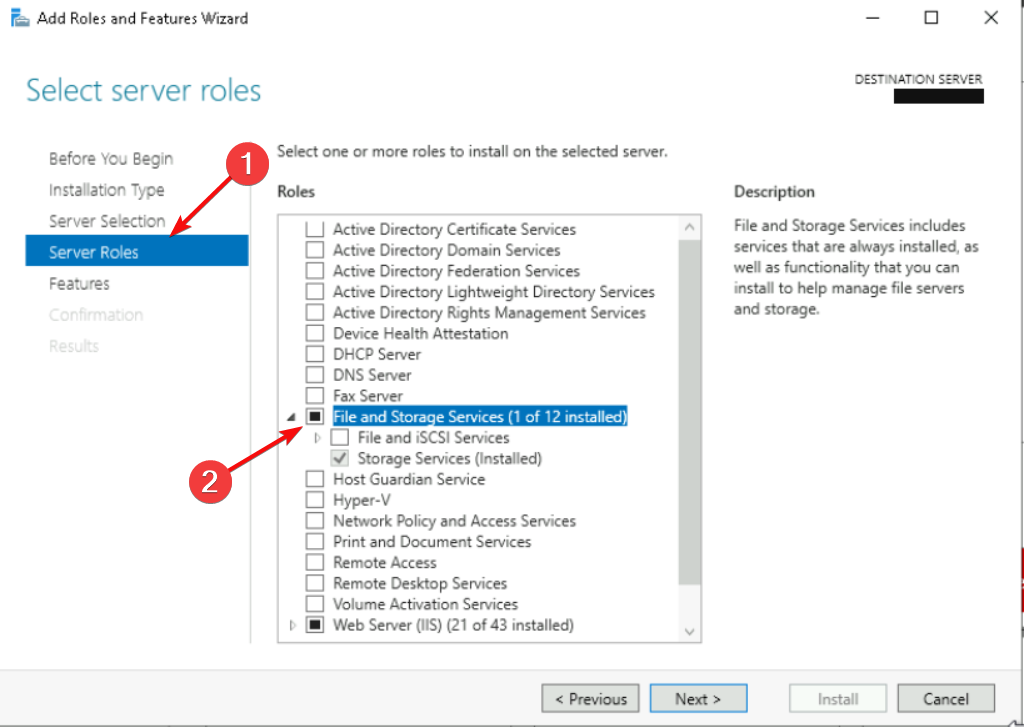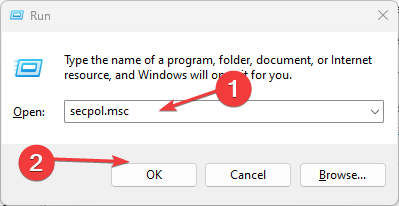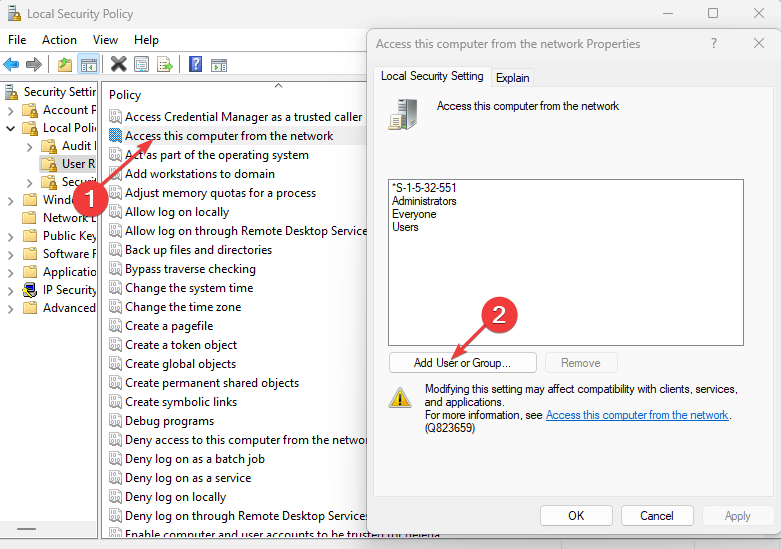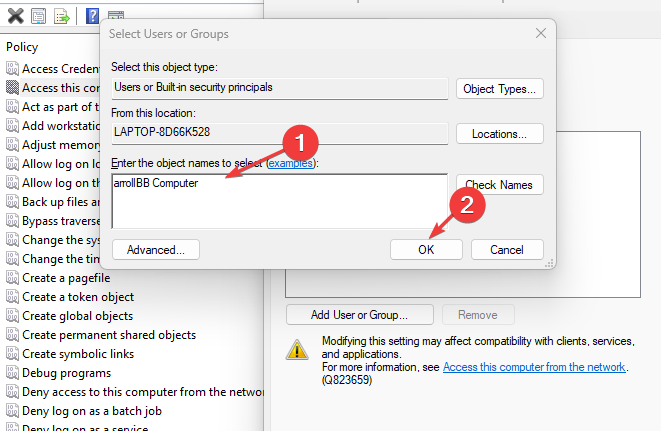Group Policy Not Syncing Between Domain Controllers [Fix]
Follow these guaranteed solutions to solve GPO syncing issues
4 min. read
Updated on
Read our disclosure page to find out how can you help Windows Report sustain the editorial team Read more
Key notes
- Group Policy replication issues can occur for various reasons in different Domain Controllers, as described below.
- Network connectivity issues on the Domain Controller will affect the syncing process.
- Enabling the Distributed File System in the Server Manager can fix the problem.
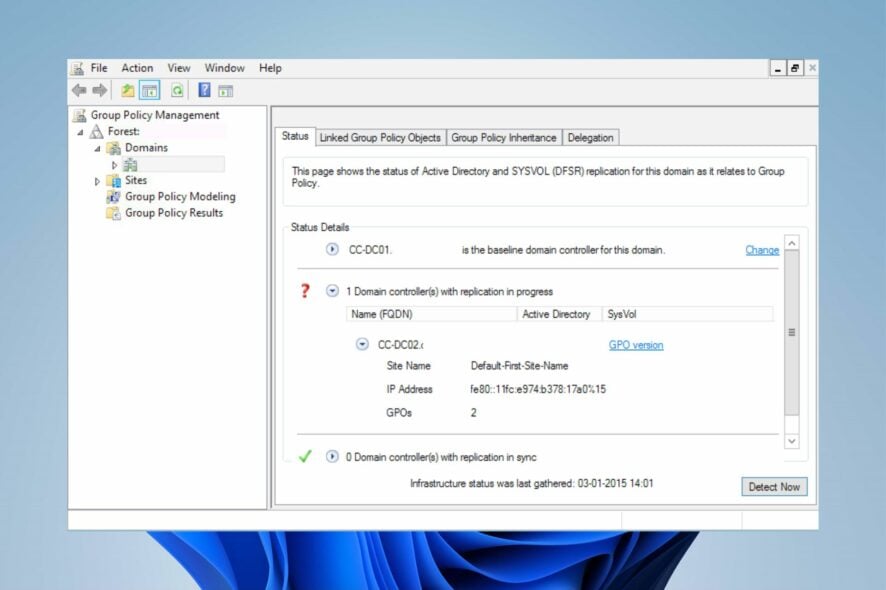
Group Policy not syncing between domain controllers is one of the problems users complain about. It indicates that the changes or effects initiated across the domain controllers are not replicating between them.
Also, users complain about not being able to install the Group Policy Management console on Windows.
Why is GPO not syncing between controllers?
Issues with one of the Domain Controllers can cause Group Policy replication issues. Some other notable causes of the Domain Controller not syncing are:
- Latency or slow File Replication Service issues – Syncing between the Domain Controllers can be problematic if there’s an error with previous syncing processes on a Domain. Each Domain Controller needs to finish any syncing process on it before it can initiate other replication processes.
- The Distributed File System (DFS) client is disabled – The Windows Group Policy not syncing between Domain Controllers can be due to settings issues. Features like the Distributed File System (DFS) need to be enabled to allow the files created to be synchronized across the Domain Controllers.
- Network Connectivity to the Domain Controller – Syncing network connectivity issues can impede the files created on one Domain Controller to another.
The cause of Group Policy replication issues can differ on your part. However, the solutions below will help you fix the problem.
How do I force synchronize GPO between Domain Controllers?
Forcing GPO replication between Domain Controllers requires advanced troubleshooting. So, you should go through the following preliminary checks before diving into it:
- Close and restart the Windows Group Policy.
- Ensure that you connect to fast and stable network connectivity.
- Reboot your computer and try syncing the GPO between DCs.
After following the preliminary checks above, and you’re unable to fix the sync problems, proceed with the steps below:
1. Enable the Distributed File System (DFS) in the Server Manager
- Press Windows + R keys to open the Run window, type ServerManager in the search box, and press Enter.
- Click on Manage and select the Add Roles and Features option to prompt the add roles and features wizard.
- Click Next to start the setup.
- Tick the Role-based or feature-based installation option, then navigate to the Server selection tab and select a server.
- Navigate to Server Roles and go to File and storage services.
- Check the box for DFS Namespaces and DFS Replication under File and iSCSI Services. Clicking the Namespaces will prompt another tab asking if you’d like to add features. Click the Add Features button in the prompt.
- Click Next twice to confirm features and install them.
Replicate the same steps (except step 6) on the second Domain Controller.
2. Perform a Non-Authoritative Sync of SYSVOL data using the File Replication Service (FRS)
- Press Windows + R key to open the Run window, type net stop ntfrs in the search box, and press Enter to stop the File Replication service.
- Left-click the Start button, type Regedit in the search box, then press Enter and select Registry Editor from the search results.
- Navigate through this path and click Enter:
HKLM\CCS\Services\NtFrs\Parameters\Backup\Restore\Process - Double-click the BurFlags directory and set it to a hexadecimal value of D2.
- Press Windows + R keys to open the Run window, type net start ntfrs in the search box, and press Enter to restart the File Replication service.
- Click Start, search for Windows tools, and launch it.
- Then select the Event Viewer.
- Go to the Applications and Services Logs to check the File Replication Service event log for informational event 13516. Wait for the event to appear.
- When the event 13516 has appeared, open the Run windows and input net share in the search box.
- Confirm that the SYSVOL and NETLOGON shares are in the output. The data in both DCs should correspond.
Restart your device to see if the issue is fixed.
3. Fix network connectivity affecting the syncing process of the Domain Controller
- Press Windows + R key to open the Run dialog box and input secpol.msc into the search bar and press Enter to launch the Local Security Policy.
- Navigate to Security Settings, select Local Policies, and select the User Rights Assignment entry.
- Double-click on Access this computer from the network option.
- Click the Add User or Group button.
- Enter the name and click OK.
Restart your computer and check if you can fix the Group Policy not syncing between Domain Controllers.
You can read about the best HP server for Domain Controllers. You may also be interested in reading how to fix the Group Policy blocking programs on your device.
No less important, you can read about how to fix corrupt Local Group Policy issues on Windows and let us know which solution worked for you.