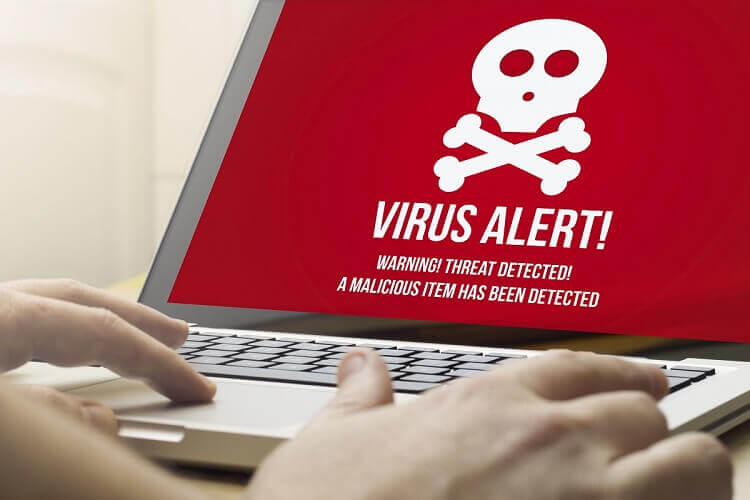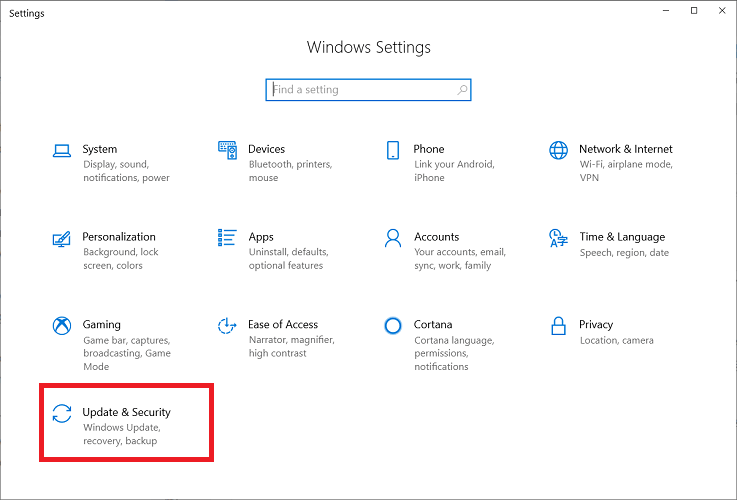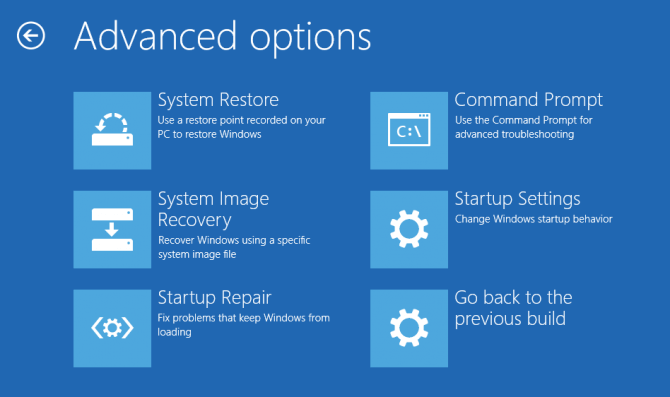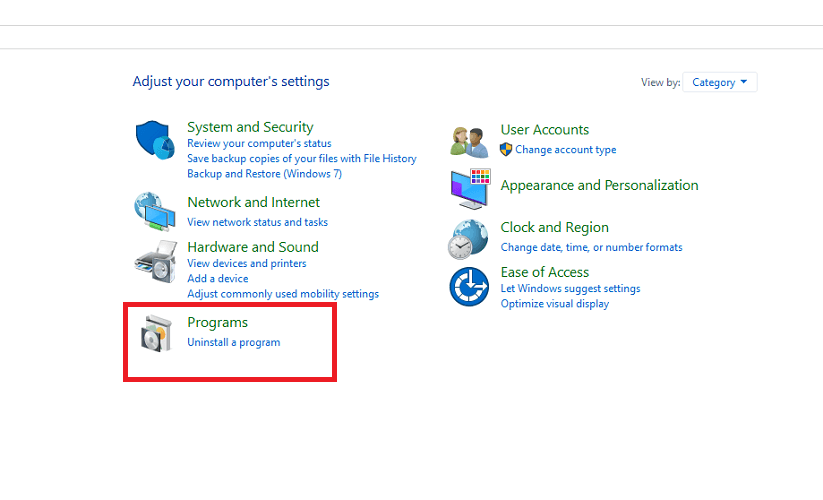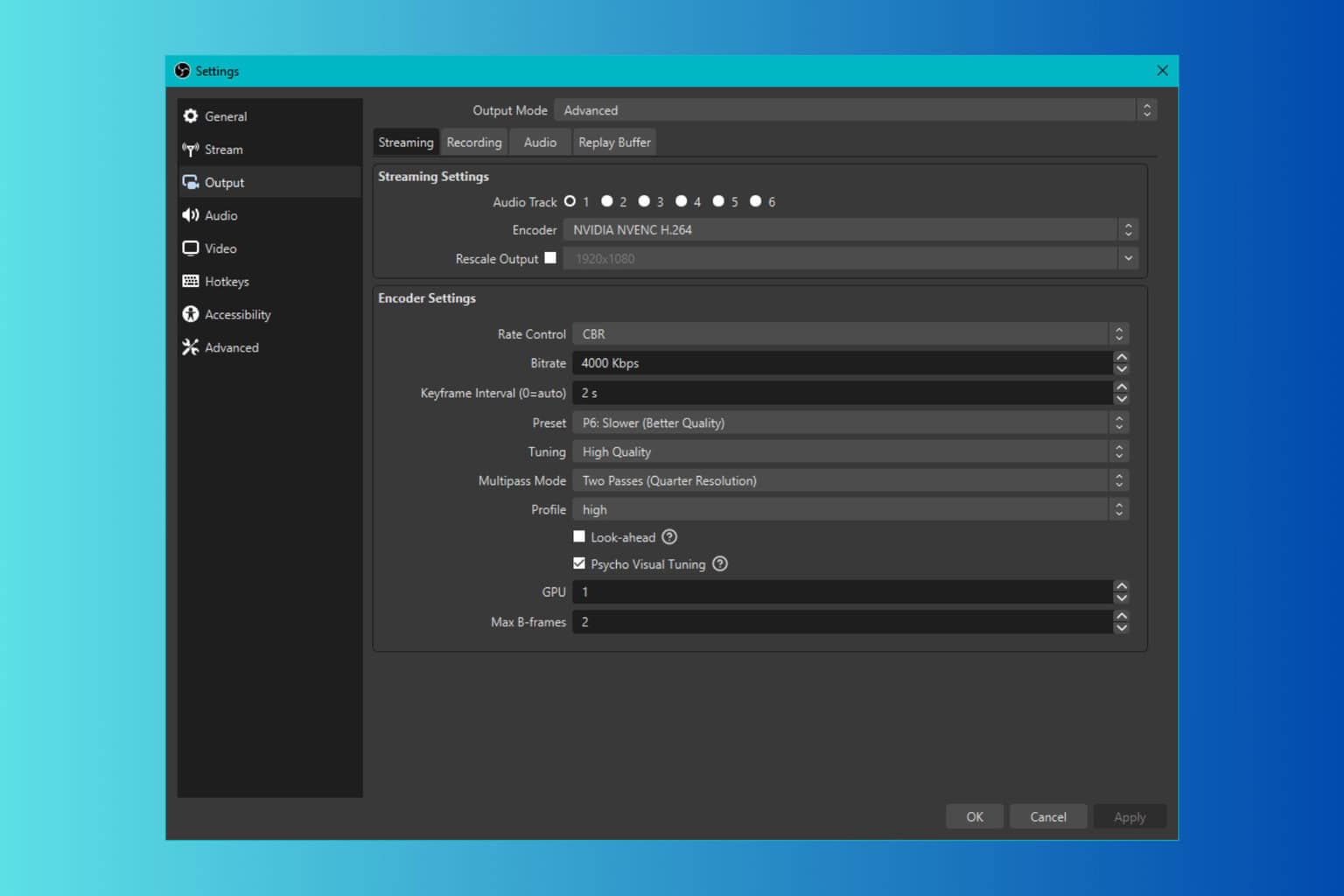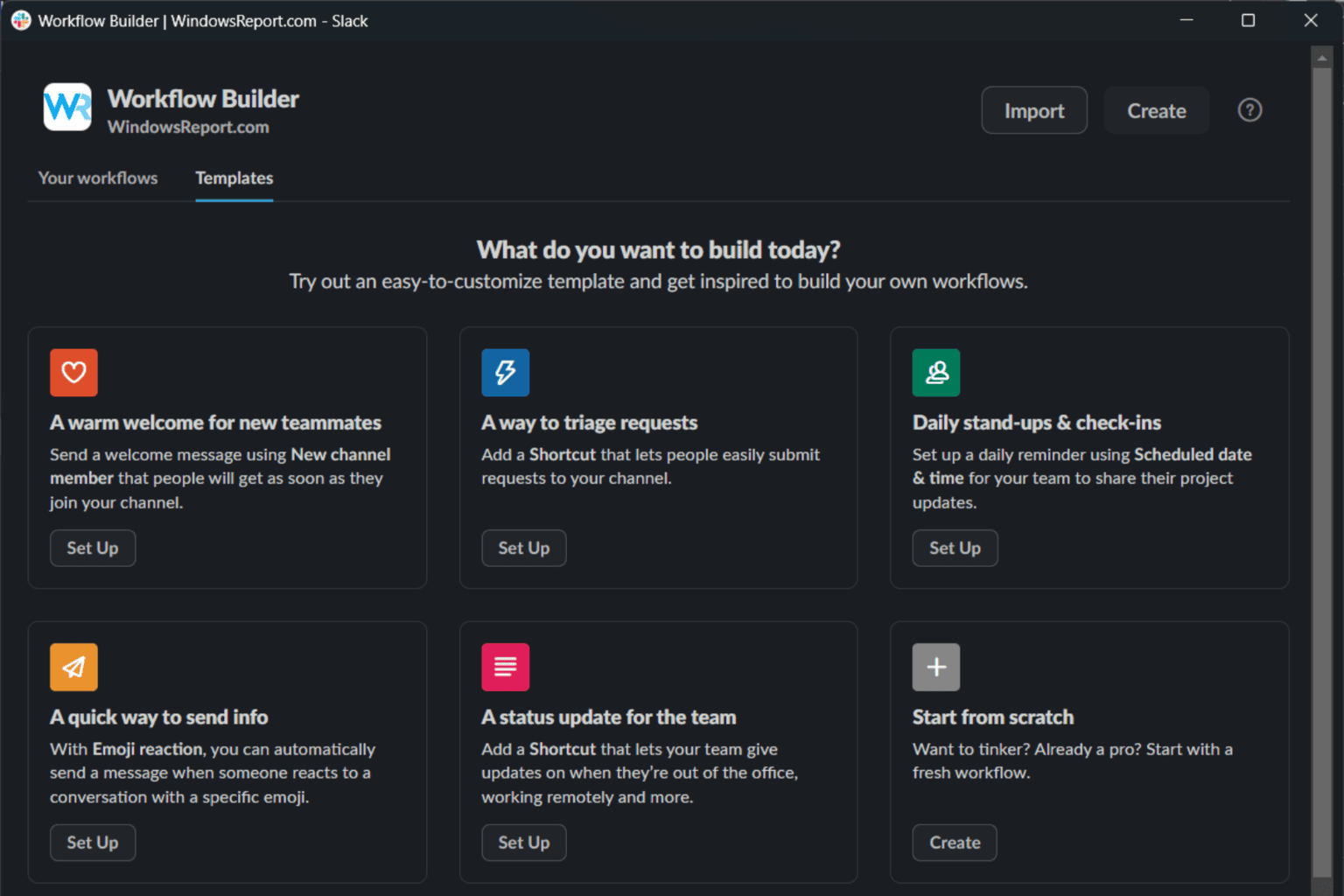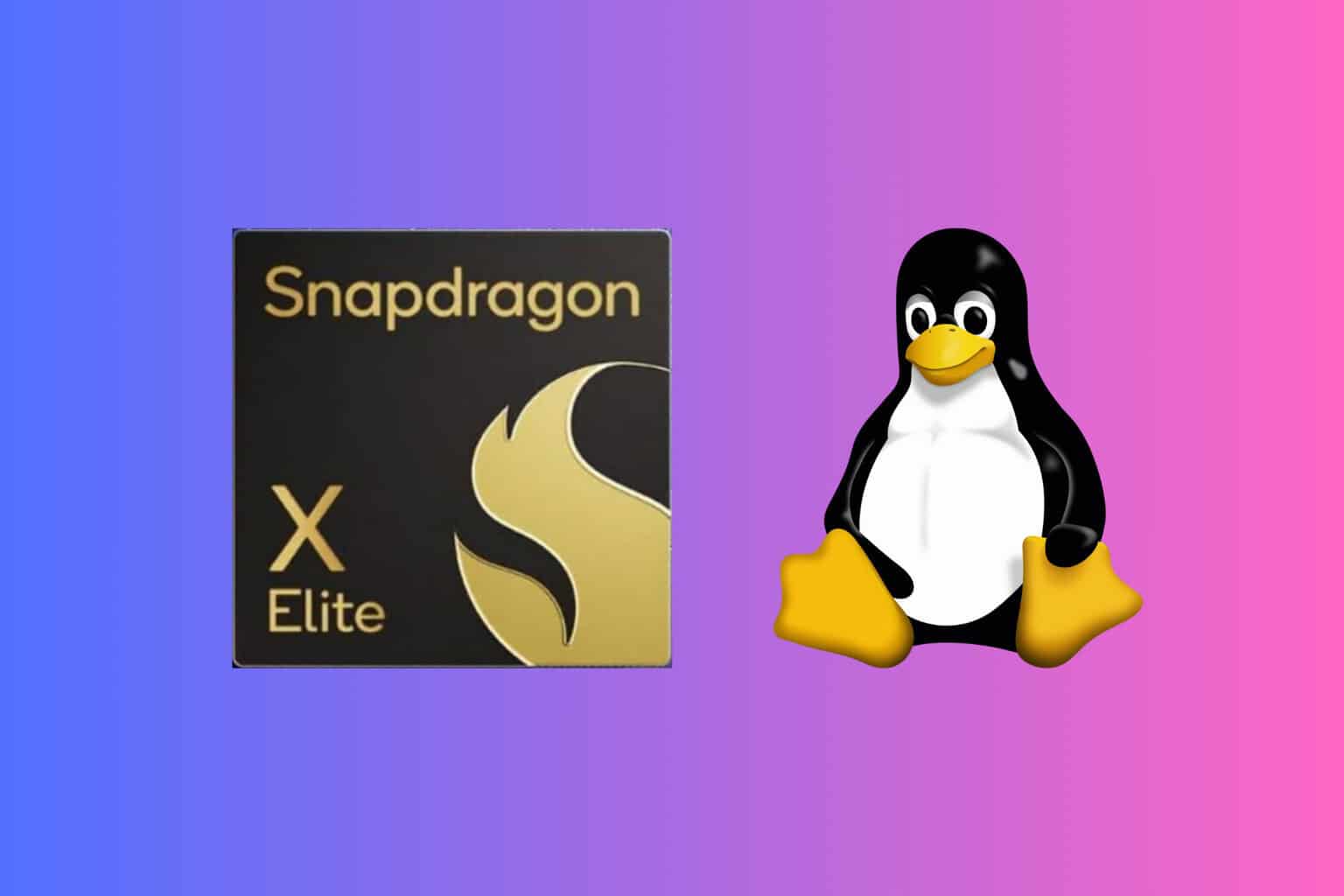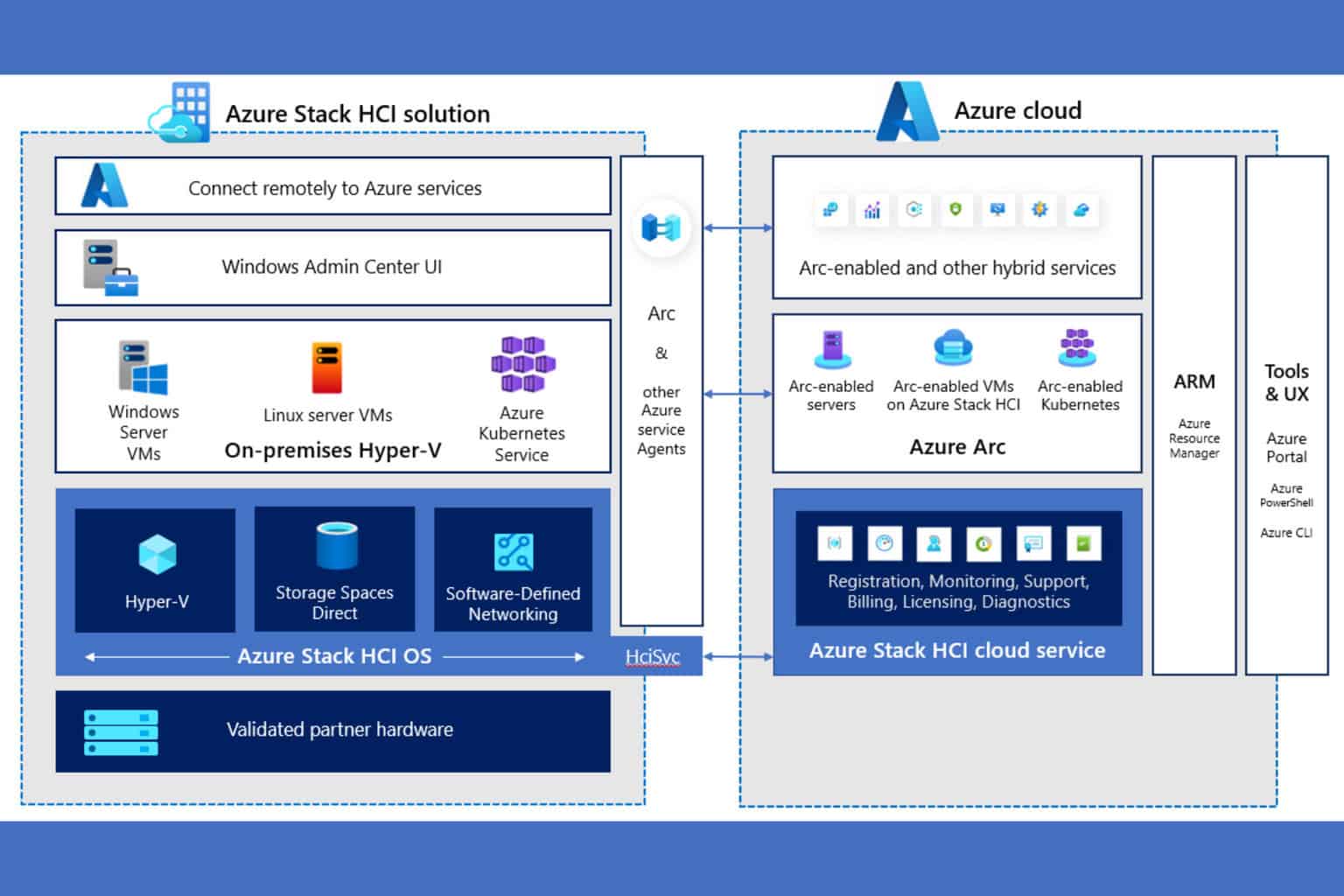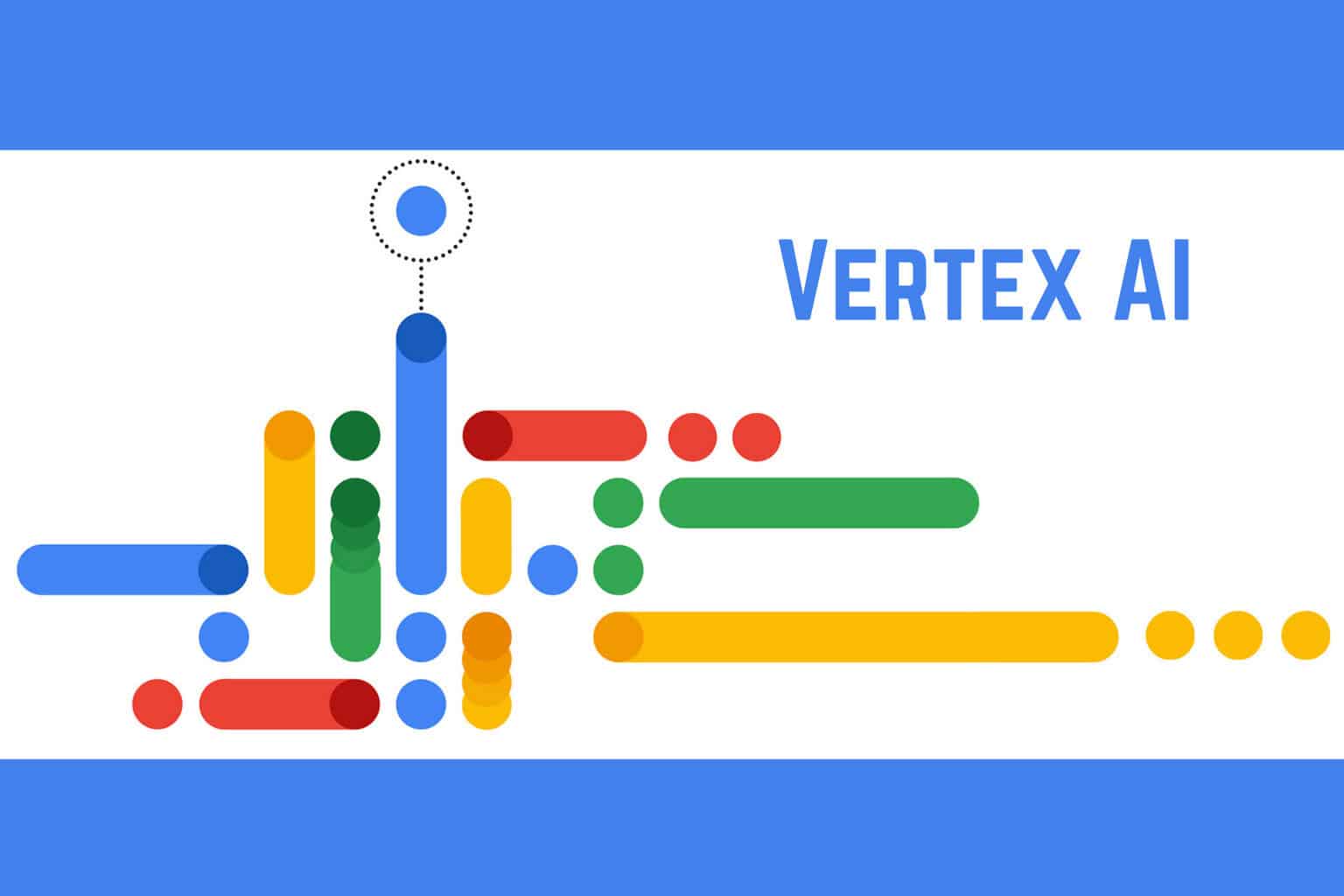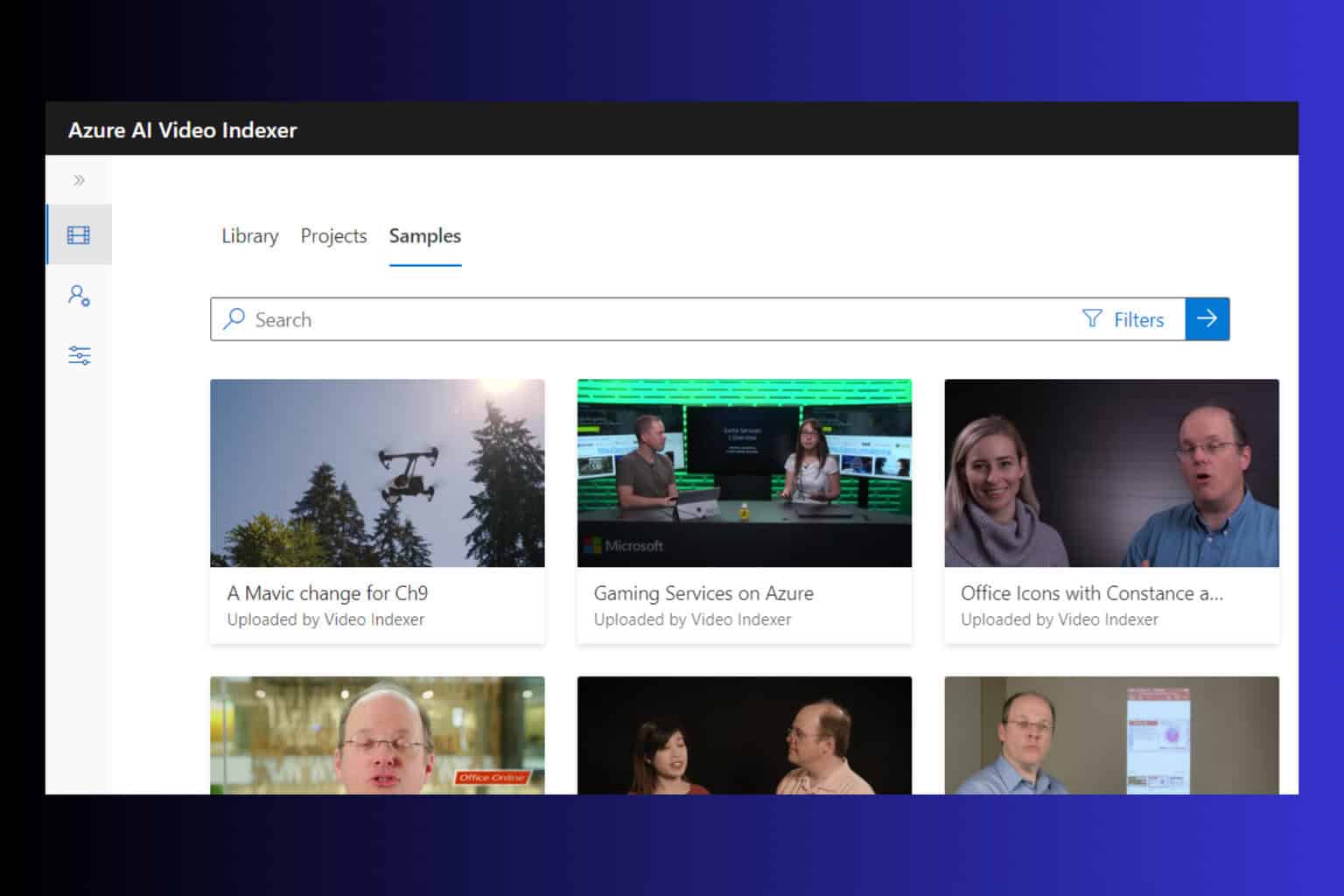GSvr.exe: What is It? How to Fix its High CPU Usage?
4 min. read
Updated on
Read our disclosure page to find out how can you help Windows Report sustain the editorial team Read more
Key notes
- Seeing the GSvr.exe process can cause some confusion about what is it, and how it affects your system.
- This guide provides you with the entire set of information about this file and also explores ways to remove it.

GSvr.exe is an executable file, and these types of files are vital in your computer. On the one hand, because they run operations or perform functions.
However, that is also the danger with executable files, because viruses can come in the form of executable files and perform harmful operations to damage your system. So, should you keep or remove this file? Read this post to the end to find out.
In this case, GSvr.exe is part of GIGABYTE’s Energy Saver Advance program, or so it should be. However, a virus or malware can mask as a legitimate file and cause you to have problems such as high CPU usage when it runs in the background.
Is GSvr.exe safe or a virus?
With GSvr.exe, you are in a tricky situation. On the one hand, this executable file may be a critical process for Energy Saver. On the other hand, it could be a virus that can damage your hard drive.
Before you decide to remove it, here’s how to confirm that the GSvr.exe is malicious.
- First is the location of the GSvr.exe process. If you find it residing in any directory other than the following path, it may be a virus.
C:\Program Files\GIGABYTE\EnergySaver\essvr.exe
- Next, check the size of the file. You can compare the sizes using Task Manager. The size of the legit GSvr.exe should be around 16.9 MB. If the file on your system is larger or smaller than this, you should delete it.
How do I fix high CPU usage on GSvr.exe?
1. Use a security tool in Safe Mode
To prevent an infection of your PC, you have to make use of a professional security tool, such as Malwarebytes.
In some instances of this problem, users reported that the GSvr.exe file itself prevented the deletion. The way to disable the process to be able to remove it is by running the tool in Safe Mode.
To boot your PC into Safe Mode, follow the steps below:
- Go to Windows Settings by pressing the Windows + I keys
- Next, click on Update & Security.
- Next, choose the Recovery option.
- In Recovery, select Advanced startup.
- Next, select Restart now. Your computer will now reboot.
- When the PC’s screen lights up, you will be taken to the Choose an option screen. Here, go to Troubleshoot.
- Next, click on Advanced options and navigate to Startup > Settings > Restart.
- If you set BitLocker, you will now have to enter your BitLocker recovery key.
- Finally, when the machine comes on, you will be on a screen where you need to choose a startup type. Here, press 4 or F4, and your PC will boot into Safe Mode.
Note: If BitLocker throws the famous Fatal Error, fix it fast by following our specialized guide on this topic.
2. Uninstall the program from Control Panel
- Press the Windows key to get into the Start menu.
- Next, search for Control Panel and click on it.
- In Control Panel, find the Uninstall a Program option under Programs and select that. This button is called Add or Remove Programs in earlier Windows versions.
- On the next page, you have a list of programs currently installed on your computer. Locate and right-click on Energy Saver Advance B9.0316.1.
- From the context menu select Remove or Change/Remove.
- This opens up the uninstall wizard for Energy Saver Advance B9.0316.1.
- Follow the instructions by this wizard to uninstall the program.
- Lastly, restart your computer to get rid of the GSvr.exe file completely.
The GSvr.exe file is safe to remove from your system, unlike most other executable files that may be crucial to the functioning of your machine.
You can also get problems on your computer, such as a high CPU usage, thanks to the GSvr.exe file.
In this article, we’ve explored the GSvr.exe file and given a brief overview of this executable, and also covered ways to tell if the file is safe or malicious.
[wl_navigator]