Gujarati Indic Input 3 Not Working in Windows 11 [Fix]
Installing the Gujatari language option is effective
3 min. read
Updated on
Read our disclosure page to find out how can you help Windows Report sustain the editorial team. Read more
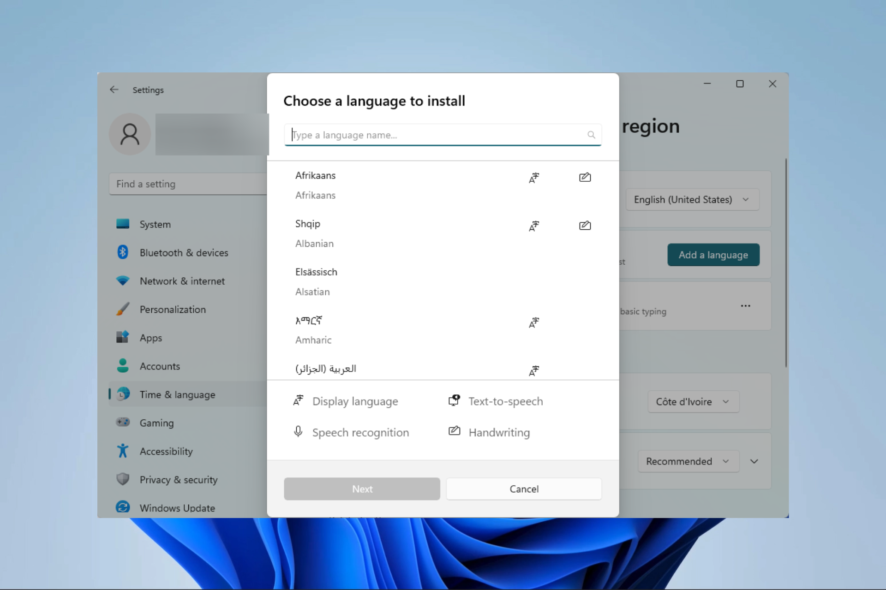
Gujarati Indic Input 3 is a keyboard layout that allows you to type in the Gujarati language, and some of our readers have complained that it is not working in Windows 11.
Of course, on the OS, you may be able to create a custom keyboard layout, but using language-specific layouts makes the user experience often more enjoyable. So let us help you resolve this issue on your PC.
Why is Gujarati Indic Input 3 not working?
Gujarati Indic Input 3 belongs to the Microsoft IME (Input Method Editor) and works with the English QWERTY keyboard. From user experience, we gather that the below are the main causes:
- The keyboard layout is not installed.
- Your keyboard layout is not enabled.
- The keyboard layout is corrupted.
- There is a problem with your computer’s drivers.
You may check out our other guide to learn how you may update drivers on Windows 11 computers.
What do I do if Gujarati Indic Input 3 not working?
You may first try the workaround below:
- Install the Google input tool for Hindi; however, this will not type PoornaViarm (। ). Rather, you get only a full stop (.).
If the above does not suffice, continue to the solutions below.
1. Add the Gujatari language option
- Press Windows + I to open the Settings app.
- On the left pane, click Time & language and on the right, select Language & region.
- Select the Add a language option.
- Select Gujarati and click Next.
- Finally, select the needed language features and click the Install button.
2. Enable the Gujarati keyboard layout
- Press Windows + I to open the Settings app.
- On the left pane, click Time & language and on the right, select Typing.
- Click on Advanced keyboard settings.
- Select Gujatari from the Language list dropdown.
- Finally, verify if the input problem is now working.
3. Update your keyboard driver
- Right-click on the Start menu and select Device Manager.
- Expand keyboards, right-click on your keyboard driver, and select Update driver.
- Finally, select Search automatically for drivers and follow any instructions, then verify if it fixes the issue of Gujarati Indic Input 3 not working.
That will be all for this guide. If you have followed through, you should have successfully fixed the error. However, you may go through our other guide if your keyboard is not working.
We also have a guide on how to download Google Input Tools on Windows 11, so feel free to check it out.
Lastly, we love to hear from you, so in the comment section, let us know what worked for you.
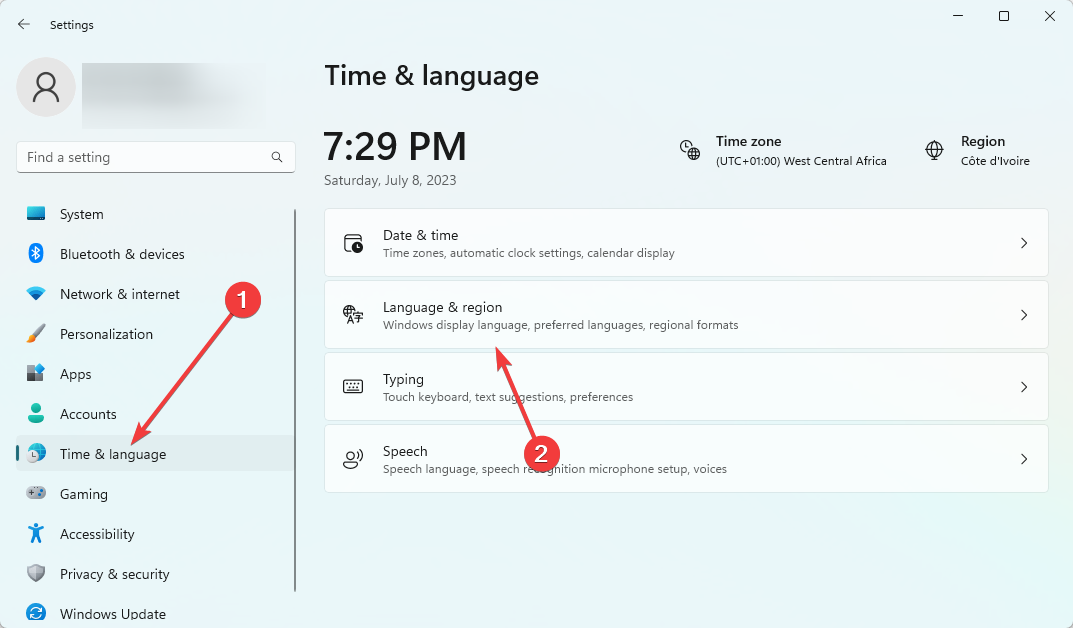
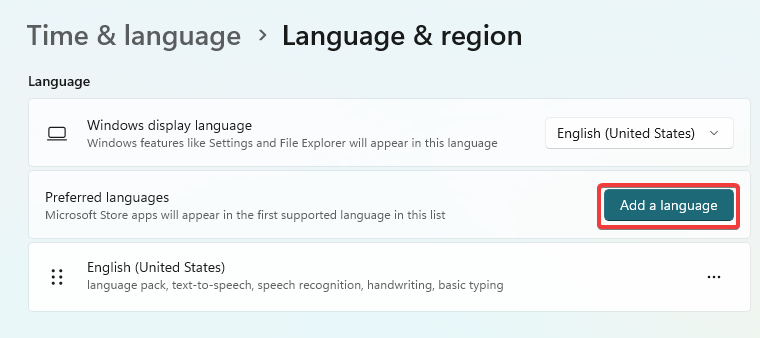
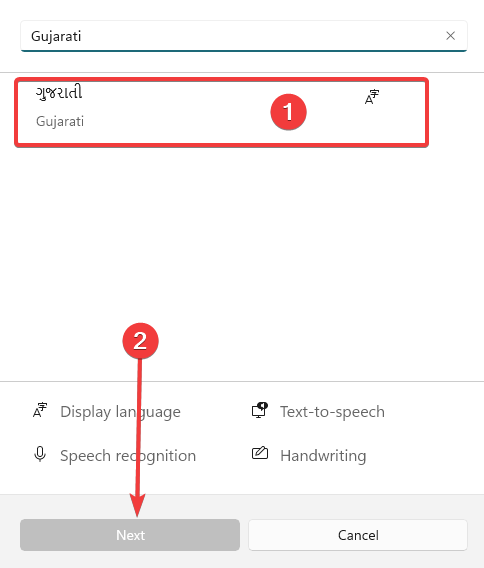
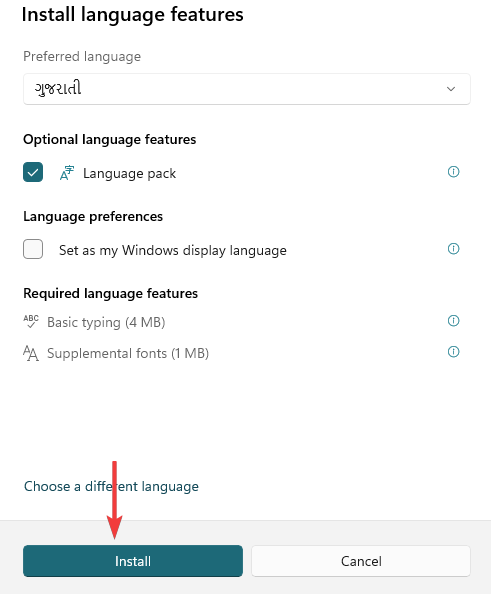
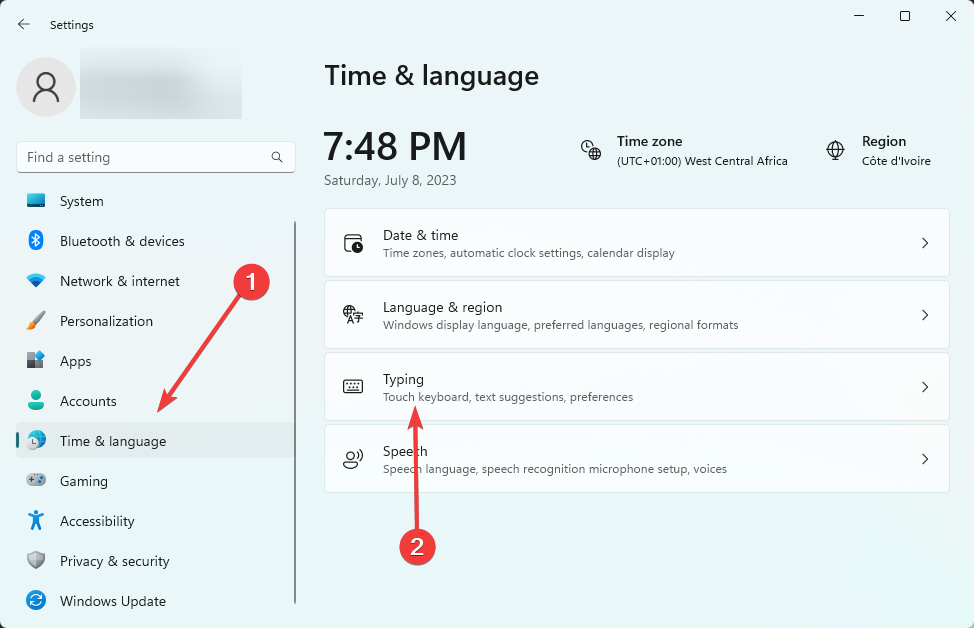
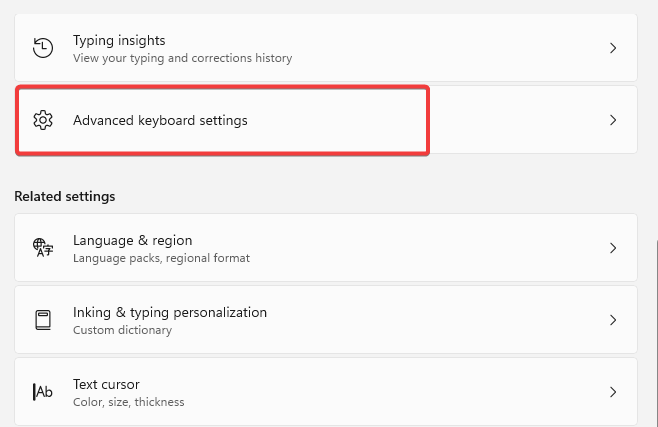
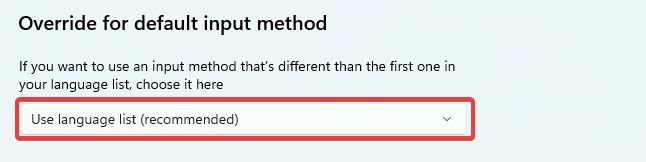
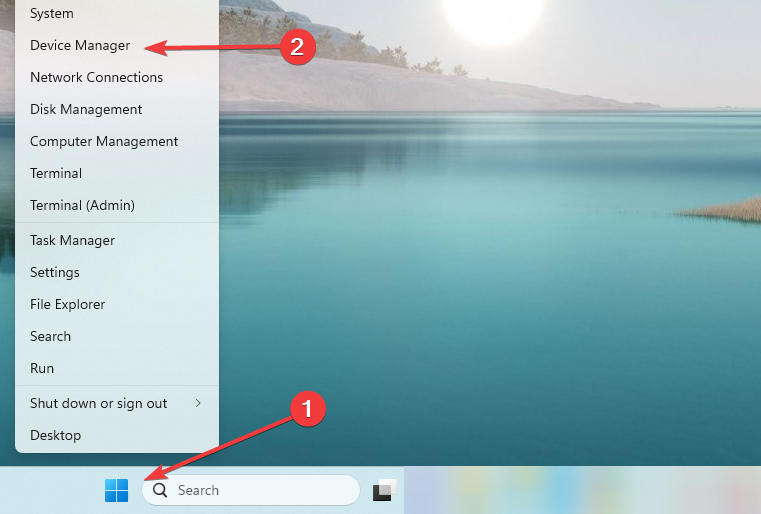
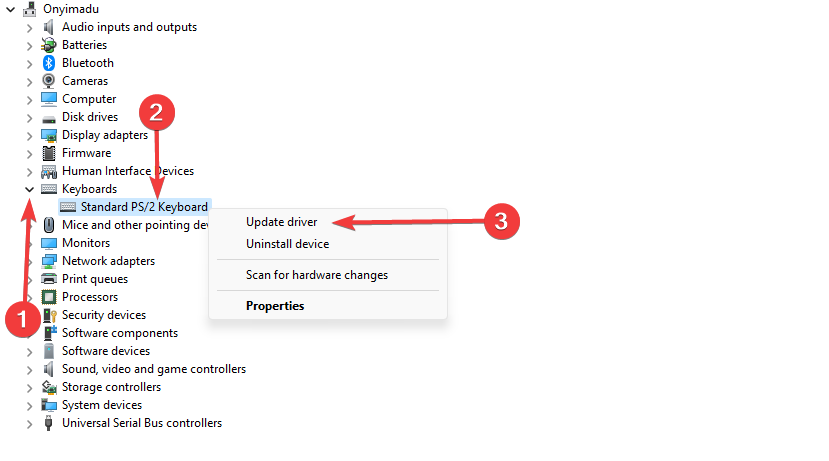








User forum
0 messages