H1Z1: King of the Kill issues: Games won't start, low FPS, and more
12 min. read
Updated on
Read our disclosure page to find out how can you help Windows Report sustain the editorial team. Read more

H1Z1: King of the Kill is one of those games that pull you in with diverse gameplay within its first hour. With tense PvP and a tactical approach, this is one of the most interesting multiplayer games out today. However, the game is still in the early access stage and as such is incomplete and often unplayable. That leads to mixed opinions and ends up rendering a great concept underwhelming.
For that purpose, we roamed the internet in search for its known issues to help you get an idea of what to expect from the game at this stage. We certainly hope that this will help you decide whether it’s worth your money or not. Moreover, we will provide proper solutions if any are available. So, if you’re already a participant in this multiplayer experience, you may find something helpful too!
H1Z1: King of the Kills known issues and how to solve them
Game won’t start
H1Z1 has many reports about it’s non-starting issue, leading us to believe that something is wrong with its optimization. One player from Steam discussion forum described his problem:
”I just bought the game, and when I click play the little grey box that says “preparing to run” pops up for like 1/10th of a second and then nothing happens. It doesn’t appear to be running in my Task manager either. Clicking the Desktop short cut doesn’t do anything either, and running the launch pad just tells me that it MUST be started from steam. I already re-installed twice and checked the integrety 3 times.”
Our initial thought was that some files are corrupted or incomplete, but an integrity check and reinstallation should resolve t. So, what to do in this case? These are some alternative steps you can take to resolve this issue:
- Make sure you meet the minimum system requirements.
- OS: Windows 7, 8, 8.1, 10 (64 bit only)
- Processor: Intel i5 Quad-Core
- Memory: 6 GB RAM
- Graphics: nVidia GeForce GTX 280 series or higher
- DirectX: Version 10
- Network: Broadband Internet connection
- Storage: 20 GB available space
- Sound Card: DirectX Compatible Sound Card
- Create a firewall exception or temporarily disable your firewall.
- Run the game as an Administrator.
- Run the game in compatibility mode for Windows 7. To do so, right-click the game application, navigate to LaunchPad.exe and open Properties. Under Compatibility tab, set compatibility mode to Windows 7 and try again.
- Use sfc/scannow in the Command Prompt to fix possible corruption in System files.
- Update GPU drivers.
Low FPS and lags
If you’ve managed to overcome initial problems and start the game, there’s a chance you’ll experience performance issues. Some players report many FPS issues and lag even though they’re running the game on powerful machines, like this participant on the Steam discussion forum:
‘‘I have been playing a lot of AAA titles smoothly. Eg. Fallout4, Dying Light…And when I play this game, I’m struggling to reach 30fps in 720p. I’m able to reach 40 by turning down/off everything. This fps is gonna drag me down in intense pvp. Is it an optimization problem or sth? My graphics drivers are up to date.
Specs: i5 4210u
840M
8GB DDR3 RAM’‘
There are a few things you can do to improve your overall experience and reduce lag while maintaining playable FPS levels:
- Again, make sure to meet the system requirements. Even the slightest drawback in the configuration can render the game barely playable or unplayable at all.
- Update your GPU drivers. Here’s where to find appropriate drivers:
- If you own a dual-GPU laptop, make sure to run the game with the dedicated GPU instead of the integrated one. You can set that up in the Catalyst/NVIDIA Control Panel.
- Lower the overall quality of graphics. While in the game, tap Escape, open Settings and reduce the graphics quality under the Graphics tab.
- Lower the game’s resolution. Navigate to Settings > Graphics and lower the resolution to improve FPS and reduce lag.
- Decrease Render distance. With this feature lowered, you should be able to moderately increase FPS. Open Settings and, under the Graphics tab, reduce Render distance to Low.
Connection Issues
Connection issues are the thing of its own. Every online game is highly dependent on a stable connection. However, when the game isn’t exactly the best-optimized title ever, your bandwidth may be the last thing to worry about. Nonetheless, we prepared some steps you can take to reduce connection issues. At least the part you can affect.
- Use a wired connection instead of Wi-Fi.
- Restart your router.
- Disable your firewall while playing.
- Check your ports. These are the ports you should check: HTTP (TCP-80) HTTPS (TCP-443) UDP-20040 through UDP-20199 UDP-5062.
- Check your PING.
- Make sure that servers are up.
Keybindings won’t save
Some users report issues with keybindings. Namely, after every fresh start, the game restores the default keybindings instead of custom. This is what one of the members of a Steam discussion forum had to say:
‘‘everytime i start up my game all the keybindings are set back to default its extremely annoying does anyone know a quick fix for it?”
This problem is easily solvable with the few easy steps. This is how to prevent the game from resetting your preset key bindings:
- Open the Steam client.
- Navigate to H1Z1: King of the Kills, right-click and open Properties.
- Open Local Files tab.
- Click Browse Local Files.
- Withing the game installation folder, locate useroptions.ini file.
- Right-click the file and open Properties.
- Under the General tab, locate Attributes and uncheck the read-only box.
- Click OK and try setting up your key bindings again.
This should resolve this issue and enable you to use custom keys in the game.
‘G’ Errors
The notorious errors with the ‘G’ sign are most common after an update. Namely, before the update, your game may have functioned as intended, but after the latest patch every now and then you get yourself a G15 or G29 error and everything freezes. It seems that there are a lot of probable solutions but we can’t guarantee that they’ll work. Here’s the list of all known errors and possible workarounds:
- ‘G1 Error
There isn’t enough space on the hard drive to install H1Z1.
- G2 Error
Update your video card drivers. If the issue persists, check here for the system requirements to run the game.
- G3 Error
Video card may be insufficient. If updating the video card drivers doesn’t work a new video card may be necessary. Check here for the system requirements to run the game.
- G4 & G5 Errors
The servers are unavailable right now, please try again in a little while.
- G7 Error
This error can have multiple causes.
- Check disk space. Clear some space until at least 20GB are available.
- Uninstall and reinstall the game. A reinstall will fix any corrupted files that can keep the game from running.
- G8 Error
A game file is corrupt. Uninstall and reinstall the game.
- G9 Error
Log out of the game and the LaunchPad, then reopen the LaunchPad and log in again. If the error occurs repeatedly, a full uninstall and reinstall of the game may be required.
You may also want to check your firewall settings: You can find some suggestions here.
- G10 Error
One or more of your game files may have become corrupted. Run the H1Z1 LaunchPad and log in, but do not press play. Click on the Advanced Tools icon (looks like a gear) in the lower left and then choose the option to open game directory. In the window/folder that comes up, locate and delete the following files:
- H1Z1.exe
- UserOptions.ini
- SoundSettings.xml
- LoadingScreen.xml
- InputProfile_User.xml
- vivoxoal_x64.dll
- vivoxsdk_x64.dll
Once these files are deleted, close the H1Z1 window/folder and validate your game files using the Steam client.
- G11 & G12 Errors
These errors codes are the result of a generic error caused by a graphics or an interface related crash. If this issue persists please make sure that your system meets H1Z1’s minimum requirements and that your current graphics drivers are up to date. In some cases this issue may require that your graphics driver be reinstalled to resolve the issue.
- G13 Error
Update your video card drivers.
- G14 Error
There is a temporary issue with the game servers. Please wait a few minutes and try again.
- G15 Error
A firewall or virus protection program is preventing H1Z1 from running. Set any firewalls and antivirus programs to allow H1Z1 (specifically launchpad.exe and h1z1.exe). Find the steps to allow the game to bypass your protection programs here.
- G16 Error
There is a bug with the firmware for your Netgear router, or the firmware is out of date.
- G17 Error
There is a problem with your computer’s video card. Please update the drivers and try again.
- G18 Error
Your character failed to load. Please log out and log in again.
- G19 & G20 Errors
Your computer appears to be out of video memory. Turn down the game’s graphics settings (shadows, textures, graphics quality, etc.) via the in-game settings menu.
- G21 Error
Certain files have been corrupted. Uninstall and reinstall the game.
- G22 Error
H1Z1 cannot find certain files needed to play. Log out then log in again. If this doesn’t work, uninstall and reinstall the game.
- G23 Error
There was a connection issue when downloading the needed files. Log out and log in again, or retry uninstalling and reinstalling the game.
- G24 Error
There was an issue starting the game’s video. Update your video card drivers from the manufacturer’s website. If that doesn’t work a new video card may be required. Check here for the system requirements to run the game.
- G25 Error
Your video card had trouble initializing and may not meet the minimum requirements to run H1Z1.
Update your video card drivers from the manufacturer’s website. If that doesn’t work a new video card may be required. Check here for the system requirements to run the game.
- G26 & G27 Errors
Your game client is out of date and needs to be patched. Patch the game again (for early access this will require patching through Steam.)
- G28 Error
The login servers are down (It’s not you, it’s us).
Please try again later. You can also check server status here.
Tip: If all servers have a very low population, they may have just come up or are still locked (In testing mode for Daybreak Games quality testing employees only.)
- G29 Error
You do not have H1Z1 access on this Daybreak Account. Click here for more information.
Usually caused by connectivity issues with Steam. Check for service updates or try back later.
- G30 Error
The client failed to receive a session ID from the server. These errors are usually isolated incidents and should not be recurring. Simply close the client and open it again.
- G31 Error
We’re sorry, we are not able to contact Steam at this time. Also, please make sure you launch H1Z1 via the Steam client.
- If you are launching H1Z1 using the Steam client, then this is most likely a timeout between us and Steam to verify your features. Usually just trying again in a few moments resolves the issue.
- Also, you may want to check for maintenance (Steam as well as H1Z1 specific.)
- G32 Error
We’re sorry, it looks like you are trying to play the game using a different Daybreak Account then what was originally used when you bought Early Access.
- You are either logged into the wrong Daybreak Account, or the wrong Steam Account.
- If you are unsure of other Daybreak Accounts, click HERE for instructions on how to recover them.
- G33 Error
One or more of your game files may have become corrupted. Please validate the game assets through the Steam client. Need help on how to validate assets? Click here
- G37 Error
There is an issue connecting to the Login server. It may be down for maintenance, in which case please wait a minute or two and try logging in again. While this is the most common cause, there are a few other possible causes that are not on the server end of things. Please try these troubleshooting steps to resolve the problem.
- G99 Error
There is an issue connecting to the login server. The login server may be down for maintenance. Please try again a little later. Be sure to check the forums for announcements on planned server shutdowns and estimated downtimes.
If there has been no notification of a server shutdown, validate your game files from the LaunchPad and make sure that H1Z1.exe and launchpad.exe are set as exceptions in your firewall/antivirus program(s). The login server may still be shut down without notification, but running through these steps will ensure that the problem is not on your end.
- G202 Error
Your game has reached an abnormal state. This is caused by one of the following:
- One or more of your game files may have become corrupted. Please validate your steam files.
- You are having connectivity issues. A bad connection, large lag spikes, or prolonged packet loss can cause this issue. Please check your connection for issues.
- Do not disable or edit any part of the game client files nor run any third party programs that are designed to edit the game client.’
What are yours experiences with the game? Are you satisfied with how H1Z1 looks now? We look forward to hearing from you in the comments below!
RELATED STORIES YOU NEED TO CHECK OUT:

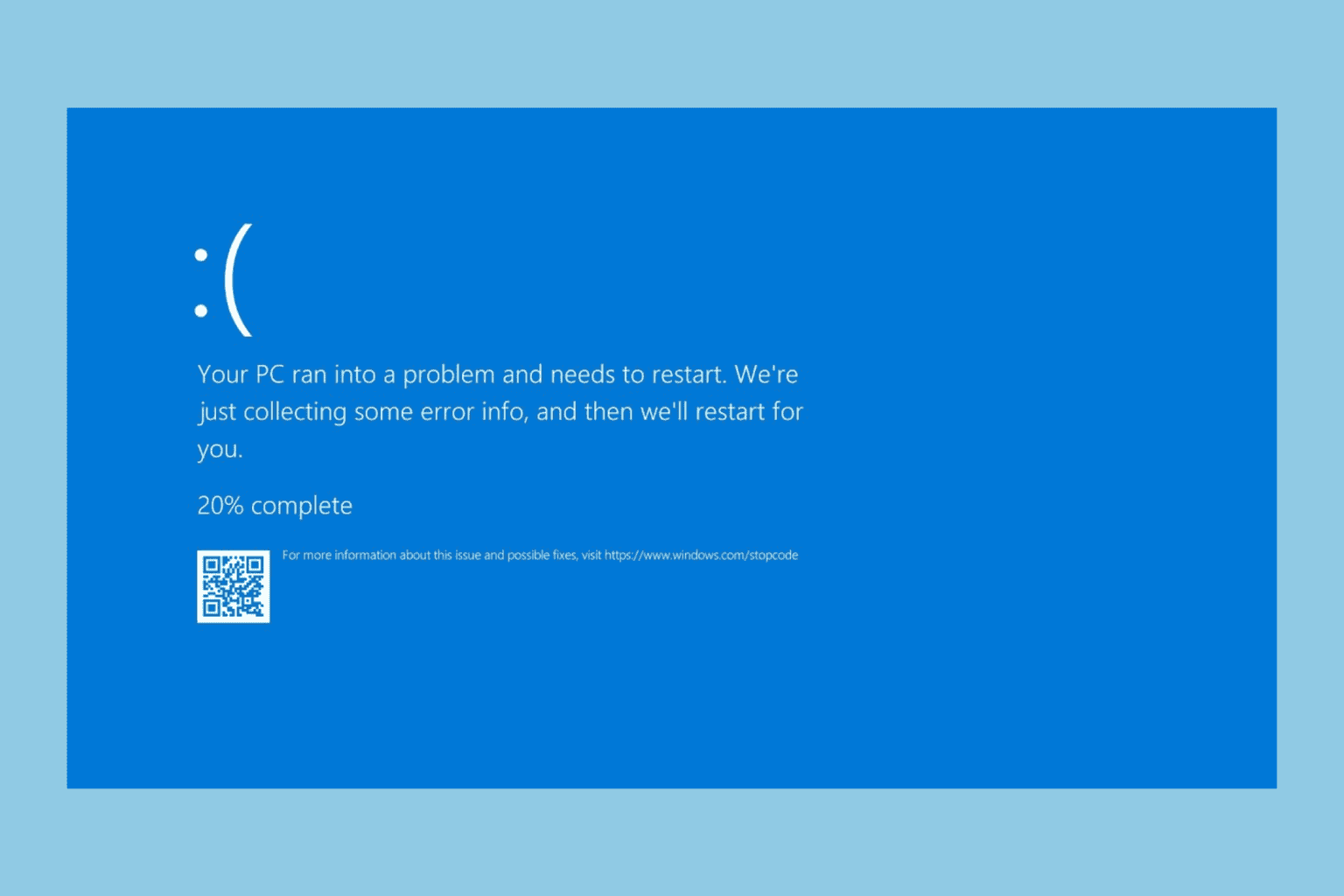

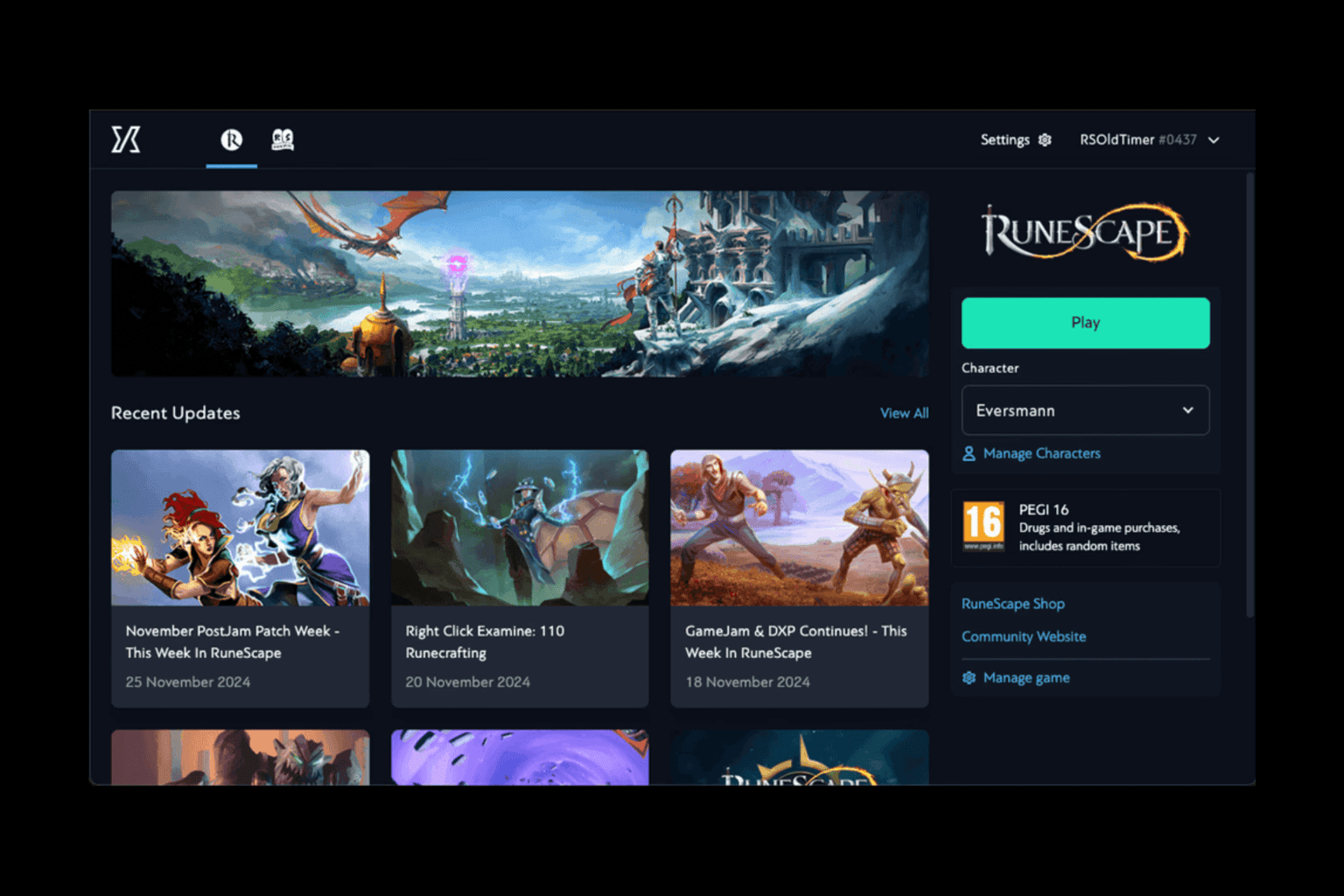

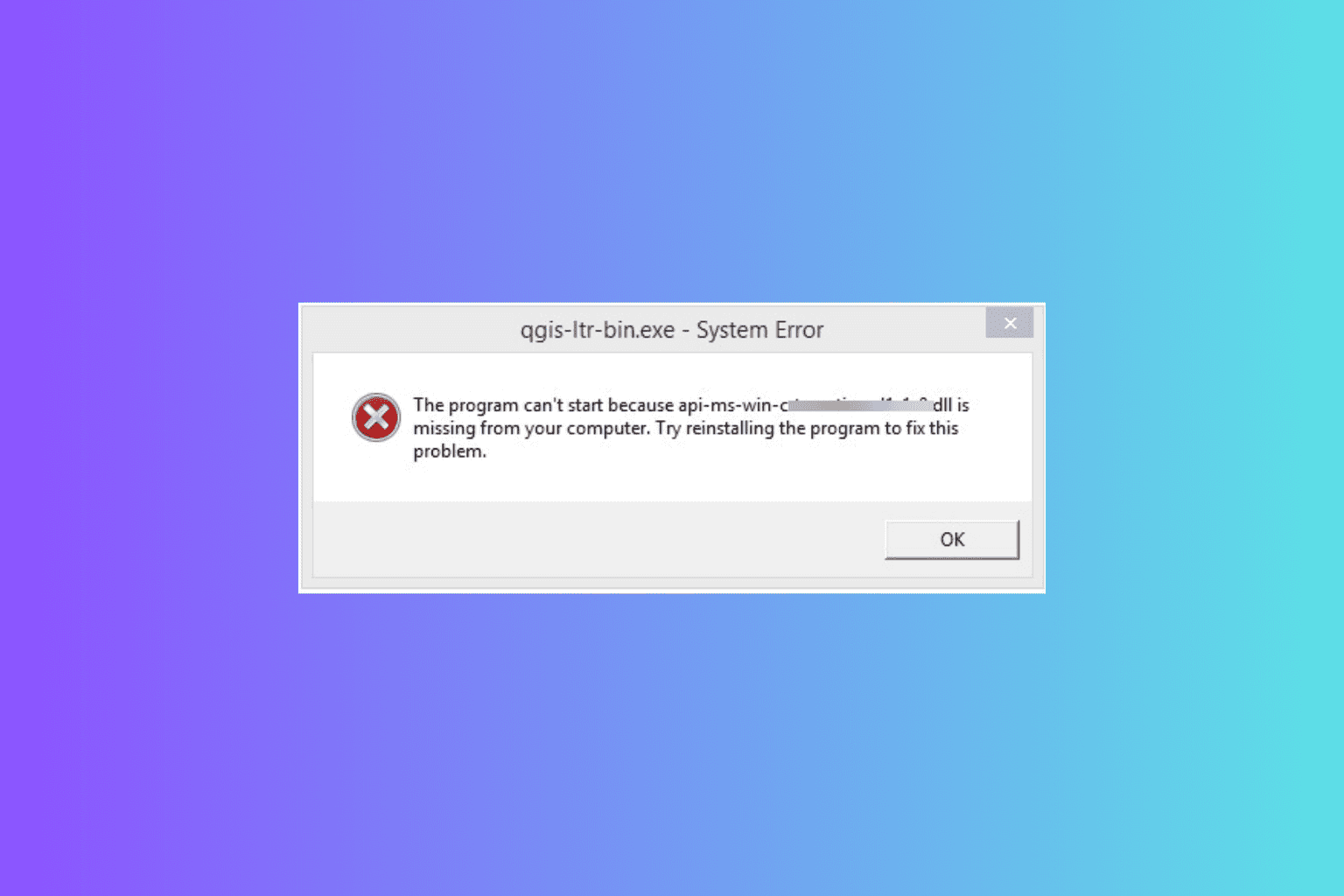
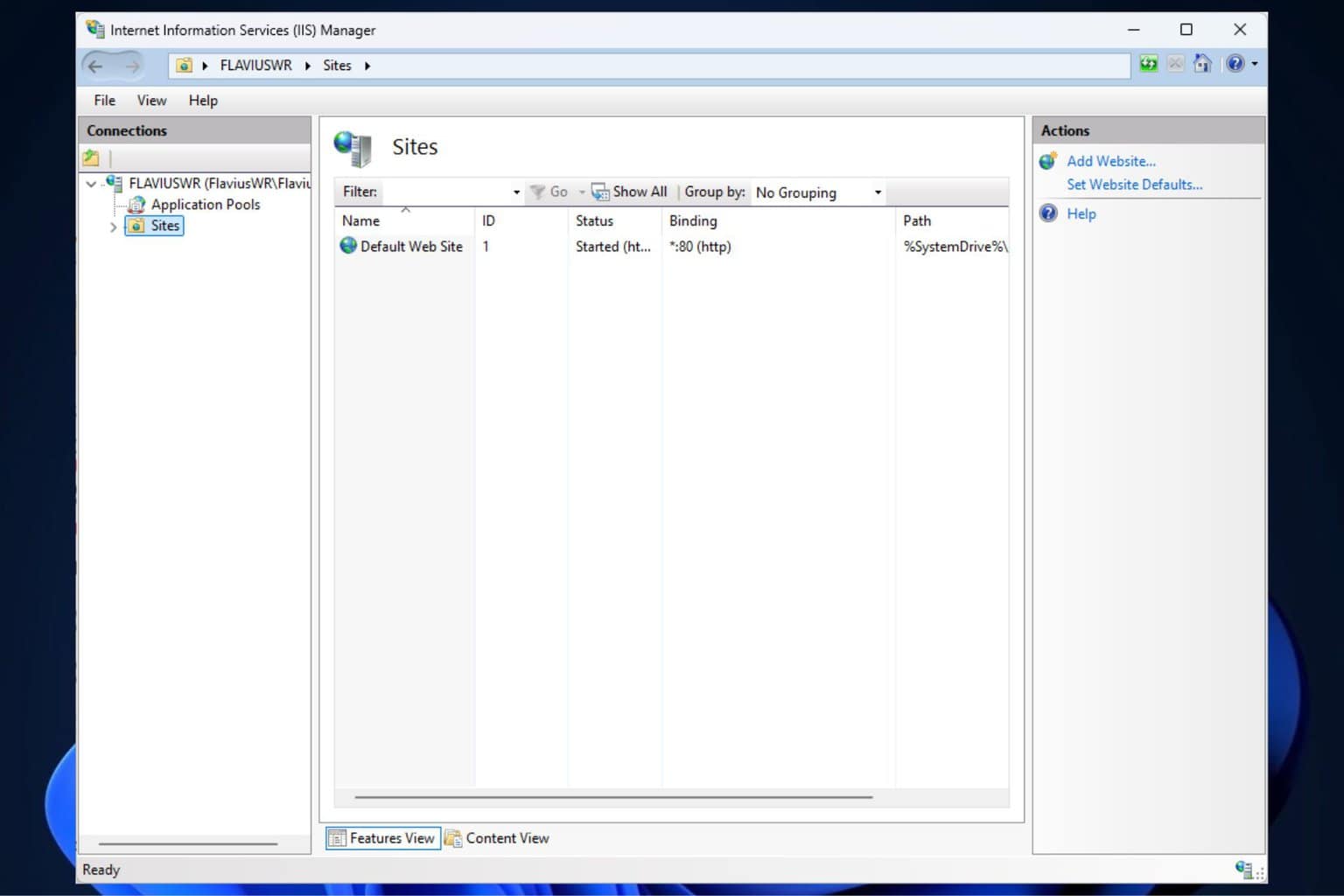
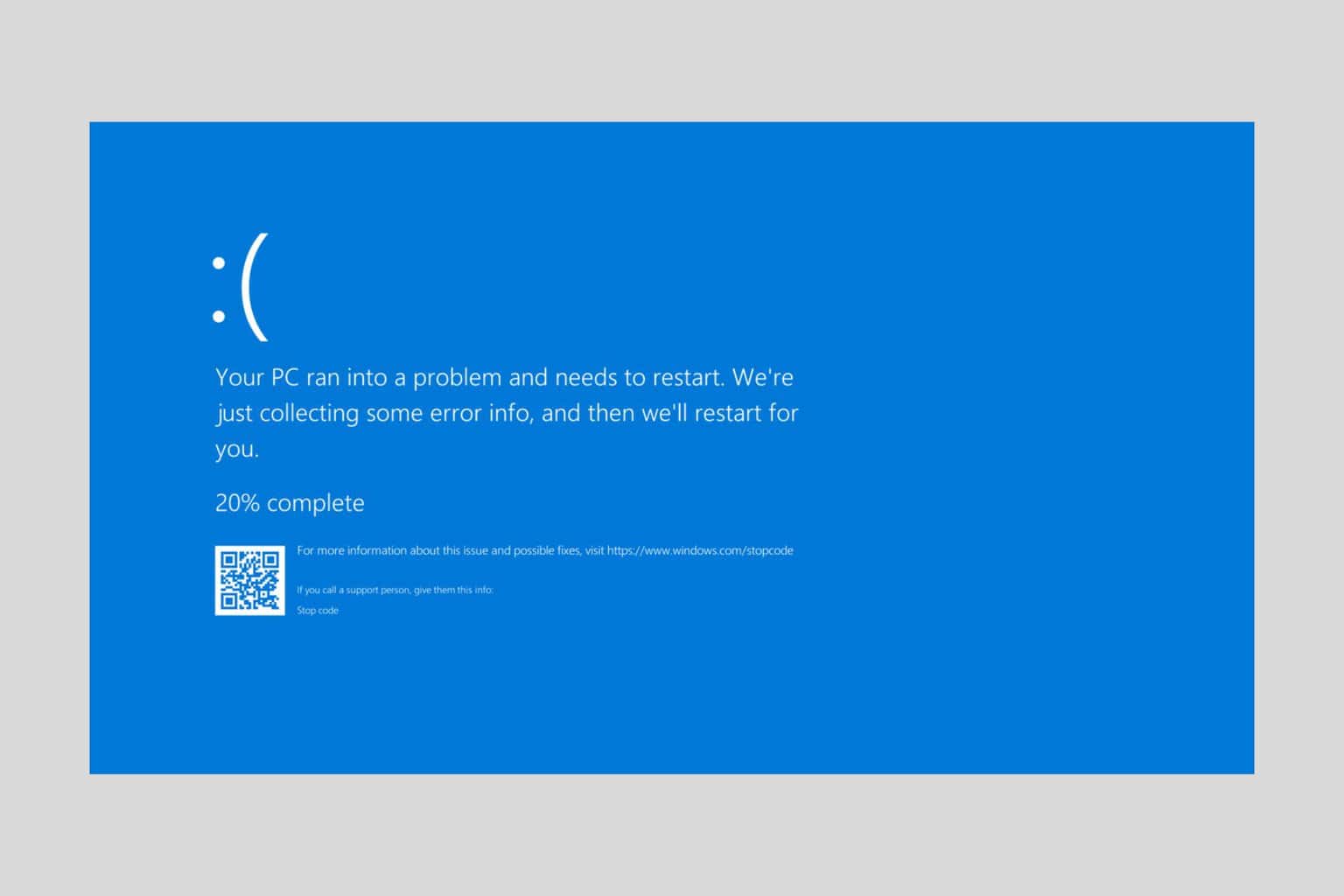
User forum
0 messages