Hands on with Microsoft Delve, an awesome way to see the Microsoft 365 content that’s most relevant to you
6 min. read
Published on
Read our disclosure page to find out how can you help Windows Report sustain the editorial team. Read more
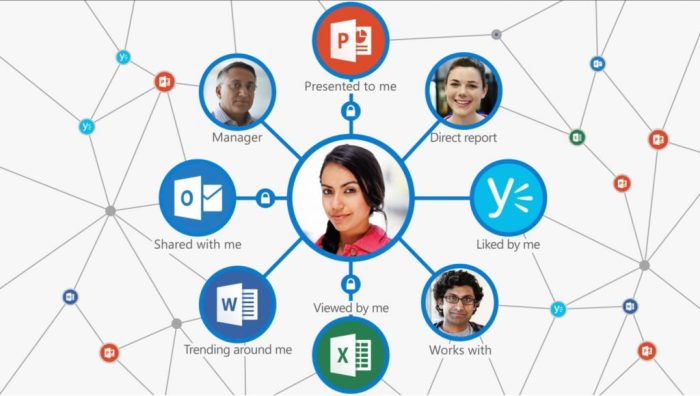
The core experience of Microsoft 365 is collaboration and sharing documents. You likely already share documents in OneDrive, Microsoft Teams, Outlook, and other apps across the service. So, what if you’re looking for one central hub where you can see how documents have been shared across your organization, and what you have shared yourself?
That’s where Microsoft Delve comes in. The Microsoft 365 app can be used to discover and organize the information that is most interesting to you on any given day, from across Microsoft’s apps and services. You even can create a profile, too, where your coworkers can get to know more about you. So, if you’re curious about how Microsoft Delve works, here’s a quick tour and guide.
Finding and sharing documents and content in Delve
Once you sign in to Delve or choose it from the Microsoft 365 app launcher, you’ll be sent to the Home experience. From home is where you’ll get an up-to-date overview of what you and the people you work with are working on. This highly personalized area shows documents from OneDrive for Business or SharePoint that are likely to be most interesting to you right now. Powered by the Microsoft Graph, the things that show up in Delve may include Office documents, PDF files, SharePoint site content, images, and more. You also might video shared in emails, if they’ve been saved to Stream. If you’re looking for something specific, you can use the search box, too.
Keep in mind, though, that your documents are safe. Delve never changes permissions and only you see your private documents on Delve. Other people can see that you’ve modified a document, but only if they have access or if you’ve given them access to the same document. Documents are also not stored in Delve, and are pulled from SharePoint and OneDrive for Business, so everyone has their own view. You see your private documents, and other people see theirs. More information about this is available here.
Anyway, each document or item in the home will be represented as a tile. You’ll also see a profile photo for who uploaded or owned the document and item. There’s also a number on each tile, showing you how many views or how many times the document has been opened.
As expected, you can click the tile to open the document. But you also can click . . . more options to send a link, copy a link or check on who can see the file. Additionally, on the bottom left side of each tile, you will see two options. One will allow you to favorite the item to see it later. You’ll have quick access to all these favorites from the favorites section in the sidebar. Another option also allows you to add it to a board, which we discuss next.
Boards in Delve
The Board
Another core experience of Delve is what is known as a “board.” This “board” can be a collection of different items that you feel share a similar theme or content. If you haven’t already created one, a board can be crafted by clicking the manage board icon (it looks like three squares stacked on top of each other) on the lower-left corner of a card in the Home experience. You also can add an item to an existing board by typing out the name.
Once created, the items that you add to a board will show up within a few minutes for other Delve users who have access to them. You will also see a new board section appear on the bottom left side of the sidebar of Delve. Keep in mind, though, that not all content types can be added to boards. If the manage board icon isn’t available on a card, you can’t add that content type to board.
Your Profile
Much like Facebook, Twitter, and LinkedIn, Delve allows you to have a profile page. This profile page can be accessed by clicking on the Me section in the sidebar. Your Profile has your contact information, and additional information such as your photo, a custom-background image, your role, schools, skills, and much more. You can edit this at any time by clicking the Update Profile icon. Edits are saved automatically, but you can save at any time by clicking Save. All information with the small globe icon is also public for everyone to see. However, some information, such as your name or title, may be collected from your IT department and can’t be changed.
Keep in mind, though, that your profile page will be visible to everyone in your organization. When other people visit your page, they can see your contact information and connect with you directly. They can also see who you’re working with, and what documents you and people around you are working on. Importantly, though, they will only see documents that they already have access to and not your private documents that have not been shared.
The profile is a key part of Delve, as you’ll be able to click someone else’s profile page with the People link in the sidebar. This will give you information about them and what they’re working on. You’ll see what people they’re connected to, and a selection of popular documents from people around them — if you already have access to them. Contact information shows up as well, and a small graph showing availability times, so you now when the person is in and out of office.
Find the Microsoft 365 content that’s most relevant to you
Tracking down documents across OneDrive and Teams can be hard sometimes, so Delve is something that is much appreciated. It makes finding Office documents and the content that is most relevant to you much easier. Check out Delve now today, and let us know how you’re liking it by dropping us a comment below











User forum
0 messages