Hands-on with Microsoft Edge on iOS, an already pretty solid mobile browser for iPhone users
6 min. read
Published on
Read our disclosure page to find out how can you help Windows Report sustain the editorial team. Read more
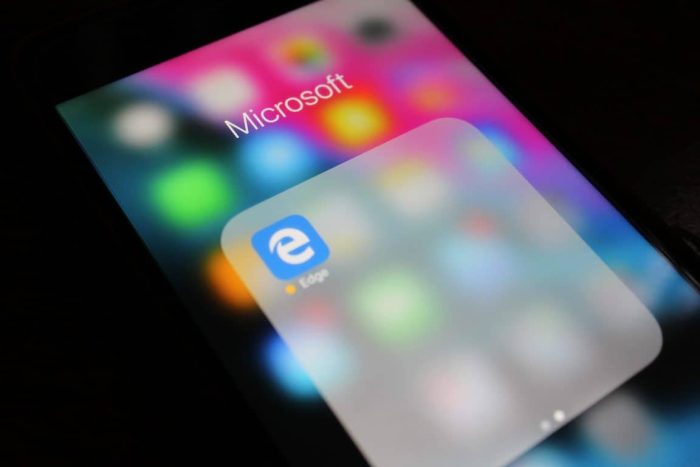
Today, Microsoft announced that their Edge web browser would be coming to Android and iOS. The iOS version of the web browser launched today to Windows Insiders, and we just got the chance to try the app on an iPhone. To get started with downloading Edge on iOS, you’ll have to sign up via a desktop running a recent Windows Insider build on this page, and provide Microsoft with your Apple ID. After you do so, you will eventually (within 24 hours) be sent a link containing the information necessary to download. You’ll have to download Apple’s Testflight app from the App Store and be running iOS9 or later on your device to proceed.

The main screen
The main screen of Edge on iOS is similar to what is currently seen on Edge in Windows 10: under the Microsoft logo, you’ll see the search/address bar and your most frequented sites, called “Top Sites.” In the address/search bar, there are also buttons to scan a QR code and to do a voice search. Voice search is a bit finicky at the moment, and we couldn’t quite get it to work right.
Your most frequented site can be found directly under the search/address bar, which is a convenient location. The default suggested sites can be altered by long pressing and choosing delete, or open in new tab or New InPrivate Tab. Top sites will change as you go.
Turned on by default, at the very bottom of the main screen are top stories. This area is focused on helping you keep up with the news and information. The address/search bar will fade as you scroll down through these stories, putting more emphasis on the top stories content, but users can disable top stories compete if they feel the need to do so.
Lastly, pressing the “…” icon will summon a small menu giving you the ability to sign in/out, or open new tabs. Signing out will disable features such as syncing bookmarks, so I do not recommend to use the Edge app without a Microsoft Account.

User Interface and Continue on PC
From the bottom up, Edge on iOS very clean and concise, obviously inspired by what is seen in Windows 10 Mobile, and Windows 10. At the bottom of the screen, you’ll find an icon for Continue on PC (phone with arrow), an Icon for all tabs (boxes), and settings option (three dots). All of these options will fade as you scroll down web pages, giving you full access to the content on your screen. It’s really cool to see that Microsoft also included numbers on the new tab button to show how many active tabs you have open.
The Continue on PC button will summon a list of PCs where you can send the web page to, and the option to “Continue later” by sending web pages to the Action Center on all Windows 10 PCs. Except for a touch of Fluent Design, it’s a very similar experience to the previously released Continue on PC iOS app, but now it’s integrated right into the Edge web browser on iOS.

Managing Tabs and InPrivate Mode
To manage tabs, you just tap the tab icon on the bottom of the screen, or the “…” icon and then New Tab. Pressing on the new tab icon will show you a plus icon for a new tab, a preview of everything you currently have open, along with options to close all or switch to InPrivate mode. The tab previews also have a nice touch of fluent design which just looks really good on a device like the iPhone 7 Plus.
Interestingly, InPrivate Mode is handled right from the new tab UI, and you can easily switch back to a regular mode by pressing the new tab icon again and pressing “Tabs” on the top. Everything will be saved and there’s no need to head to a submenu or swipe like you have to do in Chrome on iOS, meaning switching back to a regular web session is just a short tap away. Lastly, the option to toggle to a desktop site is especially useful as well since sometimes mobile websites won’t load properly.

The Edge Hub UI
The Edge hub is where favorites, Reading list, books, and History are located and you can access it by tapping the button right to the address bar. Once you’re in, the icons are all self-explanatory, and you can delete certain entries by swiping left on whatever you would like to remove. The UI is just as clean as on Windows 10, especially because it features Fluent Design.

Settings
There are not a lot of different settings to check, but the “Privacy” section includes options for browsing data, saved passwords, popup blockers, etc. You can also find the option to turn off the news feed in the setting menu, right with some advanced settings for changing the default search engine to Google or Yahoo. Lastly, there is menu to sign in with your Microsoft account of choice for syncing your favorites and reading list across devices.

At the end of the day, it’s great to see Microsoft bringing Edge to other platforms. This will not only help to increase the browser’s market share but also show iOS users that Microsoft is fully capable of creating well-designed apps on other platforms. We’re looking forward to trying Microsoft Edge on Android in the near future, and using this app along with the brand new Microsoft Launcher should be a pretty good experience for Microsoft fans making the switch from Windows 10 Mobile to Android. Because yeah, even if we like Microsoft Edge on iOS, it’s still not possible to set it as the default web browser on your iPhone.








User forum
0 messages