Disk Activity Monitor Indicator for Windows 10
6 min. read
Updated on
Read our disclosure page to find out how can you help Windows Report sustain the editorial team. Read more

The hard drive on your laptop or desktop is usually fairly active. Windows reads and writes to the hard disk even when no notable software is open on your taskbar. Background system processes also generate disk activity. Excessive hard drive activity can slow your system down and drain laptop batteries, so sometimes it can be handy to track disk activity.
Both laptops and desktops include hard drive lights that flash or blink to show disk activity. On laptops you’ll find the HDD indicator light on the keyboard. Desktops have them on their cases.
There aren’t that many software packages that specifically fall into a hard drive activity tracker category. Some system resource tools include disk activity tabs. Plus there are also some lightweight utilities that add hard drive activity indicators to system tray and provide further disk usage details for you. These are a few programs and tools that you can track hard drive activity with.
Windows 10 Task Manager
Windows 10 already has not one, but two, hard drive activity tracker tools. One is the Task Manager that you can open by right-clicking the taskbar and selecting Task Manager. Then click the Processes tab as in the shot below.
Note that the Processes tab includes a Disk column. This column highlights the programs’ and processes’ disk usage. Click that column to list processes in ascending order with those using the hard disk listed at the top. Then you can right-click a program or process listed there and select End Task to close it.
Click the Performance tab to open the graphs shown in the snapshot directly below. Note that also includes disk graphs that highlights disk activity. The first is an Active time graph and the second is a Disk transfer rate graph that shows you hard drive read and write activity. Below those there are some additional disk statistics.
Windows 10 Resource Monitor
The Resource Monitor is another handy hard drive activity tracker tool included in Windows 10. You can open it by entering ‘Resource Monitor’ in the Cortana search box. Then click Disk on the Resource Monitor window to open the tab in the shot directly below.
This tab shows what processes are using the hard drive under Disk Activity. Its columns shows you the average number of read/writes in real-time. You can filter the Disk Activity list by selecting a process check box. To close a background process, right-click it and select End Process.
On the right there are two disk charts. The first is a disk usage chart, which is actually the same as one of the Task Manager graphs. The second one shows you the disk queue length.
DriveGLEAM
Aside from the Task Manager and Resource Monitor, you can also add some hard drive activity tracker software to Windows 10. One of those is DriveGLEAM, which adds a HDD activity indicator to the system tray. Click Installer on the software’s home page to add it to Windows 10. Then open the software’s window in the snapshot below.
Click the Show in tray check box if it’s not already selected. Then also click the \\ C: check box and press the Apply button. You’ll find a new hard drive activity indicator in the system tray as shown below.
The color codes for the default indicator are: red = write, green = read, yellow = read + write and blue = idle. Note you can also switch the indicator to an alternative one by clicking the Alternative icon check box on the software’s window and pressing Apply. That switches the HDD indicator to the one below.
Process Monitor
Process Monitor is a tool that gives you an overview of disk activity in its File Summary window. Click Download Process Monitor on this page to save its Zip file. Then extract the compressed folder in File Explorer, and open the utility’s window in the shot below.
To monitor hard drive activity, click Tools > File Summary. That will then open a report file for I/O disk activity as shown below. This shows you disk activity up to when you opened the File Summary, but not in real-time. You can also select By Folder and By Extension tabs that highlight hard drive activity for folders and file formats such as EXE.
DiskMon
DiskMon is a tool that shows you hard disk activity in real-time. Click Download Diskmon on this page to save its Zip to Windows. Then decompress the Zip by pressing the Extract all button in File Explorer. To open the software window in the shot below, right-click Diskmon and select Run as administrator from the context menu.
Note that DiskMon doesn’t highlight what programs or files are using the disk. It only provides sector details. Still, it’s a handy tool that also enables you to minimize a HDD indicator to system tray by pressing Ctrl + M. The green light highlights disk-read activity and red indicates disk-write activity.
Process Hacker
Process Hacker is a system resource utility similar to Task Manager. So this also includes a hard drive activity tracker tab and other handy options. Click the Installer button on this website page to save its setup wizard and add Process Hacker to Windows. Then open its window below. Note you’ll need to run the program as administrator to check disk activity.
Now click the Disk tab on its window to open real-time disk access details as above. This lists software and processes using the hard drive on the left. Disk usage details for read and write rate are also shown in separate columns. You can terminate software and processes listed there by selecting them on the tab and clicking the X button on toolbar.
Click System Information to open a group of graphs as below. That includes an I/O disk chart that displays disk activity and stats. Click on the I/O box to expand the hard drive chart.
Process Hacker can also display hard drive activity on the system tray. Click View > Tray icons and then select both I/O history and Disk history from the submenu. Then you’ll find I/O history and Disk history icons in the system tray. Hover the mouse over one of the icons to expand a process disk activity list as shown below. You can right-click software listed there for extra options.
So those are six handy hard drive activity tracker programs and tools for Windows 10. They provide disk activity info and highlight software hard drive usage. My favorite is Process Hacker as it includes a lot of handy options and a detailed Disk usage tab.















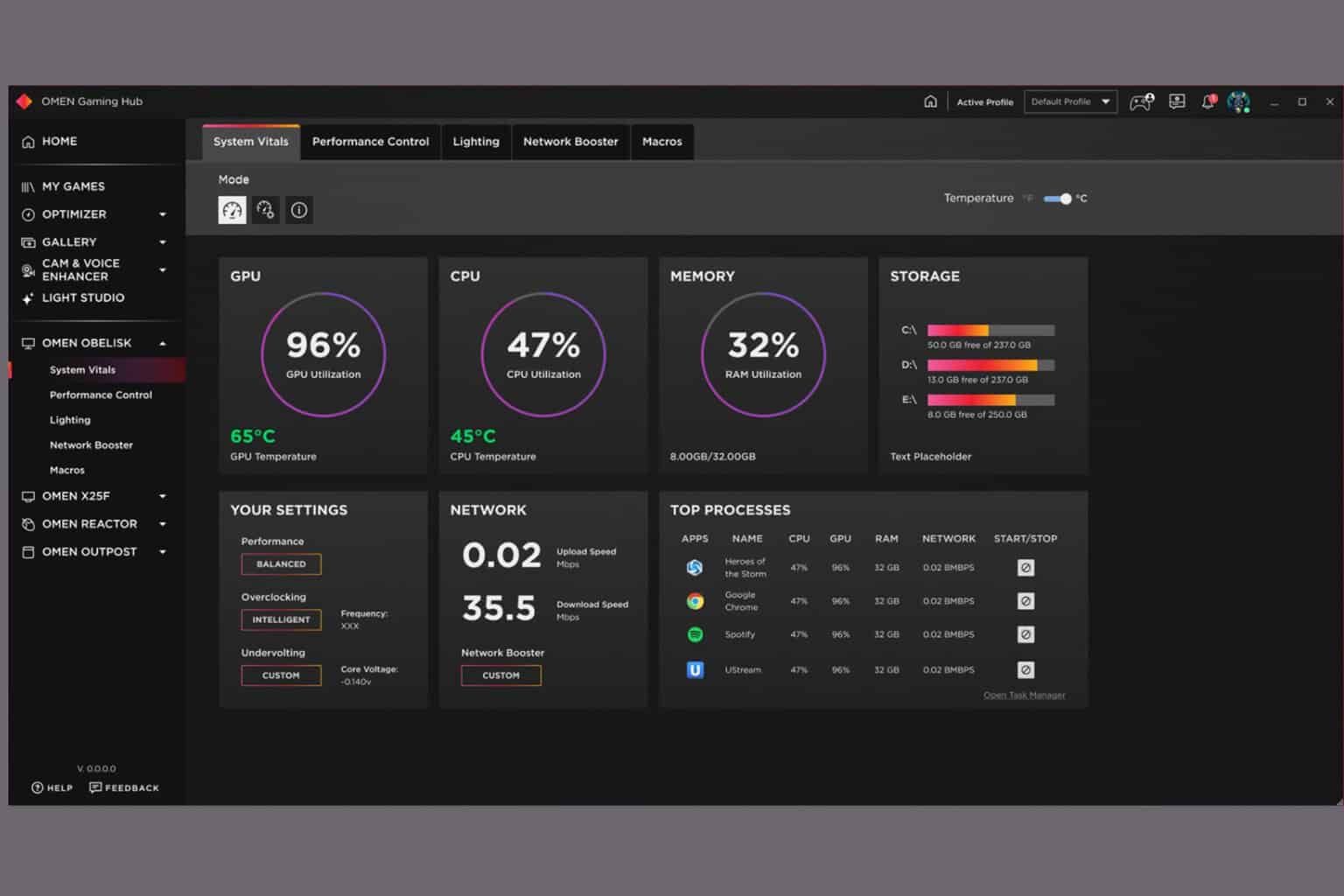
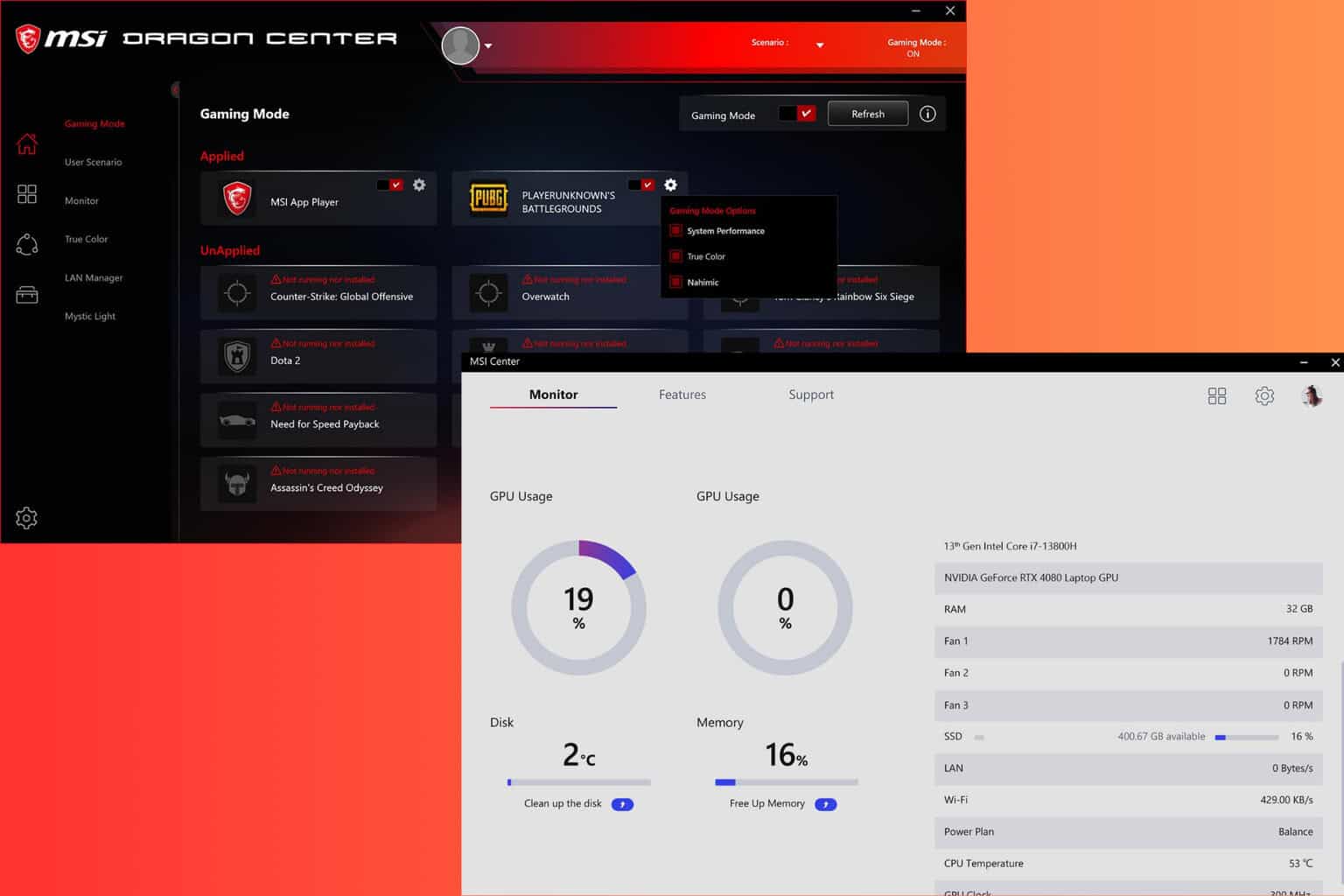
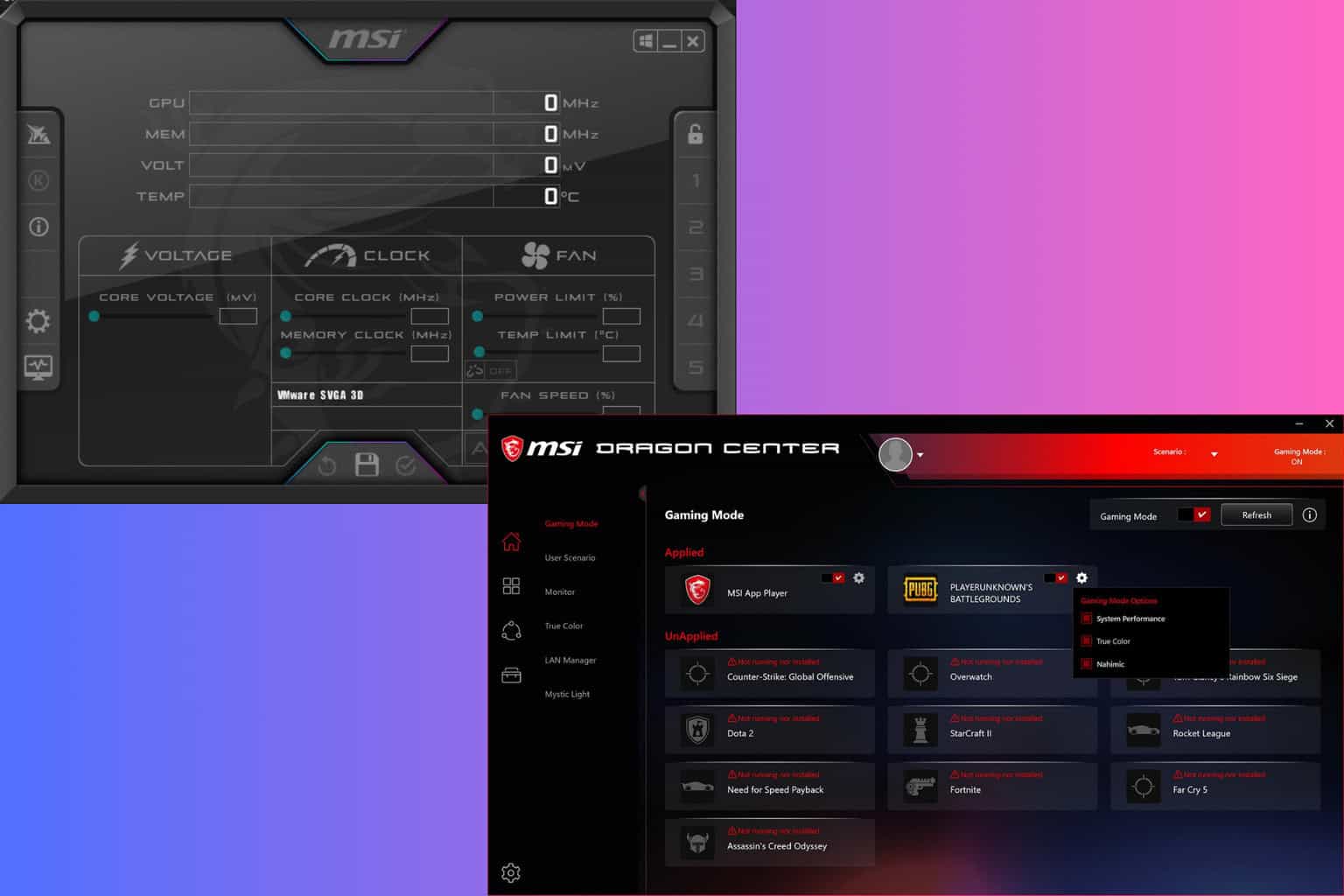

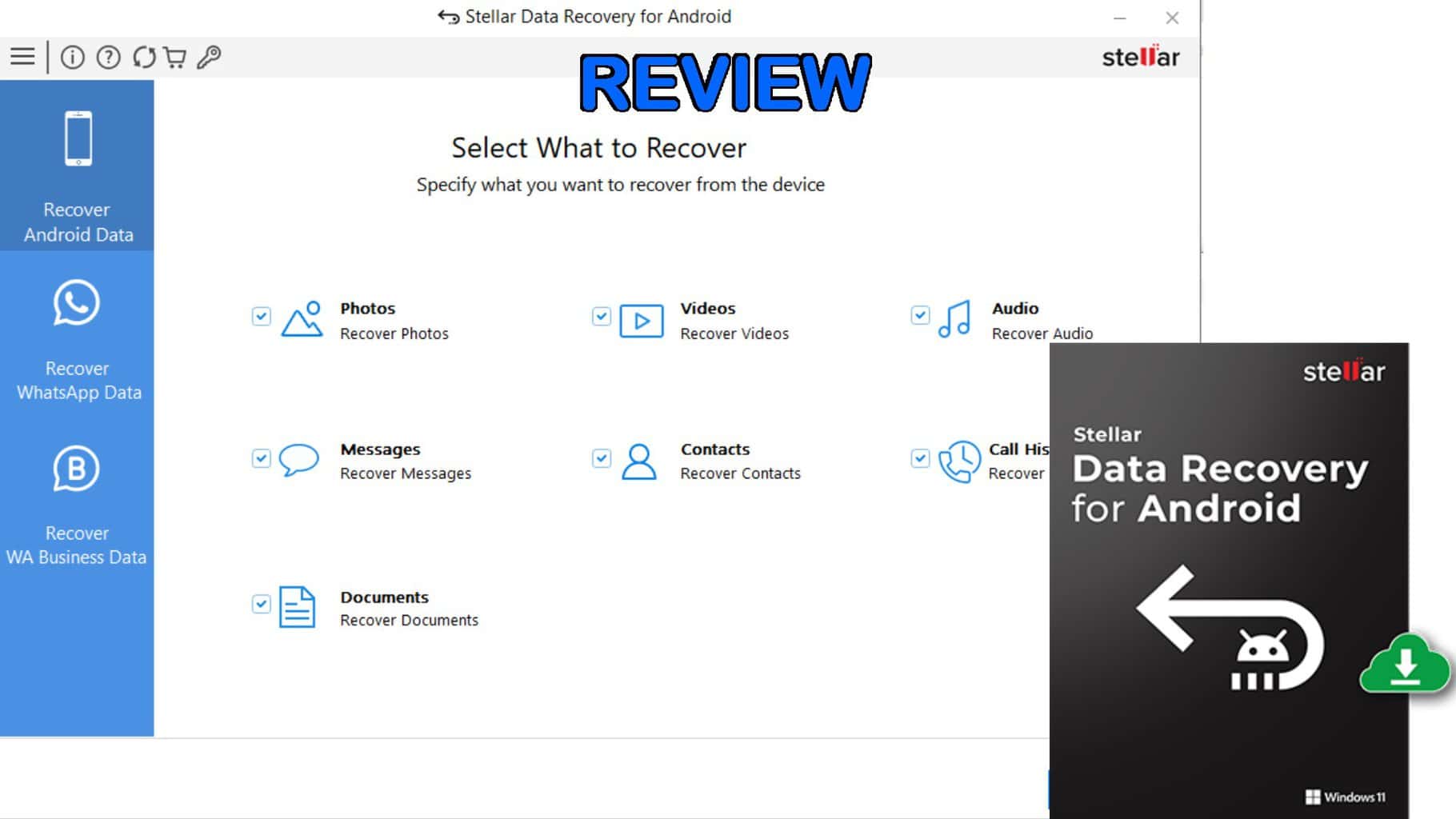
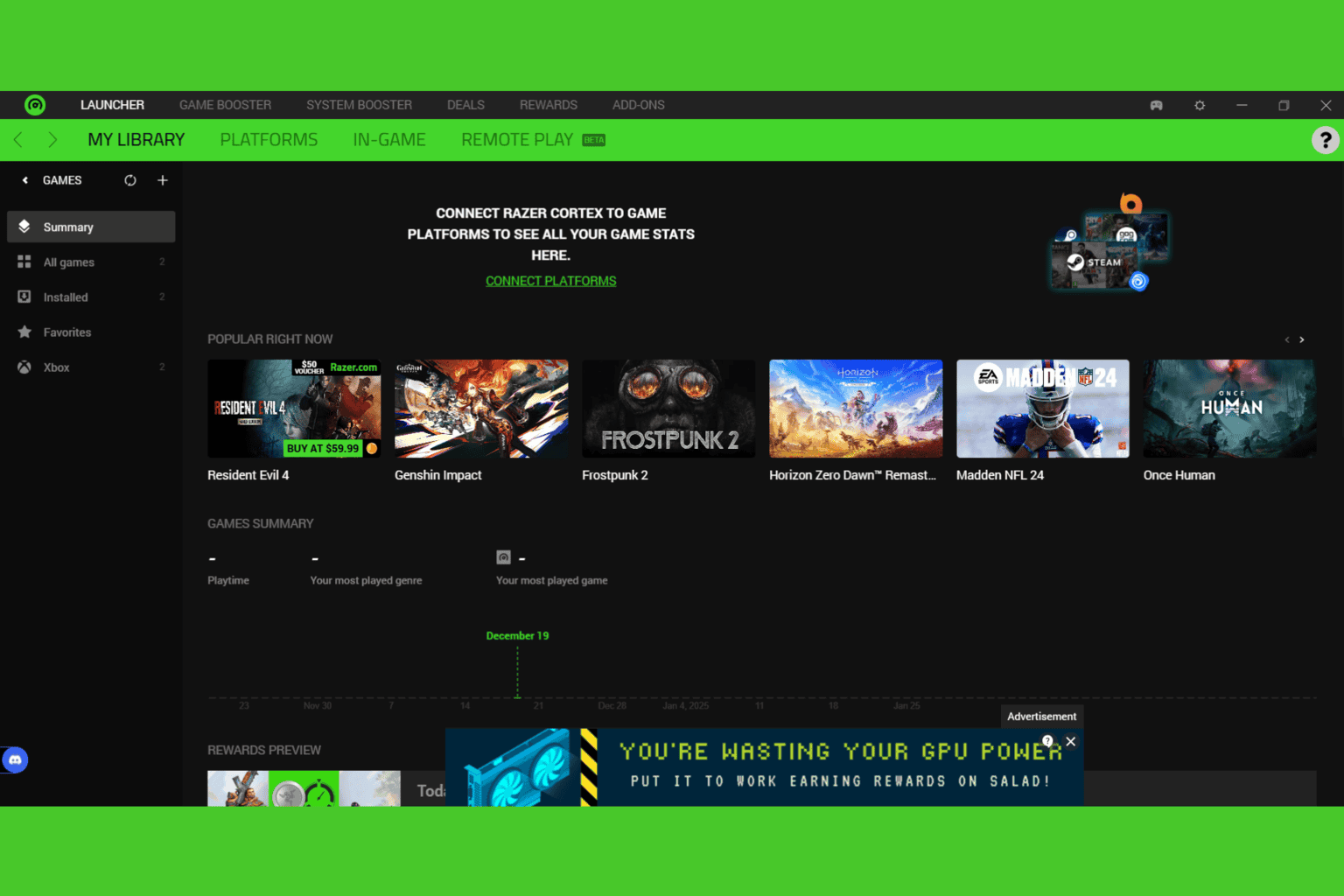
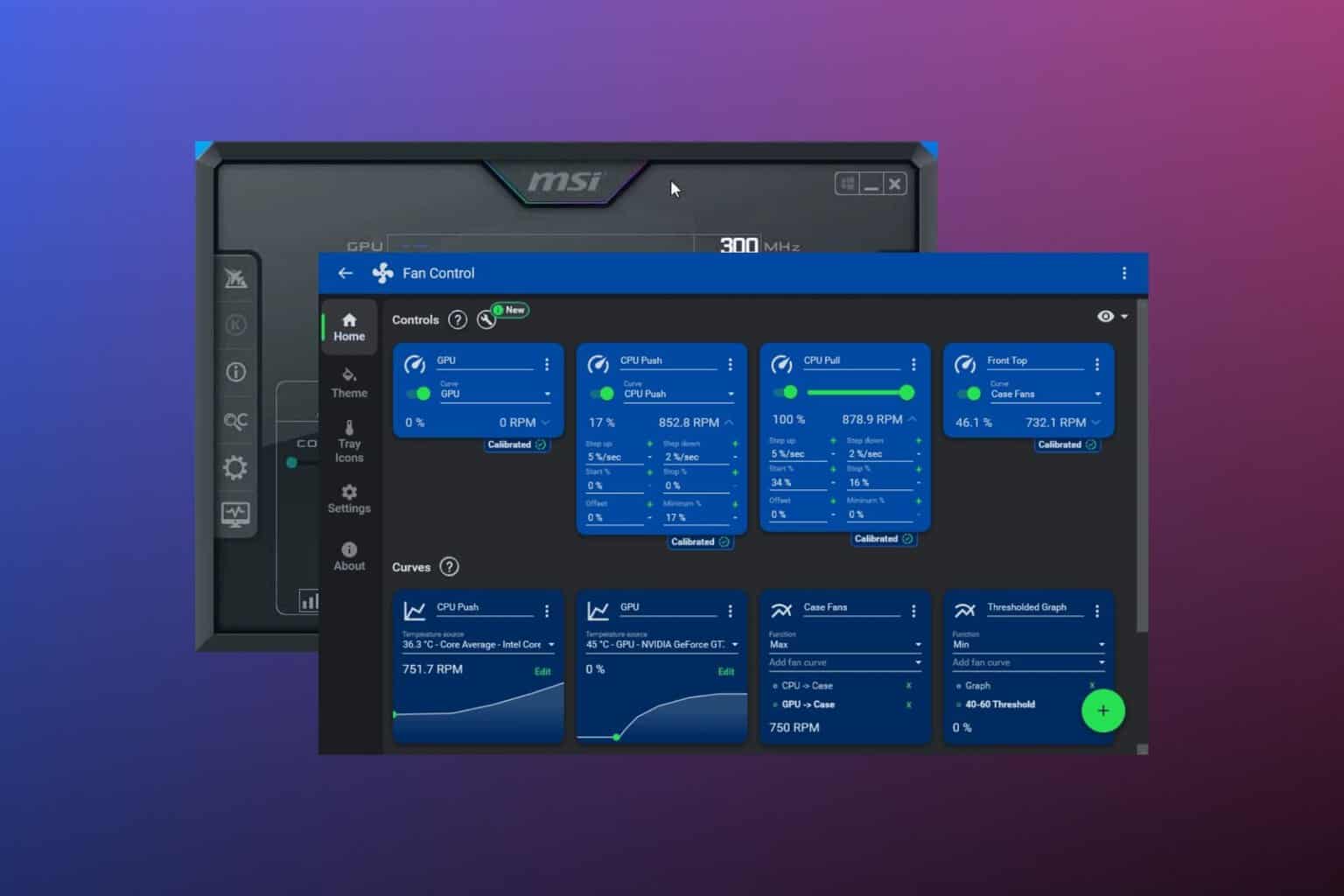
User forum
0 messages